Mitä ovat arkistoidut sähköpostit Gmailissa?

Gmailin arkistoidut sähköpostit ovat viestejä, jotka on poistettu postilaatikostasi, mutta joita ei ole poistettu. Niiden avulla voit tyhjentää postilaatikkosi tallentamalla sähköpostit, joihin saatat joutua palaamaan myöhemmin poistamatta niitä pysyvästi. Sähköpostien arkistointi varmistaa, että postilaatikkosi pysyy järjestyksessä, mikä helpottaa tärkeiden viestien löytämistä ja käyttöä.
Kun arkistoit sähköpostin, se katoaa Gmailin pääpostilaatikostasi, mutta se ei ole poissa ikuisesti. Nämä viestit ovat edelleen käytettävissä "Kaikki viestit" -kansiossa, joka sisältää vastaanotetut, lähetetyt ja arkistoidut sähköpostit yhdessä paikassa. Arkistoidut sähköpostit eivät näy tavallisissa Gmail-hauissa, joten sinun on käytettävä "Kaikki viestit" -kansiota tai tiettyjä hakusuodattimia niiden paikantamiseksi.
Arkistoidaksesi sähköpostin Gmailissa, voit napsauttaa viestiä hiiren kakkospainikkeella ja valita valikosta "Arkistoi" tai valita haluamasi viestit ja napsauttaa "Arkistoi" -painiketta ylätoimintopalkissa. Jos haluat löytää sähköpostin ja poistaa sen arkistosta, siirry "Kaikki viestit" -kansioon, etsi viesti ja siirrä se takaisin postilaatikkoosi.
Missä Gmailin arkistokansio on?

Gmailissa arkistoiduilla sähköposteilla ei ole omaa arkistokansiota. Sen sijaan nämä sähköpostit poistetaan postilaatikostasi ja niitä voidaan käyttää vaihtoehtoisilla tavoilla. Tämä prosessi auttaa pitämään postilaatikkosi järjestyksessä ja säilyttämään tärkeät sähköpostit tulevaa käyttöä varten.
Löydät arkistoidut sähköpostisi käyttämällä Gmailin hakupalkkia sivun yläosassa. Kirjoita asiaankuuluvat avainsanat tai käytä tarkennettuja hakusuodattimia -in:Sent -in:Draft -in:Inbox tyypillisten kansioiden sulkemiseksi pois. Lisätään has:nouserlabels voi myös auttaa poistamaan luokitellut sähköpostit hakutuloksistasi.
Toinen vaihtoehto arkistoitujen sähköpostien etsimiseen on napsauttaa "Kaikki viestit" -otsikkoa Gmail-käyttöliittymän vasemmanpuoleisessa valikossa. "Kaikki viestit" -kansio sisältää kaikki sähköpostisi, mukaan lukien arkistoidut, lähetetyt ja vastaanotetut viestit. Voit selata ja etsiä tietyn etsimäsi sähköpostin tai käyttää hakupalkkia kerran Kaikki viestit -kansion sisällä rajataksesi hakuasi.
Arkistoitujen sähköpostien löytäminen Gmail-verkkoselaimessa
Kaikki viestit -tunnisteen käyttäminen
Kirjaudu ensin Gmail-tilillesi löytääksesi arkistoidut sähköpostit Gmailissa verkkoselaimella. Vieritä vasemmassa ruudussa alas ja napsauta Kaikki posti etiketti. Jos Kaikki viestit -merkkiä ei näy, vieritä alas ja napsauta Lisää:Ja valitse sitten Kaikki posti. Kaikki viestit -tunniste näyttää kaikki sähköpostisi, mukaan lukien Saapuneet-kansiot ja arkistoidut viestit.
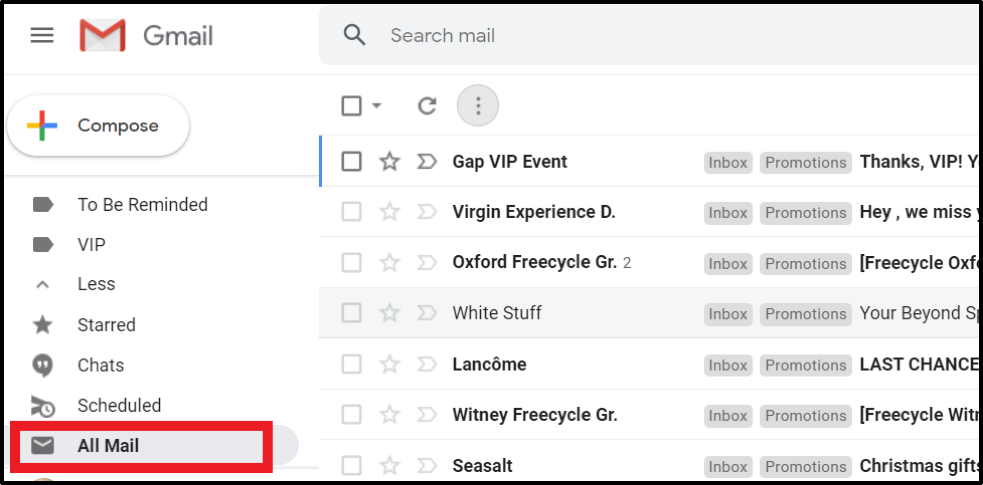
Hakutoiminnon käyttäminen
Toinen tapa löytää arkistoituja sähköposteja Gmailissa on käyttää hakutoimintoa. Näet hakupalkin Gmail-käyttöliittymän yläosassa. Kirjoita etsimääsi sähköpostiin liittyvät avainsanat. Hakutuloksissa on Saapuneet-kansio ja hakukyselyäsi vastaavat arkistoidut viestit. Tämä menetelmä voi auttaa sinua löytämään arkistoidut sähköpostit kirjoittamalla asiaankuuluvia sanoja tai lauseita.
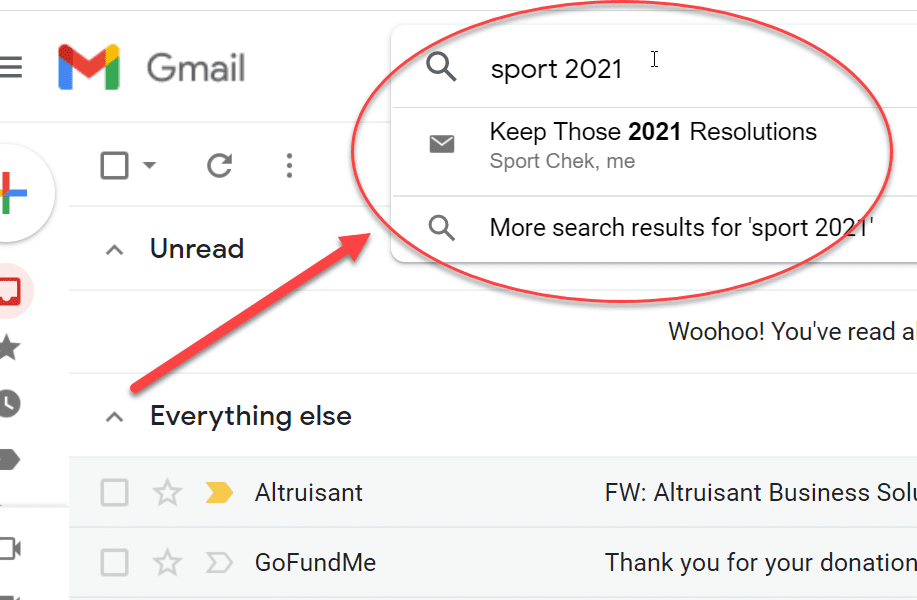
Tarkennettujen hakutyökalujen käyttäminen
Gmail tarjoaa myös tarkennettuja hakutyökaluja, jotka voivat auttaa sinua löytämään arkistoidut sähköpostisi. Etsi hakupalkista suodatinkuvake, jota edustaa kolme viivaa. Napsauta tätä kuvaketta avataksesi asetuspaneelin. Voit rajata hakua valitsemalla sisällytetyt tai poissuljetut sanat, tiedostokoon ja paljon muuta. Voit etsiä Gmailista vanhat sähköpostit myös päivämäärän mukaan määrittämällä ajanjakson yhdistettynä muihin parametreihin.
Käyttämällä näitä menetelmiä, kuten "Kaikki viestit" -tunnistetta, hakutoimintoa ja tarkennettuja hakutyökaluja, voit etsiä ja käyttää arkistoituja sähköposteja tehokkaasti Gmailissa verkkoselaimen kautta.
Kuinka löytää arkistoituja sähköposteja Gmail Mobile App -sovelluksessa
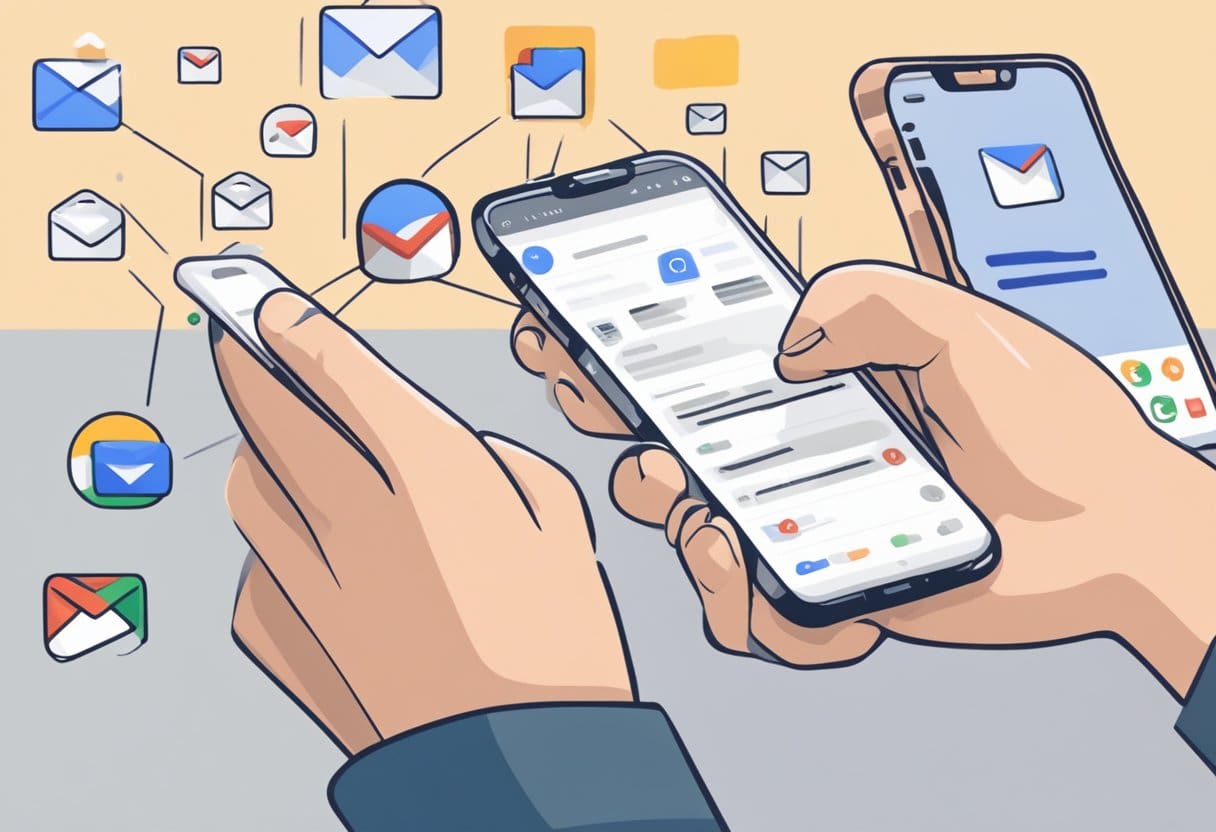
Kaikki viestit -kansion käyttäminen
Voit etsiä arkistoituja sähköposteja Gmail-mobiilisovelluksessa avaamalla "Kaikki viestit" -kansion. Tehdä tämä:
- Avaa Gmail-sovellus laitteellasi.
- Napauta hampurilaisvalikkoa (kolme vaakasuoraa viivaa) vasemmassa yläkulmassa.
- Vieritä alas ja napauta "Kaikki viestit".
- Selaa sähköpostiluetteloa löytääksesi arkistoidut viestisi.
Muista, että "Kaikki viestit" -kansio sisältää sekä vastaanotetut että lähetetyt sähköpostit. Arkistoiduilla sähköposteilla ei ole postilaatikon tunnistetta, mikä helpottaa niiden tunnistamista.
Hakupalkin käyttö
Toinen tapa löytää arkistoituja sähköposteja on käyttää Gmailin mobiilisovelluksen sisäänrakennettua hakutoimintoa. Näin:
- Avaa Gmail-sovellus laitteellasi.
- Napauta hakukuvaketta (suurennuslasi) oikeassa yläkulmassa.
- Kirjoita etsimääsi arkistoituun sähköpostiin liittyvät avainsanat. Voit myös käyttää tarkennettuja hakusuodattimia, kuten
-in:Sent -in:Draft -in:Inbox, kaventaa tuloksia.
Jos esimerkiksi haluat löytää arkistoidun sähköpostin, jossa on sana "projekti", kirjoita project -in:Sent -in:Draft -in:Inbox hakupalkissa ja paina Enter.
Voit paikantaa arkistoidut sähköpostisi tehokkaasti käyttämällä Gmail-mobiilisovelluksen Kaikki viestit -kansiota tai hakupalkkia.
Arkistoitujen sähköpostien luokittelu
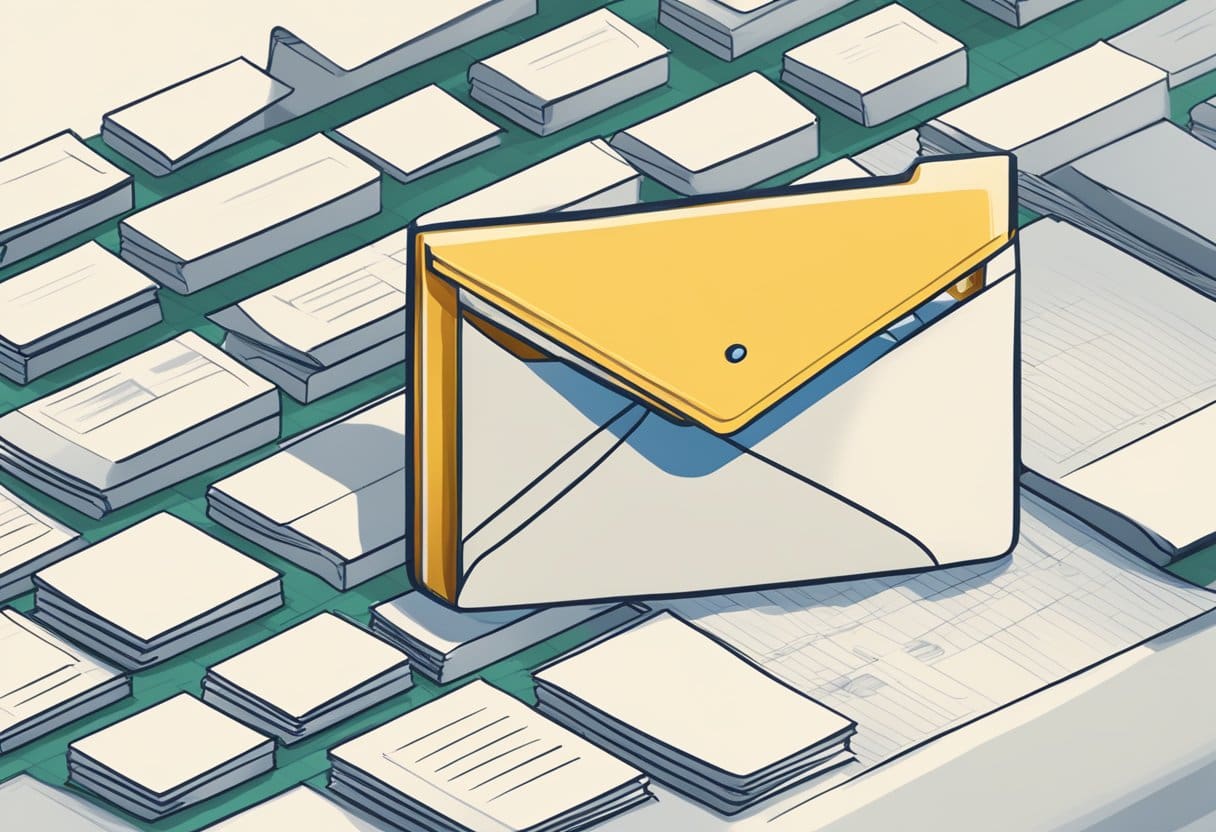
Kun käytät Gmailia, arkistoitujen sähköpostien luokittelu ja järjestäminen voi olla hyödyllistä. Tämä helpottaa niiden paikallistamista ja hallintaa tulevaisuudessa. Tässä osiossa käsitellään tunnisteiden luomista arkistoiduille sähköposteille ja suodattimien avulla sähköpostien luokitteluun, kun ne arkistoidaan automaattisesti.
Tarrojen luominen arkistoiduille sähköposteille
Tunnisteiden luominen Gmailissa auttaa järjestämään arkistoidut sähköpostisi tiettyihin luokkiin. Luo tarra seuraavasti:
- Napsauta Gmail-postilaatikon vasemman sivupalkin Tunnisteet-välilehteä.
- Valitse Lisää: Laajenna vaihtoehtoluettelo ja napsauta sitten Luo uusi tunniste.
- Anna nimi uudelle tunnisteelle ja napsauta luoda.
Kun olet luonut tunnisteen, voit käyttää sitä arkistoiduissa sähköposteissasi:
- Pääset arkistoituihin sähköposteihisi napsauttamalla Kaikki posti kansio vasemmassa sivupalkissa.
- Valitse sähköpostit, joihin haluat liittää tunnisteen.
- Valitse tarrat -kuvake (se näyttää tunnisteelta) näytön yläreunassa.
- Valitse lisättävän tunnisteen vieressä oleva valintaruutu ja napsauta käyttää.
Arkistoitujen sähköpostien suodattimien käyttäminen
Gmailin suodattimet voivat automaattisesti luokitella sähköpostisi tiettyjen kriteerien, kuten avainsanojen tai lähettäjän sähköpostiosoitteen, perusteella. Voit luoda suodattimia luokitellaksesi arkistoidut sähköpostisi niiden saapuessa. Luo suodatin seuraavasti:
- Napsauta Gmail-postilaatikossasi Asetukset -kuvaketta (se näyttää hammaspyörältä) oikeassa yläkulmassa.
- Napauta Katso kaikki asetukset.
- Napsauta asetusvalikossa -kuvaketta Suodattimet ja estetyt osoitteet Tab.
- Napauta Luo uusi suodatin.
- Kirjoita haluamasi hakukriteerit sähköposteille, jotka haluat luokitella (esim. tietystä lähettäjältä tai tietyillä avainsanoilla).
- Napauta Luo suodatin tällä haulla.
- Valitse seuraavassa ikkunassa Kiinnitä etiketti ja valitse aiemmin luomasi tarra.
- Jos haluat arkistoida automaattisesti kriteerisi täyttävät sähköpostit, valitse vieressä oleva valintaruutu Ohita postilaatikko (arkistoi se).
- Klikkaa lopuksi Luo suodatin.
Näiden vaiheiden avulla voit luokitella ja hallita arkistoituja sähköpostejasi tehokkaasti Gmailin tunnisteiden ja suodattimien avulla.
Miksi sinun on ehkä palautettava arkistoidut sähköpostit
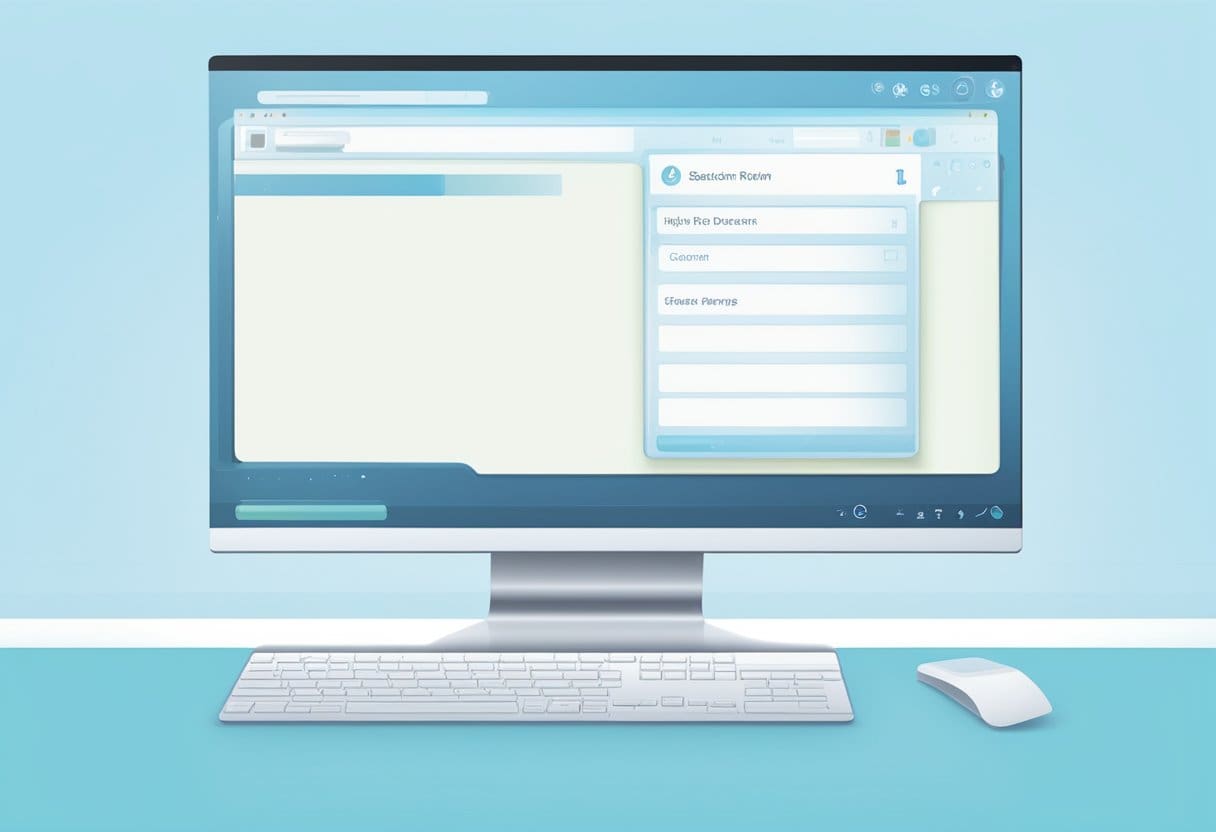
Saatat joutua hakemaan arkistoidut sähköpostit Gmailissa useista syistä. Yksi tärkeimmistä syistä on, että arkistointi auttaa pitämään postilaatikkosi järjestyksessä ja epäselvänä. Voit priorisoida välitöntä huomiota vaativat sähköpostit arkistoimalla vähemmän tärkeät tai vanhemmat sähköpostit.
Toinen syy arkistoitujen sähköpostien hakemiseen on se, että sinun on viitattava aiempaan viestintään. Arkistoidut sähköpostit voivat sisältää arvokasta tietoa tai liitteitä, joihin sinun on viitattava työ- tai henkilökohtaisissa tehtävissä. Nämä arkistoidut sähköpostit voivat olla digitaalinen paperipolku tärkeistä keskusteluista ja tapahtumista.
Lisäksi arkistoidut sähköpostit voivat olla hyödyllisiä jäljitettäessä sähköpostiketjua, jotta voidaan löytää tiettyjä tietoja lähettäjältä kuukausia tai vuosia sitten. Arkistoidut sähköpostit voivat toimia vanhojen yhteystietojen, sopimusten ja sitoumusten arkistona, mikä helpottaa tarvittavien tietojen löytämistä tarvittaessa.
Lisäksi arkistoitujen sähköpostien hakeminen voi myös auttaa varmistamaan, että Gmail-tililläsi ei ole päällekkäisiä tai ei-toivottuja sähköposteja. Voit ylläpitää puhtaampaa ja tehokkaampaa sähköpostitiliä tarkistamalla ja hallinnoimalla arkistoituja sähköpostejasi säännöllisesti.
Arkistoitujen sähköpostien palauttaminen
Kun arkistoit sähköpostin Gmailissa, se siirretään postilaatikostasi Kaikki viestit -kansioon. Näiden sähköpostien palauttaminen postilaatikkoon on yksinkertainen prosessi. Tämä osio opastaa sinua palauttamaan arkistoidut sähköpostit Gmailissa.
Käytä ensin Gmail-tiliäsi tietokoneella tai mobiilisovelluksella. Napsauta työpöytäversiossa "Kaikki viestit" -tunnistetta vasemmassa sivupalkissa. Napauta mobiilisovelluksessa näytön yläreunassa olevaa hampurilaisvalikkoa (kolme vaakasuoraa viivaa) ja valitse "Kaikki viestit". Tämä näyttää kaikki arkistoidut sähköpostisi ja kaikki muut tililläsi olevat viestit.
Etsi seuraavaksi palautettava sähköposti "Kaikki viestit" -kansiosta. Voit käyttää Gmailin hakupalkkia sivun yläosassa tiettyjä arkistoituja sähköposteja varten. Kirjoita etsimääsi sähköpostiin liittyvät avainsanat tai käytä tarkennettuja hakusuodattimia, kuten -in:Sent -in:Draft -in:Inbox rajata hakutuloksiasi.
Kun olet löytänyt haluamasi sähköpostin, palauta se postilaatikkoosi seuraavasti:
Työpöydällä:
- Vie hiiri palautettavan viestin päälle.
- Valitse pieni ruutu sähköpostin vasemmalla puolella.
- Napsauta näytön yläreunassa "Siirrä kohteeseen" -kuvaketta (kansio, jossa on nuoli).
- Valitse "Saapuneet" avattavasta luettelosta.
Mobiilisovelluksessa:
- Napauta sähköpostia, jonka haluat noutaa.
- Napauta kolmen pisteen valikkoa viestin oikeassa yläkulmassa.
- Valitse "Siirrä postilaatikkoon".
Kun olet suorittanut nämä vaiheet, arkistoitu sähköpostisi palautetaan postilaatikkoosi. Voit palata Gmail-pääpostilaatikkoosi ja varmistaa, että palautettu sähköposti on olemassa.
Kuinka poistaa arkistoituja viestejä Gmailissa
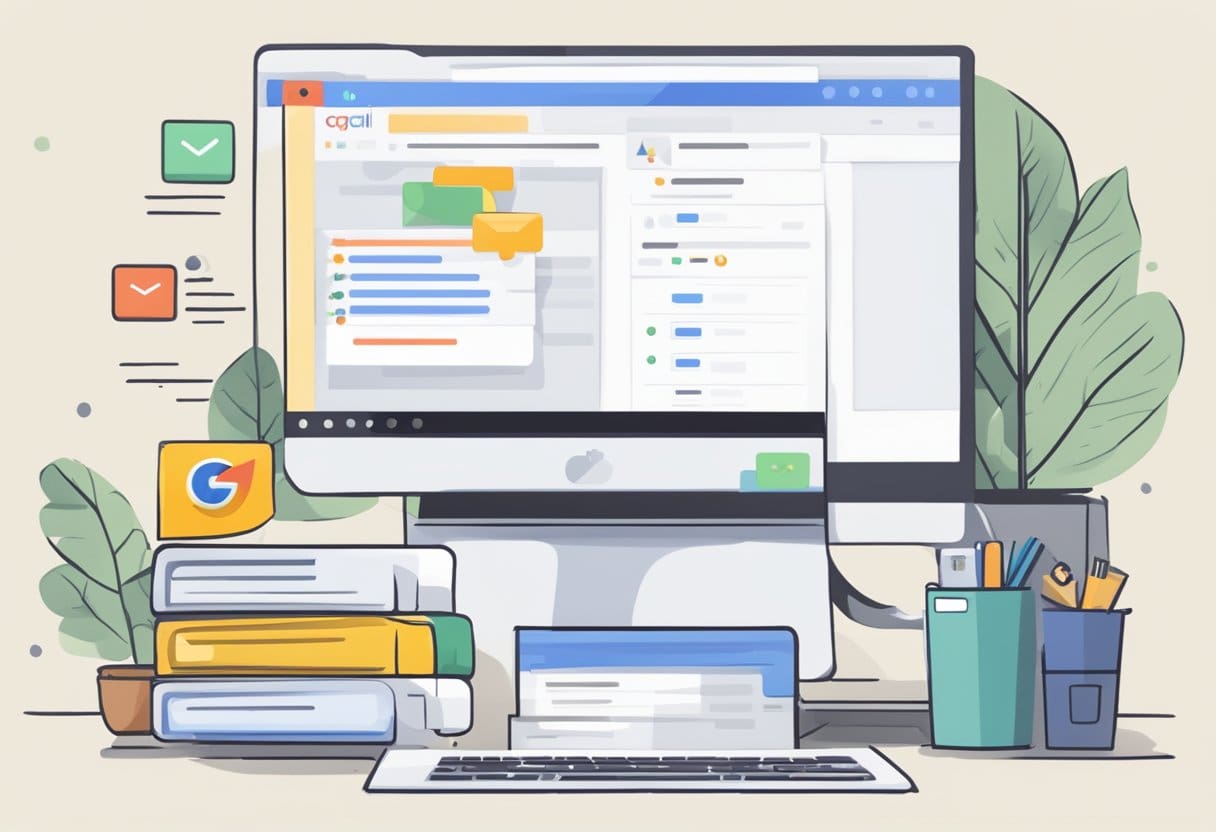
Jos haluat poistaa arkistoidut viestit Gmailissa, aloita avaamalla Gmail tietokoneesi verkkoselaimella. Voit suorittaa tämän tehtävän myös Android- tai iOS-laitteellasi, vaikka prosessi voi vaihdella hieman eri alustoilla.
Voit etsiä arkistoidut viestisi Gmailin hakupalkin avulla. Kirjoita asiaankuuluvat avainsanat tai käytä tarkennettuja hakusuodattimia -in:Sent -in:Draft -in:Inbox tyypillisten kansioiden sulkemiseksi pois. Lisätään has:nouserlabels voi edelleen tarkentaa hakuasi poistamalla luokitellut sähköpostit.
Kun olet tunnistanut arkistoidut viestit, jotka haluat poistaa, noudata näitä yksinkertaisia ohjeita:
- Valitse viestit: Napsauta jokaisen poistettavan sähköpostin vieressä olevaa valintaruutua. Voit myös käyttää "Valitse kaikki" -vaihtoehtoa poistaaksesi kaikki hakutuloksissasi näkyvät sähköpostit.
- Napsauta poistopainiketta: Etsi roskakorikuvakkeelta näyttävä poistopainike postilaatikon yläosassa olevasta työkalupalkista. Napsauta tätä painiketta poistaaksesi valitut viestit.
Tyhjennä roskakorikansio: Huomaa, että sähköpostien poistaminen Gmail-tilistä on lopullista. Viestit poistetaan pysyvästi, kun tyhjennät roskakorikansion. Voit tehdä tämän vierittämällä alas Gmail-käyttöliittymän vasenta reunaa ja napsauttamalla "Roskakori"- tai "Bin"-merkkiä. Roskakorikansiosivun yläosassa näet "Tyhjennä roskakori nyt" tai "Tyhjennä roskakori nyt" -vaihtoehdon. Napsauta tätä poistaaksesi arkistoidut viestit pysyvästi
Muista noudattaa näitä ohjeita varoen, sillä poistettuja sähköposteja ei voi palauttaa roskakorikansion tyhjentämisen jälkeen.
Sähköpostien poistaminen vs. arkistointi – milloin niitä pitäisi käyttää?
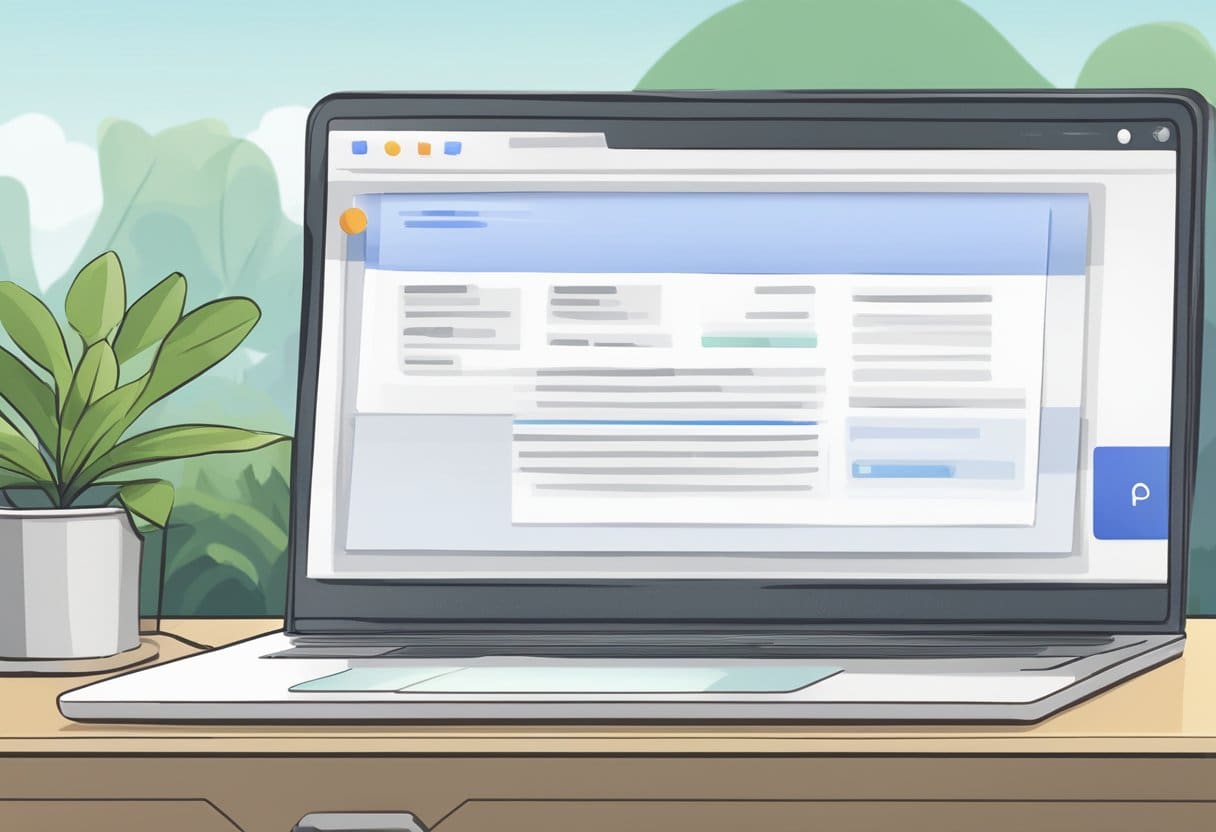
Sähköpostien poistaminen ja arkistointi ovat kaksi eri toimintoa, joiden avulla voit hallita postilaatikkoasi Gmailissa. Jokaisella on omat etunsa tarpeidesi ja mieltymystesi mukaan. Tässä osiossa keskustelemme siitä, milloin sähköpostien poistamista ja milloin arkistointia tulee käyttää.
Sähköpostien poistaminen: Sähköpostin poistaminen tarkoittaa sen poistamista pysyvästi postilaatikostasi ja kaikista muista kansioista, joissa se saattaa olla. Poistetut sähköpostit siirretään roskakoriin, ja niitä säilytetään 30 päivää ennen kuin ne poistetaan pysyvästi. Tätä toimintoa käytetään parhaiten, kun et enää tarvitse sähköpostin tietoja tai liitteitä ja olet varma, että sinun ei tarvitse viitata sähköpostiin. Se on myös hyvä valinta sähköposteille, joiden et halua vievän tallennustilaasi, kuten roskapostille, mainoksille tai muille ei-toivotuille viesteille. Muista, että kun sähköposti on poistettu pysyvästi, sitä ei voi palauttaa.
Sähköpostien arkistointi: Sähköpostin arkistointi tarkoittaa sen poistamista postilaatikostasi, mutta sen tallentamista Gmail-tiliisi, erityisesti Kaikki viestit -kansioon tai hakutoiminnon kautta. Toisin kuin poistaminen, arkistoidut sähköpostit ovat helposti käytettävissä tulevaisuudessa tarvittaessa. Arkistointi on loistava vaihtoehto sähköposteille, jotka haluat säilyttää viitettä varten, mutta jotka eivät välttämättä tarvitse välitöntä pääsyä postilaatikkoosi. Lisäksi sähköpostien arkistointi poistaa ne postilaatikkonäkymästä, mikä voi auttaa vähentämään sotkua ja helpottaa keskittymistä uusiin ja lukemattomiin viesteihin.
Sähköpostien automaattinen arkistointi Gmailissa
Voit arkistoida sähköpostit automaattisesti Gmailissa noudattamalla tässä osiossa kuvattuja yksinkertaisia ohjeita. Tämä toiminto auttaa pitämään postilaatikkosi järjestyksessä lajittelemalla sähköpostisi siististi merkityksellisiin luokkiin.
Kirjaudu ensin Gmail-tilillesi ja siirry asetuksiin. Pääset asetuksiin napsauttamalla sivun oikeassa yläkulmassa olevaa rataskuvaketta ja valitsemalla sitten Näytä kaikki asetukset. Napsauta seuraavaksi "Tarrat" -välilehteä.
On aika luoda uusi tunniste sähköposteille, jotka haluat arkistoida. Vieritä Tunnisteet-osioon ja valitse Luo uusi tunniste. Anna nimi uudelle tunnisteelle ja vahvista napsauttamalla "Luo".
Kun tunniste on luotu, arkistoi sähköpostit valitsemalla viestit käyttämällä uutta tunnistetta. Avaa yksi viesteistä, jotka haluat arkistoida, napsauta "Lisää vaihtoehtoja" (esitetty kolmella pisteellä) ja valitse "Suodata tällaiset viestit".
Määritä suodatinasetuksissa kriteerit sähköposteille, jotka haluat arkistoida. Näitä voivat olla lähettäjä, vastaanottaja, aiherivi tai sähköpostin sisältämät avainsanat. Kun olet määrittänyt suodattimen, napsauta "Luo suodatin". Valitse lopuksi seuraavissa vaihtoehdoissa "Käytä tarra" ja valitse aiemmin luomasi tarra. Vahvista napsauttamalla "Luo suodatin" vielä kerran.
Kun olet suorittanut nämä vaiheet, Gmail-tilisi arkistoi automaattisesti tulevat sähköpostit, jotka täyttävät ennalta määritetyt suodatusehdot määrittämäsi tunnisteen alle.
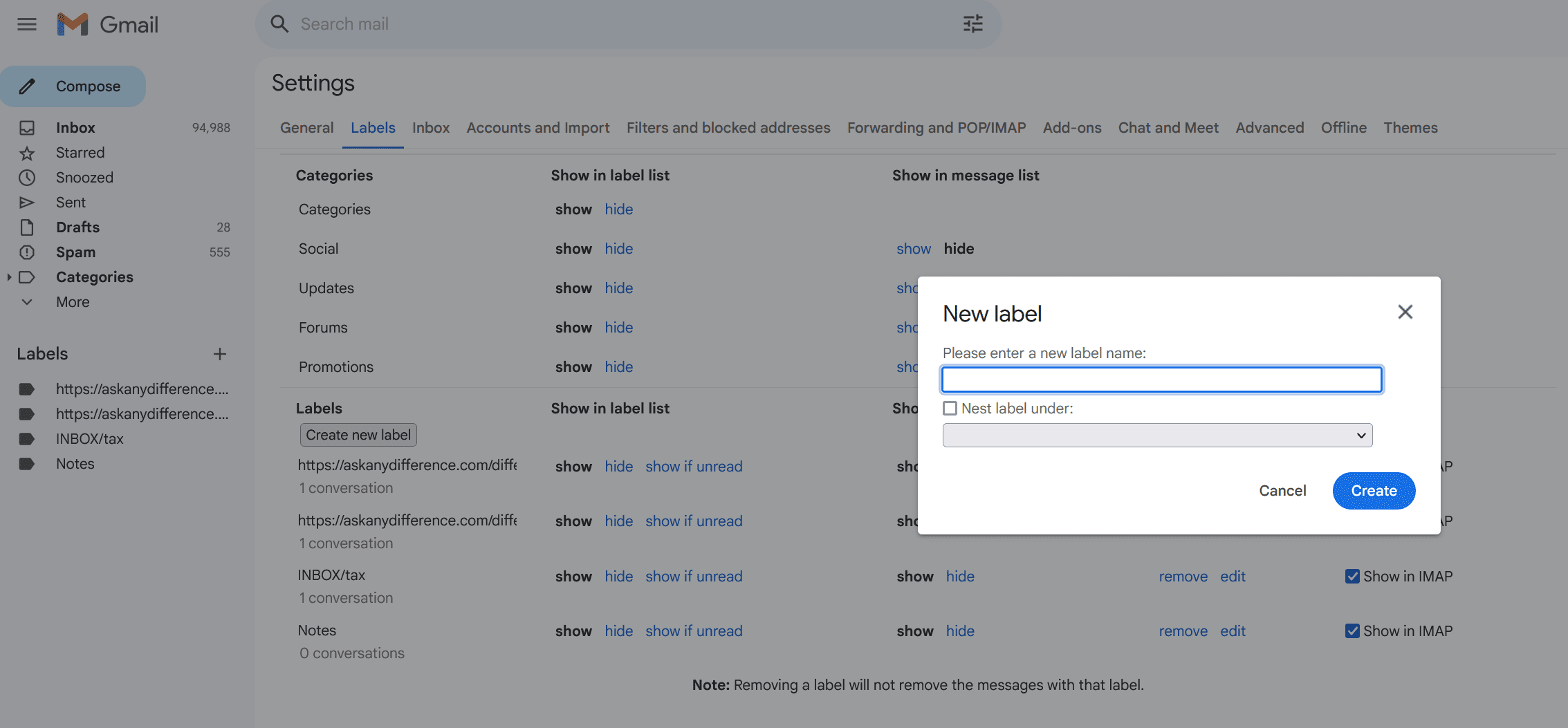
Vinkkejä vahingossa tapahtuvan arkistoinnin välttämiseksi
Gmail-käyttäjänä saatat vahingossa arkistoida sähköpostit, jotka haluat edelleen postilaatikkoosi. Jotta tämä ei tapahdu, noudata näitä yksinkertaisia mutta tehokkaita ohjeita.
Ensimmäinen, ole varovainen, kun valitset useita sähköposteja kerralla. Saapuneet-kansiota hallittaessa useiden viestien valitseminen samanaikaisesti poistettavaksi tai roskapostiraportointia varten on yleistä. Muista kuitenkin, että yhdellä klikkauksella Arkisto-painiketta voi vahingossa lähettää kaikki valitut sähköpostit arkistoon. Muista, mitä toimintopainiketta painat, kun käsittelet useita sähköposteja.
Toiseksi tutustu pikanäppäimiin. Gmail tarjoaa erilaisia pikanäppäimiä, jotka tehostavat sähköpostin hallintaa. Näppäinyhdistelmän tahaton painaminen voi kuitenkin arkistoida tärkeät sähköpostit. Jos esimerkiksi painat e-näppäintä sähköpostin ollessa auki tai valittuna, se arkistoidaan. Tutustu näihin pikanäppäimiin ja käytä niitä tietoisesti. Voit jopa poistaa pikanäppäimet käytöstä Gmailin asetuksista, jos ne ovat liian riskialttiita.
Kolmanneksi se on välttämätöntä vahvista arkistoitavat sähköpostit. Sen sijaan, että napsauttaisit nopeasti Arkisto-painiketta ilman varmaa tietoa lähettämästäsi viestistä, käytä hetki sähköpostin aiheen tarkistamiseen ja varmista, että se on jotain, jonka haluat todella tallentaa arkistoon. Päätösten tarkistaminen voi säästää aikaa ja turhautumista myöhemmin.
Lopuksi, harkitse sähköpostisi järjestämistä tunnisteiden ja suodattimien avulla. Tunnisteet ovat hyödyllinen työkalu sähköpostisi luokitteluun, mikä tekee niistä helpompia löytää ja vahingossa arkistoida vaikeampaa. Samoin suodattimet voivat automaattisesti lajitella ja merkitä saapuvat sähköpostit tiettyjen kriteerien perusteella, mikä vähentää tarvetta järjestää ja arkistoida viestejä manuaalisesti. Hyödyntämällä näitä Gmailin ominaisuuksia voit vähentää todennäköisyyttä, että tärkeät sähköpostit joutuvat arkistoon.
Viimeksi päivitetty: 15. lokakuuta 2023

Sandeep Bhandari on suorittanut tietokonetekniikan kandidaatin tutkinnon Thaparin yliopistosta (2006). Hänellä on 20 vuoden kokemus teknologia-alalta. Hän on kiinnostunut erilaisista teknisistä aloista, mukaan lukien tietokantajärjestelmät, tietokoneverkot ja ohjelmointi. Voit lukea hänestä lisää hänen sivuiltaan bio-sivu.

