Google-dokumenttien tekstin yliviivaus
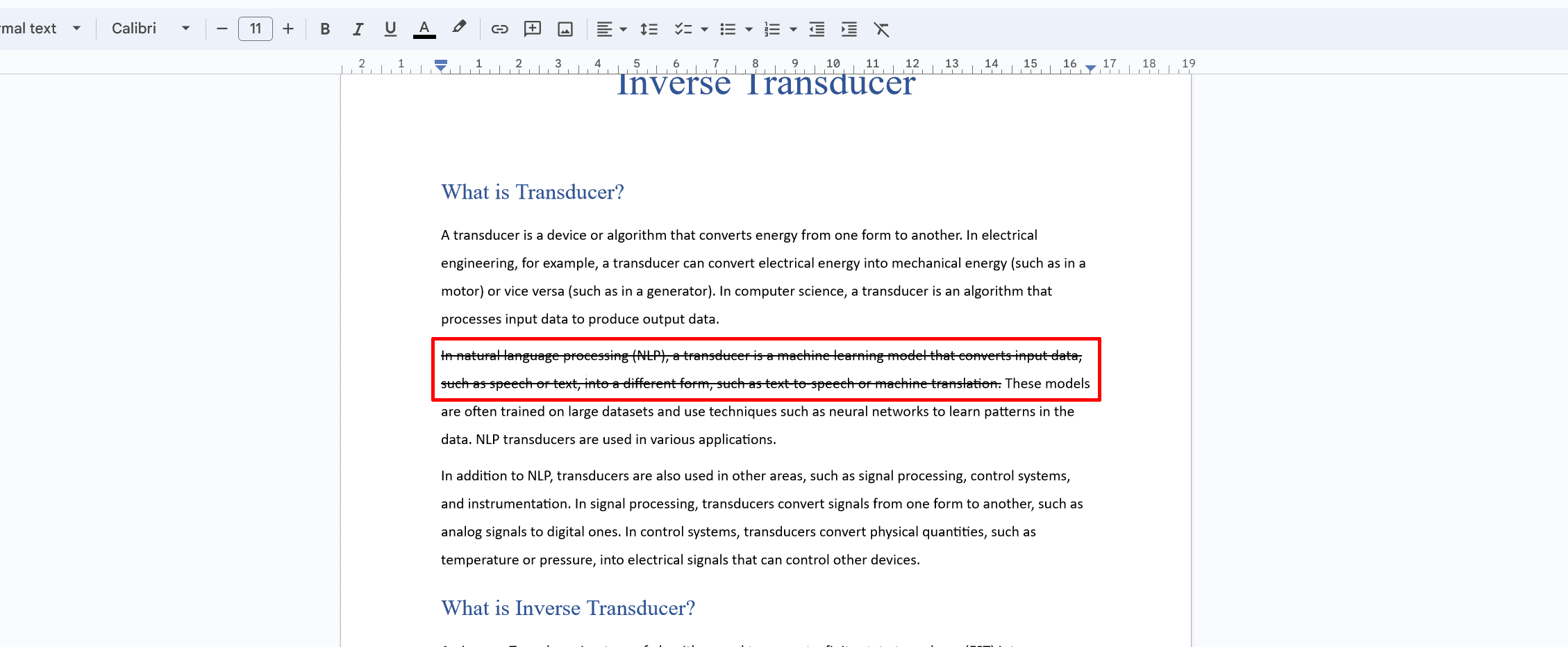
Yliviivaus on hyödyllinen Google-dokumenttien muotoiluominaisuus, jonka avulla voit yliviivata tekstiä. Se voi olla hyödyllinen useisiin tarkoituksiin, kuten poistettujen tai vanhentuneiden tietojen ilmoittamiseen tai asiakirjan tarkistamisen korostamiseen.
Voit lisätä Google-dokumenttien tekstiin yliviivauksen seuraavasti:
- Valitse teksti: Korosta teksti, johon haluat käyttää yliviivausmuotoilua.
- Käytä Muotoile-valikkoa: Napsauta ylävalikosta "Muotoile", vie hiiri "Teksti" -kohdan päälle ja napsauta sitten "Yliviivaus". Valitun tekstin yli on nyt viiva, joka osoittaa, että se on yliviivattu.
Vaihtoehtoisesti voit käyttää pikanäppäimiä yliviivauksen lisäämiseen:
- Windows-käyttäjät: Paina
Alt + Shift + 5 - Mac-käyttäjät: Paina
Command + Shift + X
Jos pikanäppäimet eivät toimi, poista käytöstä kaikki Chromen laajennukset, jotka saattavat häiritä pikanäppäimiä.
Jos haluat poistaa tekstistäsi yliviivauksen, noudata samoja vaiheita kuin yllä tai käytä samoja pikanäppäimiä. Tekstin poikki oleva rivi poistetaan ja teksti palaa normaaliin ulkonäköönsä.
Muista, että yliviivaus on hyödyllinen työkalu useisiin tarkoituksiin, mutta on tärkeää käyttää sitä harkiten ammattimaisissa asiakirjoissa. Varmista, että tämän muotoilutyylin käyttö välittää viestisi asianmukaisesti eikä aiheuta hämmennystä lukijoillesi.
Tekstin yliviivaus Google-dokumenteissa
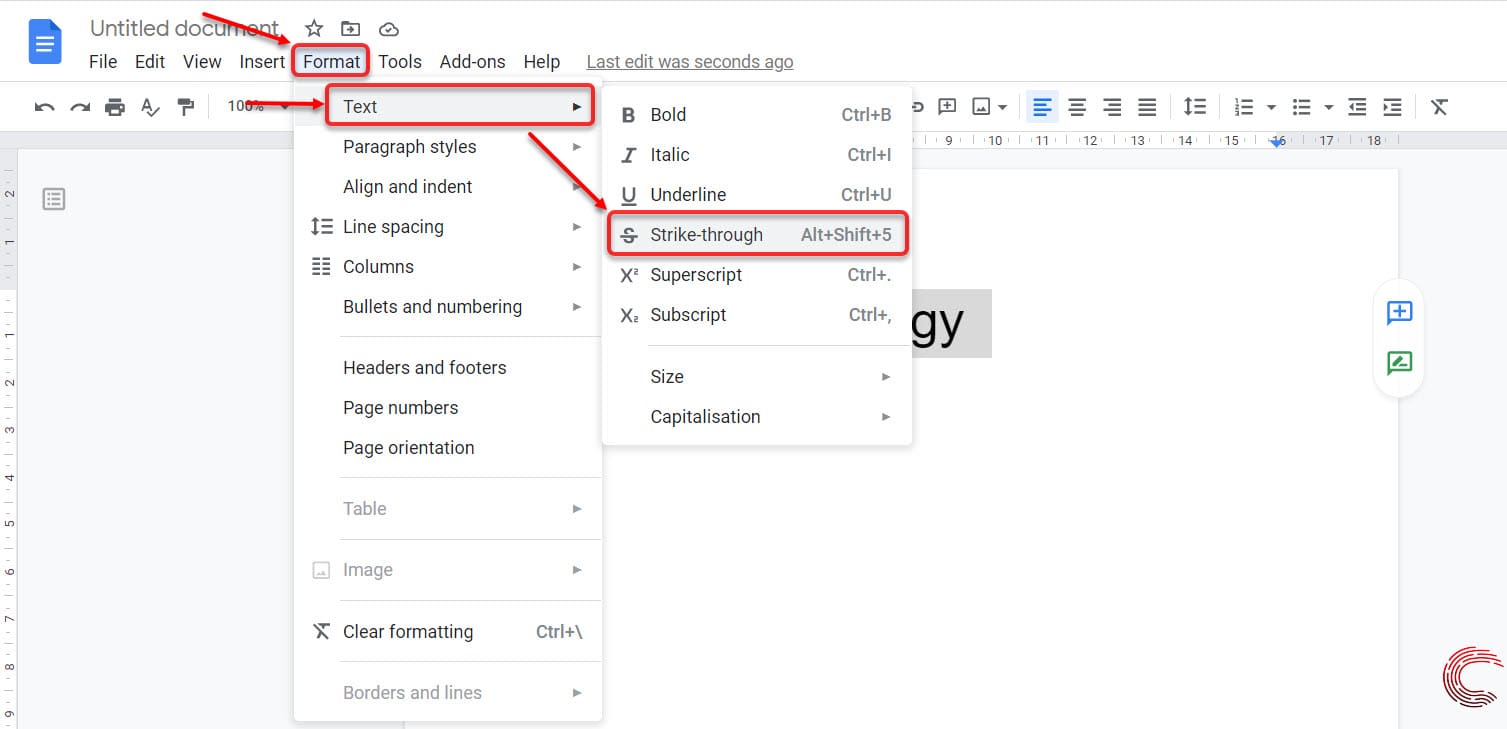
Yliviivauksen pikanäppäimen käyttäminen
Käytä pikanäppäimiä, jos haluat lisätä nopeasti yliviivauksen Google-dokumenttien tekstiin. Windows-käyttäjät valitse teksti, jonka haluat yliviivata ja paina Alt + Shift + 5. Mac-käyttäjien tulee valita teksti ja painaa Command + Shift + X.
Yliviivaus muotoilutyökalupalkin avulla
Toinen tapa on käyttää muotoilutyökaluriviä. Valitse teksti, jonka haluat yliviivata, ja napsauta "Muotoile" -painiketta otsikossa. Vie hiiri avattavasta valikosta Teksti-kohdan päälle ja valitse sitten Yliviivaus. Tekstissäsi on nyt rivi sen läpi.
Yliviivaus Muoto-valikon avulla
Voit myös käyttää yliviivausta Google Docs -dokumentissasi Muoto-valikon kautta. Korosta ensin teksti, jonka haluat yliviivata. Napsauta sitten ylävalikossa "Muotoile", vie hiiri "Teksti" -kohdan päälle ja valitse vaihtoehdoista "Yliviivaus".
Yliviivauksen lisääminen hyperlinkkeihin
Napsauta ensin hyperlinkin tekstiä lisätäksesi hyperlinkkiin yliviivauksen. Käytä sitten joko pikanäppäintä (Alt + Shift + 5 Windowsille tai Command + Shift + X Mac) tai käytä yllä kuvattua "Muotoile"-valikkotapaa.
Tekstin yliviivaus Google-dokumenteissa Muoto-välilehden avulla
Avaa Google Docs ja luo tyhjä asiakirja. Voit yliviivata tekstin Muoto-välilehdellä seuraavasti:
- Valitse teksti, jonka haluat yliviivata.
- Napsauta ylävalikosta Muotoile-välilehteä.
- Vie hiiri "Teksti"-vaihtoehdon päälle.
- Valitse "Yliviivattu".
Valitsemasi tekstin läpi kulkee viiva, joka osoittaa yliviivaustehosteen. Käytä näitä eri menetelmiä yliviivataksesi tekstiäsi helposti Google-dokumenteissa.
Yliviivauksen käyttäminen Google Docs -mobiilisovelluksessa

Valitettavasti Google Docs -mobiilisovellus ei tällä hetkellä tue yliviivausominaisuutta suoraan sovelluksessa. Voit kuitenkin edelleen käyttää yliviivausta mobiililaitteellasi käyttämällä Google-dokumentteja verkkoselaimen kautta. Noudata näitä ohjeita lisätäksesi yliviivauksen Google-dokumentteihin mobiiliselaimesi kautta:
- Avaa haluamasi mobiiliverkkoselain (esim. Safari, Chrome tai Firefox) ja siirry Google-dokumenttien verkkosivustolle (docs.google.com).
- Kirjaudu Google-tilillesi, jos et ole jo kirjautunut sisään.
- Avaa haluamasi asiakirja napauttamalla sitä.
- Vaihda työpöytäversioon Google Docsista. Useimmissa mobiiliselaimissa tämä vaihtoehto löytyy selaimen asetuksista tai napauttamalla kolmen pisteen valikkoa ja sen jälkeen "Pyydä työpöytäsivustoa" tai vastaava vaihtoehto.
- Valitse teksti johon haluat käyttää yliviivausmuotoilua napauttamalla ja pitämällä painettuna tekstivalinnan alusta loppuun.
- Napauta "Muotoile" -vaihtoehtoa Google-dokumenttien työkalupalkissa näytön yläreunassa.
- Vie hiiri tai napauta "Teksti"-vaihtoehtoa avattavasta valikosta avataksesi alivalikon.
- Valitse "Yliviivattu" -vaihtoehto alivalikosta. Yliviivausmuotoilua käytetään nyt valittuun tekstiin.
Muista, että Google Docsin työpöytäversion käyttäminen mobiililaitteella voi olla vähemmän intuitiivista kuin mobiilisovelluksen käyttäminen. Tämän kiertotavan avulla voit kuitenkin käyttää yliviivausominaisuutta liikkeellä ollessasi. Muista tallentaa tekemäsi muutokset ennen selaimen sulkemista, niin muotoilusi säilyy, kun avaat asiakirjan uudelleen mobiilisovelluksessa tai tietokoneella.
Yleisten ongelmien vianmääritys
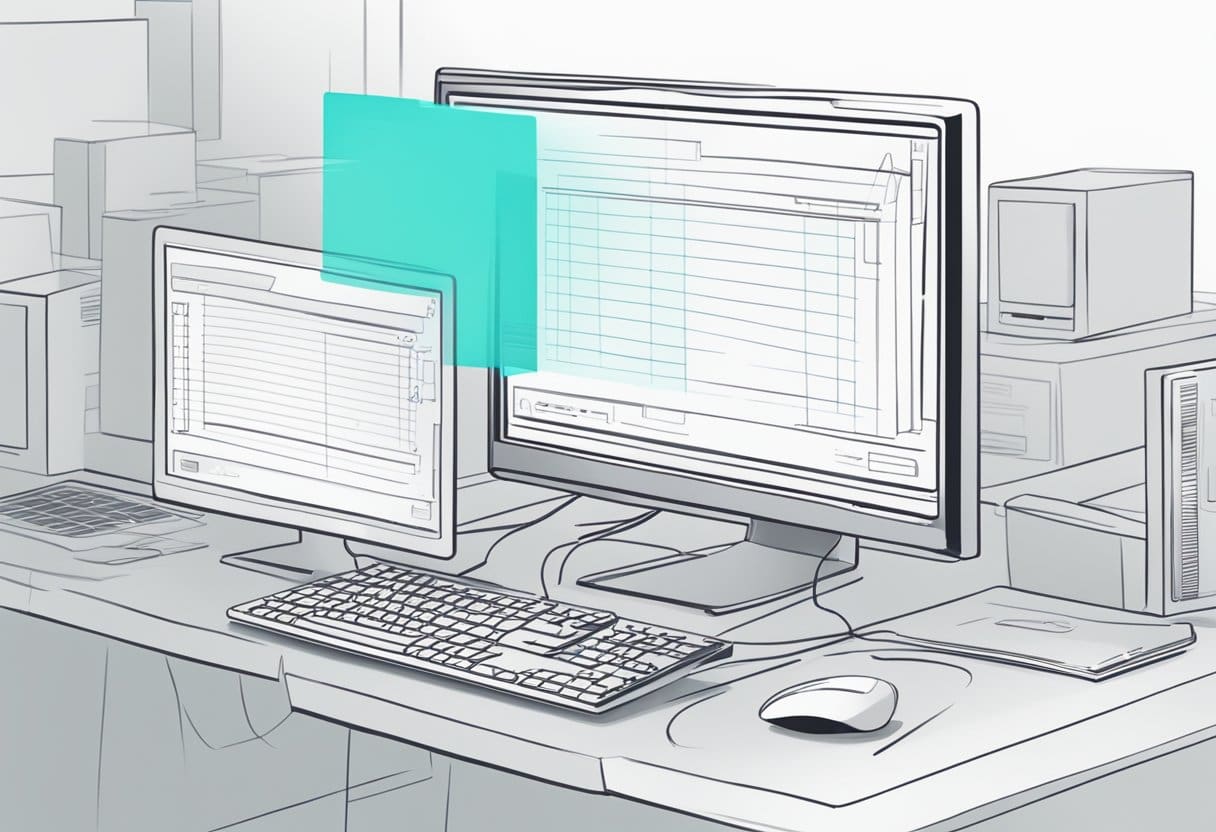
Yliviivaus ei näy
Jos huomaat, että yliviivaus ei näy Google-dokumenttien tekstissäsi, varmista ensin, että teksti on valittuna ennen yliviivauksen käyttämistä. Voit tehdä tämän napsauttamalla ja vetämällä kohdistinta sen tekstin päälle, johon haluat lisätä yliviivauksen. Kun teksti on korostettu, yritä käyttää yliviivausta joko pikanäppäimellä (Windowsissa Alt + Vaihto + 5 tai Macissa ⌘ + Vaihto + X) tai avaamalla Muoto-valikko, siirtymällä kohtaan "Teksti" ja valitsemalla sitten "Yliviivaus". .”
Jos ongelma jatkuu, siihen voi olla useita syitä:
- Tarkista, onko sinulla Chrome-laajennus, joka saattaa olla ristiriidassa pikakuvakkeen kanssa. Yritä poistaa laajennukset käytöstä nähdäksesi, ratkaiseeko se ongelman.
- Harkitse selaimen välimuistin ja evästeiden tyhjentämistä, mikä saattaa auttaa korjaamaan mahdolliset häiriöt tai ongelmat.
- Varmista, että käytät Google Chromen uusinta versiota.
Yliviivaus ei toimi sovelluksessa
Jos sinulla on ongelmia yliviivauksen käyttämisessä Google Docs -sovelluksessa, tässä on joitakin vianetsintäohjeita:
- Varmista, että Google Docs -sovellus on ajan tasalla, tarkistamalla laitteesi sovelluskaupasta päivitykset.
- Sulje ja käynnistä sovellus uudelleen. Joskus yksinkertainen uudelleenkäynnistys voi ratkaista sovelluksen sisäiset ongelmat.
- Tarkista laitteesi internetyhteys, sillä huono yhteys voi aiheuttaa ongelmia sovelluksen ominaisuuksissa.
- Kirjaudu ulos Google-tilistäsi ja kirjaudu takaisin sisään nähdäksesi, ratkeaako ongelma.
- Poista Google Docs -sovelluksen asennus ja asenna se uudelleen varmistaaksesi, että kaikki vioittuneet tiedostot poistetaan ja sovellus käynnistyy uudelleen.
Jos ongelma jatkuu, saatat joutua käyttämään Google-dokumenttien verkkoversiota (käytettävissä verkkoselaimen kautta) yliviivauksen lisäämiseksi tekstiisi tarvittaessa.
Kuinka poistaa yliviivaus

Yliviivatun muotoilun poistaminen Google-dokumenteista on yksinkertainen prosessi, joka voidaan suorittaa muutamalla nopealla askeleella. Tässä osiossa keskustelemme yliviivausten poistamisesta sekä PC- että Mac-järjestelmistä.
Poista yliviivaus PC:stä
Voit poistaa yliviivauksen muotoilun tekstistä Google Docsissa tietokoneella seuraavasti:
- Avaa Google Docs -dokumenttisi.
- Valitse teksti, jossa on yliviivattu muotoilu, napsauttamalla ja vetämällä hiirtä.
- Käytä pikanäppäintä Alt + Vaihto + 5 poistaaksesi yliviivauksen.
- Vaihtoehtoisesti voit poistaa yliviivauksen siirtymällä kohtaan muodostuu valikko, valitsemalla teksti, ja napsauta sitten Yliviivaus.
Poista yliviivaus Macissa
Mac-käyttäjille yliviivauksen poistaminen Google-dokumenteista on hyvin samanlaista kuin PC:ssä. Tässä on mitä sinun tulee tehdä:
- Avaa Google Docs -dokumenttisi.
- Valitse teksti, jossa on yliviivattu muotoilu.
- Käytä pikanäppäintä Komento + Vaihto + X poistaaksesi yliviivauksen.
- Vaihtoehtoisesti voit poistaa yliviivauksen siirtymällä kohtaan muodostuu valikko, valitsemalla teksti, ja napsauta sitten Yliviivaus.
Seuraamalla näitä yksinkertaisia ohjeita voit helposti poistaa yliviivauksen muotoilun Google-dokumenteista riippumatta siitä, käytätkö PC- vai Mac-tietokonetta.
Viimeksi päivitetty: 19. marraskuuta 2023

Sandeep Bhandari on suorittanut tietokonetekniikan kandidaatin tutkinnon Thaparin yliopistosta (2006). Hänellä on 20 vuoden kokemus teknologia-alalta. Hän on kiinnostunut erilaisista teknisistä aloista, mukaan lukien tietokantajärjestelmät, tietokoneverkot ja ohjelmointi. Voit lukea hänestä lisää hänen sivuiltaan bio-sivu.

