Tiedostotyyppien käsite
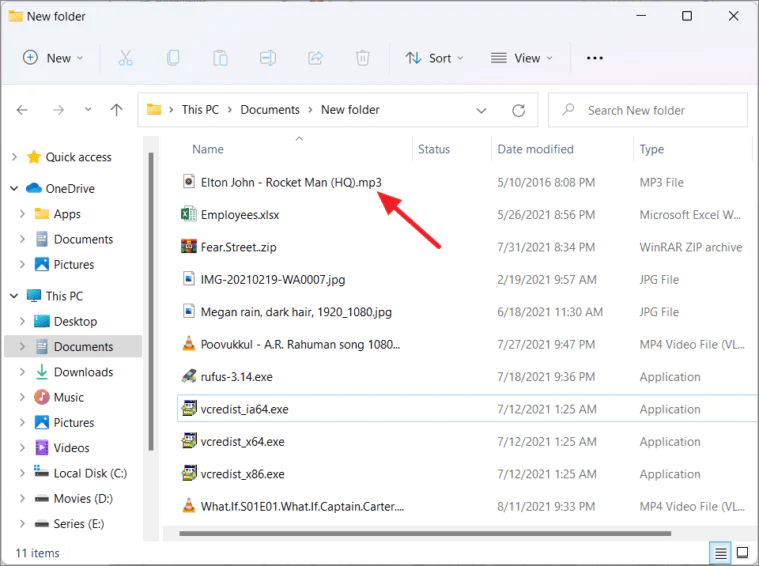
Windows 10:ssä tiedostotyypit ovat tärkeitä tiedostojen ymmärtämisen ja järjestämisen kannalta. Tiedostotyyppi määräytyy sen tunnisteen perusteella, tiedoston nimeä seuraavan merkkijonon perusteella, joka alkaa pisteellä (esim. .txt, .docx, .pdf). Kun tiedät tiedostotyypin, voit tunnistaa siihen liittyvän ohjelman, joka tarvitaan sen avaamiseen, muokkaamiseen tai käsittelyyn.
Kun käsittelet tiedostoja, saatat joutua muuttamaan tiedoston tyyppiä, jotta se olisi yhteensopiva tietyn sovelluksen kanssa tai halutun toiminnon saavuttamiseksi. Saatat esimerkiksi joutua muuttamaan .txt-tiedoston .docx-tiedostoksi, jotta voit sallia muotoilun lisäasetukset, tai kuvatiedoston .jpg-muodosta .png-muotoon läpinäkyvyyden tukemiseksi.
Jos haluat muuttaa tiedostotyyppiä Windows 10:ssä, sinun on tehtävä tiedostotunnisteet näkyväksi. Tämä voidaan tehdä avaamalla File Explorer ja napsauttamalla "Näytä" -välilehteä. Napsauta sieltä "Asetukset" ja valitse "Muuta kansiota ja hakuasetuksia". Poista näkyviin tulevassa uudessa ikkunassa valinta "Piilota tunnettujen tiedostotyyppien laajennukset" -valintaruudusta ja napsauta "OK". Kun tiedostotunnisteet ovat nyt näkyvissä, olet valmis muuttamaan tiedostotyyppejä.
Muista, että tiedostotyyppiä vaihtaessasi on tärkeää käyttää oikeaa sovellusta, joka tukee alkuperäistä ja kohdemuotoa. "Tallenna nimellä" -vaihtoehto tai jokin muu tapa muuttaa tiedostopäätettä saattaa olla olemassa ohjelmistostasi riippuen. Kun tarvittavat muutokset on tehty, muista tallentaa tiedosto uudella tunnisteella.
Ole varovainen vaihtaessasi tiedostotyyppejä, sillä jotkin muutokset voivat aiheuttaa muotoilu- tai yhteensopivuusongelmia. Pidä aina varmuuskopio alkuperäisestä tiedostosta ennen kuin teet muutoksia.
Ohjauspaneelin käyttö
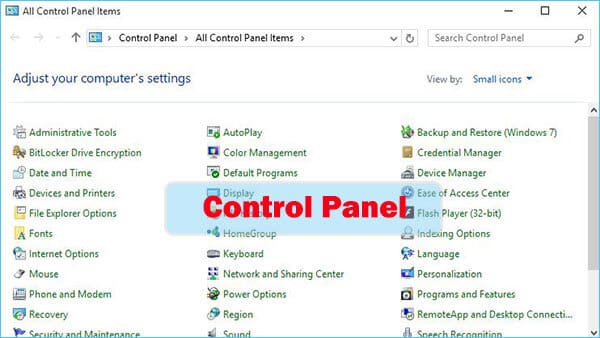
Navigointi Windows-haun kautta
Voit käyttää Windowsin hakutoimintoa päästäksesi ohjauspaneeliin Windows 10:ssä. Napsauta Aloita -painiketta (Windows-kuvake näytön vasemmassa alakulmassa) ja kirjoita Control Panel hakupalkkiin. Kun Ohjauspaneeli tulee näkyviin hakutuloksiin, avaa se napsauttamalla sitä.
Manuaaliset käyttövaiheet
Jos haluat mieluummin manuaalisia vaiheita, voit myös käyttää ohjauspaneelia seuraavasti:
- Napsauta hiiren oikealla painikkeella Aloita painiketta avataksesi Power User -valikko (WinX-valikko).
- Etsi valikosta ja napsauta sitä Ohjauspaneelin.
Kun olet avannut Ohjauspaneelin, voit etsiä erilaisia asetuksia ja työkaluja Windows 10 -järjestelmän muokkaamiseen, kuten tiedostotyyppien vaihtamiseen, laitteiston hallintaan ja ohjelmistoasetusten määrittämiseen.
Muista, että jotkin Ohjauspaneelin ominaisuudet on siirretty Asetukset-sovellukseen Windows 10:n uudemmissa versioissa.
Työskentely tiedostopääteasetusten kanssa
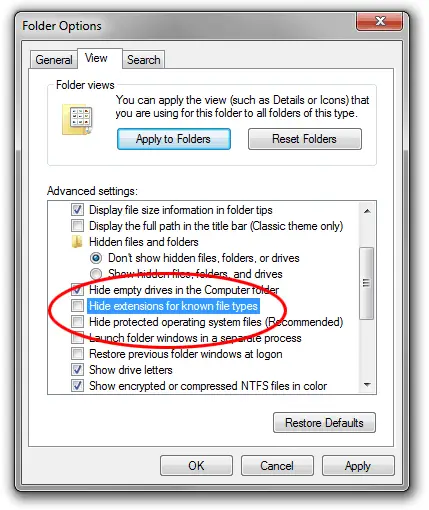
Tässä osiossa käsitellään tiedostopäätevaihtoehtojen käyttöä Windows 10:ssä. Käsittelemme kaksi pääalaosaa: laajennusten käyttöönotto ja vuorovaikutus niiden kanssa.
Tiedostolaajennusten käyttöönotto
Jos haluat muuttaa tiedoston tunnistetta Windows 10:ssä, sinun on ensin otettava tiedostotunnisteet käyttöön. Voit tehdä tämän seuraavasti:
- Avaa File Explorer -ikkuna.
- Napsauta "Näytä"-välilehteä ikkunan yläreunassa olevasta nauhapalkista.
- Etsi "Asetukset" -painike nauhapalkin oikealta puolelta ja napsauta sitä.
- Siirry näkyviin tulevassa "Kansion asetukset" -ikkunassa "Näytä"-välilehteen.
- Etsi Piilota tunnettujen tiedostotyyppien laajennukset -valintaruutu ja poista valinta.
- Tallenna muutokset napsauttamalla “OK”.
Nyt sinun pitäisi pystyä näkemään tiedostopäätteet File Explorerissa.
Vuorovaikutus tiedostolaajennusten kanssa
Kun olet ottanut tiedostotunnisteet käyttöön, voit muuttaa niitä seuraavasti:
- Etsi Resurssienhallinnassa tiedosto, jonka laajennusta haluat muuttaa.
- Napsauta tiedostoa hiiren kakkospainikkeella ja valitse "Nimeä uudelleen".
- Poista nykyinen tiedostopääte muokattavasta nimikentästä (merkit tiedostonimessä "."-pisteen jälkeen).
- Kirjoita uusi tiedostopääte, jonka haluat määrittää tiedostolle.
- Paina "Enter" vahvistaaksesi muutoksen. Saatat nähdä varoituksen tiedostotunnisteen muuttamisesta. Napsauta "Kyllä", jos haluat jatkaa.
Muista olla varovainen, kun vaihdat tiedostotunnisteita, koska muuttaminen saattaa tehdä tiedoston käyttökelvottomaksi. Varmista aina, että tiedät määritettävän tyypin oikean tiedostotunnisteen.
Tiedostotyypin muuttamisen vaiheet
Tiedoston valitseminen
Jos haluat muuttaa tiedostotyyppiä Windows 10:ssä, sinun on löydettävä muutettava tiedosto. Lehdistö Windows + E Avaa File Explorer ja siirry kansioon, joka sisältää tiedoston.
Tiedostotunnisteen uudelleennimeäminen
Ennen kuin nimeät tiedostotunnisteen uudelleen, varmista, että tiedostotunnisteet ovat näkyvissä. Siirry kohtaan Näytä -välilehti Resurssienhallinnassa ja napsauta Vaihtoehdot. Valita Muuta kansioita ja hakuvaihtoehtoja.
In Kansion asetukset ikkuna, vaihda kohtaan Näytä -välilehti. Poista valintamerkki vierestä Piilota tunnettujen tiedostotyyppien. Klikkaus käyttää, napsauta sitten OK.
Nyt kun laajennukset ovat näkyvissä, napsauta hiiren kakkospainikkeella tiedostoa, jonka tyyppiä haluat muuttaa, ja valitse nimetä uudelleen. Muuta laajennus, kuten ".txt" muotoon ".jpg", ja paina enter. Näyttöön saattaa tulla varoitus, joka ilmoittaa, että tiedostotunnisteen muuttaminen voi aiheuttaa tiedoston käyttökelvottomaksi. Jos olet varma, että haluat muuttaa tiedostotyyppiä, napsauta Kyllä.
Huomaa, että tiedostotunnisteen uudelleennimeäminen ei aina välttämättä johda toimivaan tiedostoon. Esimerkiksi tekstitiedoston (.txt) muuttaminen kuvamuotoon (.jpg) ei muuta sisältöä kuvaksi. se jää silti tekstiksi.
Mahdollisten ongelmien vianmääritys
Lupavirheiden käsittely
Joskus tiedostotyyppiä vaihtaessasi saatat kohdata lupavirheitä. Tämä voi johtua tiukoista suojausasetuksista tai järjestelmänvalvojan oikeuksien puutteesta. Voit ratkaista tämän seuraavasti:
- Napsauta hiiren kakkospainikkeella tiedostoa, joka tarvitsee tiedostotyypin muutoksen.
- Valita Kiinteistöt pikavalikosta.
- Siirry Turvallisuus välilehti ja napsauta muokata.
- Valitse käyttäjätunnuksesi luettelosta ja ota se käyttöön Täydet.
- Napauta käyttää ja poistu ominaisuusikkunasta.
Yritä nyt muuttaa tiedostotyyppiä uudelleen. Jos ongelma jatkuu, varmista, että olet kirjautunut sisään järjestelmänvalvojana ja harkitse virustorjuntaohjelmiston poistamista väliaikaisesti käytöstä.
Uudelleennimeämisongelmien ratkaiseminen
Jos sinulla on ongelmia tiedostotunnisteen uudelleennimeämisessä, harkitse seuraavia vianetsintävaiheita:
- Varmista, että olet ottanut tiedostopäätteiden näkyvyyden käyttöön. Napsauta Resurssienhallinnassa Näytä -välilehti ja valitse ruutu Tiedostonimien laajennukset.
- Varmista aina, että käytät oikeaa muotoa uudelle laajennukselle, jotta et vahingoita tiedostoa vahingossa.
- Ole varovainen vaihtaessasi järjestelmätiedostojen tai tärkeiden ohjelmistoon liittyvien tiedostojen tiedostopäätettä, sillä se voi johtaa odottamattomiin seurauksiin.
Näiden mahdollisten ongelmien ratkaiseminen tiedostotyyppien muuttamisen yhteydessä Windows 10:ssä voi varmistaa sujuvamman prosessin ja välttää virheet pitkällä aikavälillä.
Huomioita ja varoituksia
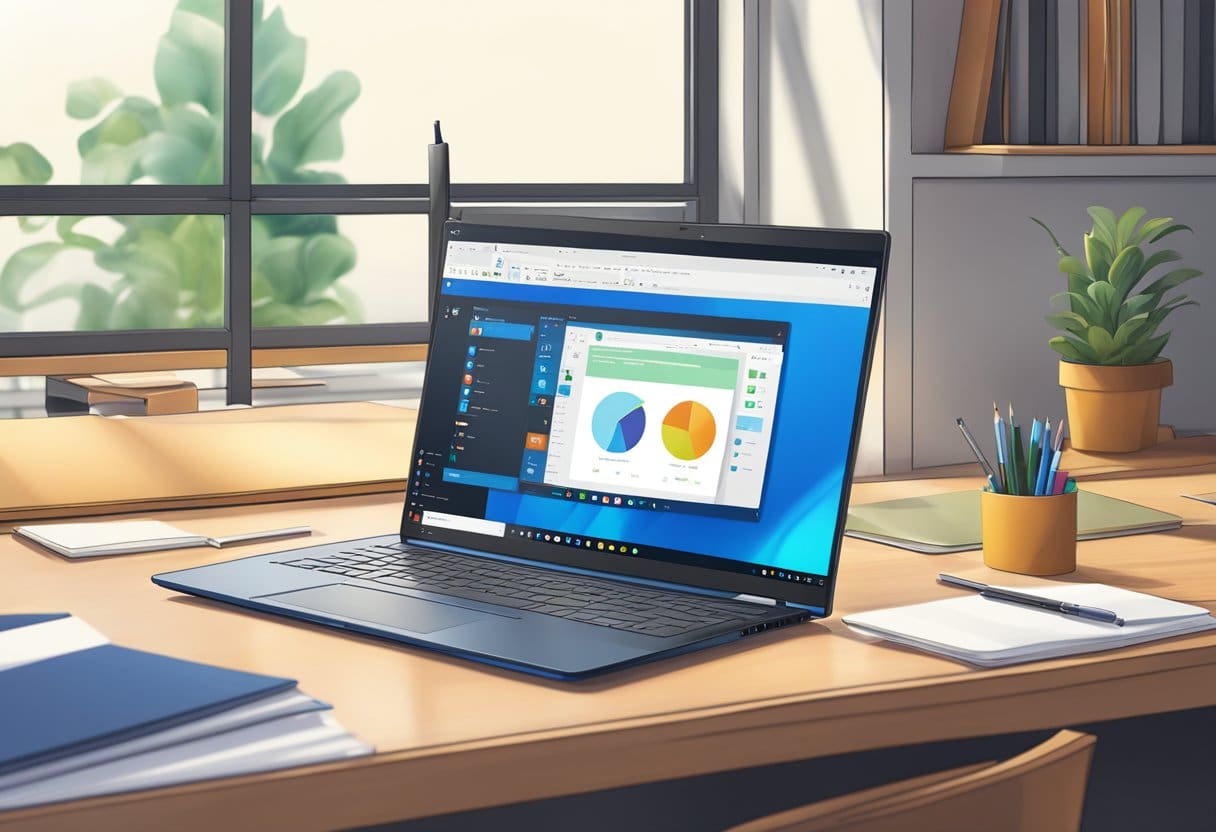
Tiedostojen yhteensopivuusongelmat
Ennen kuin muutat tiedostotyyppiä, on tärkeää ymmärtää, että kaikki tiedostot eivät ole yhteensopivia. Esimerkiksi .jpg-tiedoston muuttaminen .pdf-tiedostoksi ei välttämättä avaudu oikein, koska tiedostorakenne ja koodaus eroavat näiden kahden muodon välillä. Siksi, kun muutat tiedoston tunnistetta, varmista, että haluttu muoto on yhteensopiva alkuperäisen sisällön kanssa.
Joskus saatat tarvita erillisen muuntimen tai tietyn ohjelmiston tiedostotyypin muuntamiseksi toiseksi oikein. Tämä varmistaa, että sisältö ja muotoilu pysyvät ehjinä ja toimivina.
Järjestelmätiedostot Varoitus
On tärkeää noudattaa varovaisuutta, kun vaihdat järjestelmätiedostojen tiedostotyyppejä Windows 10:ssä. Järjestelmätiedostoilla on tietyt tunnisteet ja tiedostomuodot, jotka ovat tärkeitä käyttöjärjestelmän asianmukaisen toiminnan kannalta. Näiden tiedostojen peukalointi voi aiheuttaa ongelmia, kuten järjestelmän epävakautta ja kaatumisia.
Jos et ole varma, onko tiedosto järjestelmätiedosto, on parasta jättää se ennalleen tai pyytää asiantuntijaa.
Viimeksi päivitetty: 17. marraskuuta 2023

Sandeep Bhandari on suorittanut tietokonetekniikan kandidaatin tutkinnon Thaparin yliopistosta (2006). Hänellä on 20 vuoden kokemus teknologia-alalta. Hän on kiinnostunut erilaisista teknisistä aloista, mukaan lukien tietokantajärjestelmät, tietokoneverkot ja ohjelmointi. Voit lukea hänestä lisää hänen sivuiltaan bio-sivu.

