Koko näytön tila Windowsissa
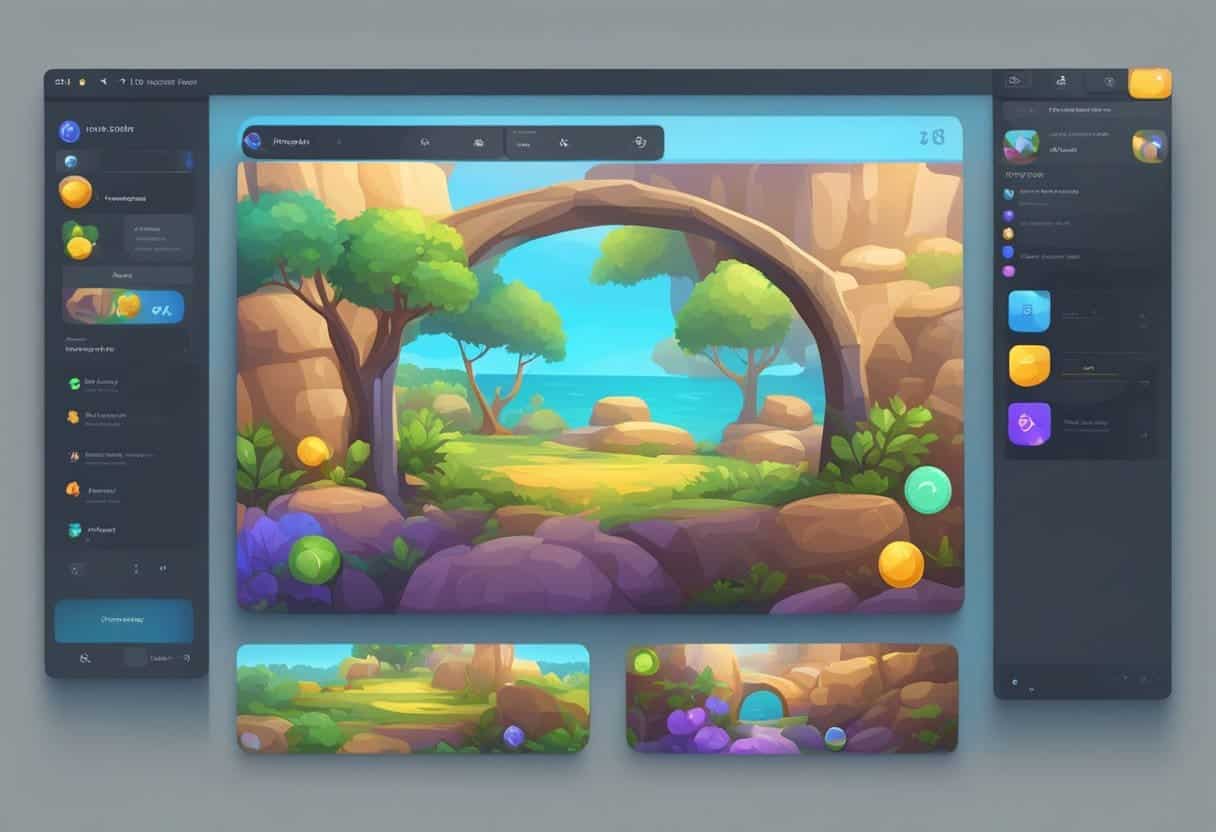
Koko näytön käsite
Koko näytön tila mahdollistaa näytön koko näyttötilan käyttämisen, kun käytät sovellusta tai pelaat peliä Windows-tietokoneellasi. Aktivoimalla tämän tilan voit piilottaa käyttöliittymäelementtejä, kuten tehtäväpalkin ja otsikkorivin, jolloin keskitytään käsittelemääsi sisältöön. Ota koko näytön tila käyttöön pikanäppäimillä, kuten Alt + Enter, F11 tai Windows + Shift + Enter sovelluksesta tai pelistä riippuen. Huomaa kuitenkin, että kaikki sovellukset eivät ole yhteensopivia koko näytön tilan kanssa ja että yhteensopivuus saattaa edellyttää lisäasetuksia.
Koko näytön tilan plussat ja miinukset
Plussat:
- Maksimoitu näytön kiinteistö: Koko näytön tilassa voit hyödyntää koko näyttöä, mikä on erityisen hyödyllistä tehtävissä tai peleissä, jotka vaativat enemmän visuaalista tilaa.
- Vähemmän häiriötekijöitä: Piilotettujen käyttöliittymäelementtien avulla voit keskittyä enemmän käsillä olevaan sisältöön, mikä lisää tuottavuutta ja uppoutumista.
- Optimoitu suorituskyky: Tietyt sovellukset tai pelit voivat toimia sujuvammin koko näytön tilassa, koska järjestelmä varaa enemmän resursseja etualalla olevalle ohjelmalle.
Miinukset:
- Yhteensopimattomuusongelmat: Kaikki sovellukset tai pelit eivät tue koko näytön tilaa ilman manuaalisia asetussäätöjä tai ratkaisuja.
- Rajoitettu saatavuus: Koko näytön tilassa nopea pääsy muihin sovelluksiin tai ilmoituksiin saattaa olla estynyt, koska tehtäväpalkki ja muut elementit ovat piilossa.
- Muiden ominaisuuksien poistaminen käytöstä: Joissakin tapauksissa koko näytön tilan aktivointi saattaa poistaa käytöstä tietyt ominaisuudet, kuten ikkunoiden koon muuttamisen tai vaihtamisen useiden ikkunoiden välillä.
Jotta saat kaiken irti Windowsin koko näytön tilasta, tunnista sovellukset tai pelit, jotka hyötyvät siitä, ja käytä asianmukaisia pikanäppäimiä vaihtaaksesi tilojen välillä helposti. Tutustu yllä oleviin etuihin ja haittoihin optimoidaksesi kokonaiskokemuksesi.
Alustavat vaiheet ennen koko näytön tilaa
Ennen kuin yrität saada minkä tahansa sovelluksen tai pelin näyttämään koko näytön koko Windowsissa, sinun on suoritettava muutama alustava vaihe. Tämä varmistaa, että järjestelmäsi tukee koko näytön tilaa oikein ja että sinulla on optimaalinen käyttökokemus.
Tekniset vaatimukset
Tarkista ensin järjestelmävaatimukset ja varmista, että tietokoneesi täyttää sovelluksen tai pelin vähimmäisvaatimukset. Tämä auttaa estämään suorituskyky- tai yhteensopivuusongelmia. Joitakin tärkeitä huomioitavia teknisiä tietoja ovat:
- Prosessori: Varmista, että suorittimesi on riittävän tehokas suorittamaan sovelluksen tai pelin sujuvasti.
- Muisti: Tarkista, onko sinulla tarpeeksi RAM-muistia sovelluksen tai pelin tukemiseen, varsinkin kun käytät sitä koko näytön tilassa.
- Grafiikka: Varmista, että GPU pystyy renderöimään sovelluksen tai pelin oikein koko näytön tilassa.
Näytön resoluution tarkistus
Tarkista seuraavaksi näytön resoluutio ja varmista, että se on asetettu suositeltuihin asetuksiin. Tämä auttaa sovelluksia ja pelejä näyttämään oikein koko näytön tilassa. Voit tarkistaa näytön resoluution seuraavasti:
- Napsauta hiiren kakkospainikkeella työpöytääsi ja valitse Näyttöasetukset.
- Vieritä alaspäin kohtaan Asteikko ja asettelu -osio ja merkitse nykyinen resoluutiosi muistiin.
- Jos se ei ole asetettu suositeltuun resoluutioon, napsauta avattavaa valikkoa ja valitse suositeltu vaihtoehto.
- Napauta käyttää tallentaa muutokset.
Nyt kun olet huomioinut järjestelmävaatimukset ja näytön resoluution, voit saada minkä tahansa sovelluksen tai pelin näyttämään koko näytön koko Windowsissa. Muista, että kaikki sovellukset eivät tue koko näytön tilaa; Jotkut saattavat vaatia erityisiä pikanäppäimiä tai asetusten muutoksia sen käyttöön ottamiseksi.
Menetelmä sovellusten koko näytön asettamiseen Windowsissa
Jos haluat saada minkä tahansa sovelluksen tai pelin koko näytön kokoiseksi Windowsissa, toimi seuraavasti:
- Yritä käyttää Alt + Enter pikanäppäin. Tämä menetelmä toimii useimmissa peleissä ja sovelluksissa, elleivät ne käytä sitä muiden ominaisuuksien käyttöön. Pikakuvaketta käytetään myös siirtymiseen koko näytön tilasta ikkunatilaan.
- lehdistö F11 Windowsin koko näytön pikakuvakkeelle. Tämä toimii ensisijaisesti verkkoselaimissa ja suoratoistopalveluissa, mutta kokeile sitä muissa sovelluksissa. Joillakin ohjelmilla voi olla oma koko näytön painike tai vaihtoehto.
- Jos käytät Windows 11:tä, voit kokeilla käyttää Win+Shift+Enter näppäinyhdistelmä. Tämä temppu toimii enimmäkseen Universal Windows Platform (UWP) -sovelluksissa Microsoft Storesta. Se poistaa otsikkorivin ja piilottaa sovelluksen tehtäväpalkin. Käytä samaa näppäinsarjaa poistuaksesi koko näytön tilasta.
- Jos sovellus tukee koko näytön tilaa, voit etsiä erillisen painikkeen tai vaihtoehdon sovelluksen asetusvalikosta tai pelistä.
Muista, että kaikki sovellukset eivät tue koko näytön tilaa. Sinun on ehkä tutkittava tiettyjen sovellusten tai pelien dokumentaatiota tai käyttäjäfoorumeita, jos et löydä koko näytön vaihtoehtoja yllä olevilla tavoilla. Jotkut sovellukset eivät välttämättä tarjoa koko näytön käyttökokemusta, mutta voit yrittää piilottaa näkyvät valikot tai Windowsin tehtäväpalkin luodaksesi lisää näyttötilaa.
Toimenpide, jolla pelit asetetaan koko näytön kokoisiksi Windowsissa
Voit tehdä pelin koko näytön kokoisena Windowsissa noudattamalla näitä yksinkertaisia ohjeita:
- Käytä Alt + Enter -pikanäppäintä: Paina Alt- ja Enter-näppäimiä samanaikaisesti pelatessasi peliä. Tämä menetelmä toimii useimmissa peleissä ja sovelluksissa, elleivät ne käytä tätä pikakuvaketta muihin ominaisuuksiin. Muista, että tämä pikanäppäin ei toimi verkkoselaimissa.
- Siirry pelin asetuksiin: Joissakin peleissä on pelin sisäinen asetusvalikko, jossa voit vaihtaa koko näytön ja ikkunatilan välillä. Etsi asetusvalikko, etsi vaihtoehtoja, kuten "Näyttö" tai "Videoasetukset", ja valitse koko näytön vaihtoehto.
- Piilota tehtäväpalkki automaattisesti: Joissakin tapauksissa tehtäväpalkin piilottaminen voi auttaa luomaan mukaansatempaavan koko näytön kokemuksen. Voit tehdä tämän napsauttamalla hiiren kakkospainikkeella tehtäväpalkkia, valitsemalla "Tehtäväpalkin asetukset" ja kytkemällä "Piilota tehtäväpalkki automaattisesti työpöytätilassa" päälle.
Muista, että kaikki pelit eivät tue koko näytön tilaa. Lisäksi jotkin pelit saattavat vaatia uudelleenkäynnistyksen tai järjestelmän uudelleenkäynnistyksen koko näytön asetusten käyttämiseksi.
Voit käyttää Windows + Shift + Enter -pikanäppäintä tavallisissa sovelluksissa vaihtaaksesi koko näytön tilan useimmissa Windows 11 -sovelluksissa. Tämä menetelmä ei kuitenkaan tue Esc-näppäintä koko näytön tilasta poistumiseen.
Verkkoselaimien tapauksessa voit käyttää F11 -näppäintä vaihtaaksesi koko näytön tilan tai noudata näitä ohjeita:
- Napsauta kolmen pisteen valikkokuvaketta ikkunan oikeassa yläkulmassa.
- Vie hiiri näkyviin tulevan valikon Zoomaus-vaihtoehdon päälle.
- Napsauta "Koko näyttö" -vaihtoehtoa näkyviin tulevasta alivalikosta.
Vaihtoehtoisesti voit käyttää pikanäppäintä Ctrl + Vaihto + F vaihtaaksesi koko näytön tilaan verkkoselaimissa.
Muista, että joissakin sovelluksissa ja peleissä voi olla skaalaus- tai suorituskykyongelmia, kun ne vaihdetaan koko näytön tilaan. Varmista, että järjestelmäsi täyttää optimaalisen suorituskyvyn vähimmäisvaatimukset.
Koko näytön ongelmien vianmääritys
Yleisiä ongelmia ja ratkaisuja
Ongelma: Koko näytön tila ei aktivoidu Alt+Enter-näppäimillä.
Ratkaisu: Jotkut sovellukset tai pelit eivät ehkä tue tätä pikanäppäintä. Tarkista koko näytön vaihtoehdot tietyn sovelluksen asetuksista ja ota se käyttöön.
Ongelma: Tehtäväpalkki näkyy koko näytön tilassa.
Ratkaisu: Varmista, että tehtäväpalkki on asetettu oletusasetuksiinsa. Napsauta tehtäväpalkkia hiiren kakkospainikkeella, valitse "Tehtäväpalkin asetukset" ja vahvista, että "Piilota tehtäväpalkki automaattisesti" on käytössä.
Ongelma: Mustat reunat sovelluksen tai pelin ympärillä koko näytön tilassa.
Ratkaisu: Tämä ongelma saattaa johtua näytönohjaimesi asetuksista. Avaa näytönohjaimen ohjauspaneeli ja etsi skaalaus- tai kuvasuhdeasetukset. Säädä näitä asetuksia niin, että sovellus tai peli sopii koko näytöllesi.
Vianmäärityksen lisävaiheet
- Yhteensopivuus tila: Jos sovellus tai peli ei vieläkään avaudu koko näytöllä, voit yrittää käyttää sitä yhteensopivuustilassa. Napsauta hiiren kakkospainikkeella sovelluksen pikakuvaketta, valitse "Ominaisuudet" ja napsauta "Yhteensopivuus"-välilehteä. Sieltä voit kokeilla erilaisia yhteensopivuusasetuksia ja tarkistaa, onko koko näytön ongelma ratkaistu.
- Näytön tarkkuus: Varmista, että näytön resoluutio vastaa sovelluksen tai pelin suositeltua resoluutiota. Voit tarkistaa ja muuttaa resoluutiota napsauttamalla hiiren kakkospainikkeella työpöytää, valitsemalla "Näyttöasetukset" ja säätämällä resoluutiota kohdassa "Scale and layout".
- Päivitä näytönohjaimet: Vanhentuneet näytönohjaimet voivat aiheuttaa koko näytön ongelmia. Varmista, että näytönohjaimesi ajurit ovat ajan tasalla käymällä valmistajan verkkosivustolla ja lataamalla uusin versio.
- Poista koko näytön optimointi käytöstä: Jotkut sovellukset tai pelit eivät ehkä toimi hyvin Windowsin koko näytön optimoinnin kanssa. Voit poistaa tämän ominaisuuden käytöstä napsauttamalla hiiren kakkospainikkeella sovelluksen pikakuvaketta, valitsemalla "Ominaisuudet" ja napsauttamalla "Yhteensopivuus"-välilehteä. Poista valinta "Poista koko näytön optimointi käytöstä" ja napsauta "OK".
Muista, että Windows-käyttöjärjestelmän päivittäminen on välttämätöntä optimaalisen suorituskyvyn ja yhteensopivuuden varmistamiseksi sovellusten ja pelien kanssa.
Lisätyökaluja koko näytön kokemukseen
Kolmannen osapuolen ohjelmat
Windowsin tarjoamien sisäänrakennettujen työkalujen lisäksi saatavilla on kolmannen osapuolen ohjelmia, jotka auttavat sinua saamaan sovelluksia ja pelejä koko näytön kokoiseksi. Esimerkiksi Borderless Gaming on suosittu tähän tarkoitukseen suunniteltu sovellus. Sen avulla voit pakottaa minkä tahansa ikkunan koko näytön tai reunuksettomaan tilaan, mikä tarjoaa paremman pelikokemuksen pelatessasi tai käyttäessäsi sovelluksia, jotka eivät tue näitä tiloja.
Toinen hyödyllinen työkalu on Windowed Borderless Gaming. Tämä ohjelma tarjoaa samanlaisia toimintoja kuin Borderless Gaming, mutta erilaisilla ominaisuuksilla, jotka voivat sopia tarpeisiisi. Harkitse erilaisten kolmannen osapuolen ohjelmien kokeilemista määrittääksesi, mikä sopii parhaiten tarpeisiisi.
Sisäänrakennetut Windows-työkalut
Windowsissa on useita sisäänrakennettuja työkaluja ja asetuksia, jotka voivat auttaa hallitsemaan koko näytön käyttökokemusta. Jotkut näistä sisältävät:
- Alt + Enter: Tämä pikanäppäin voi vaihtaa koko näytön ja ikkunatilan välillä useimmissa sovelluksissa ja peleissä. Huomaa kuitenkin, että se ei välttämättä toimi tietyissä verkkoselaimissa.
- Tehtäväpalkin asetukset: Voit määrittää tehtäväpalkin piilottamaan automaattisesti, kun sitä ei käytetä. Voit tehdä tämän napsauttamalla hiiren kakkospainikkeella tehtäväpalkkia, siirtymällä kohtaan "Tehtäväpalkin asetukset" ja ottaa käyttöön "Piilota tehtäväpalkki automaattisesti työpöytätilassa" tai "Piilota tehtäväpalkki automaattisesti tablettitilassa". Tämä asetus vapauttaa näyttötilaa ja tarjoaa mukaansatempaavamman koko näytön kokemuksen.
- Ikkunan maksimointi: Jos haluat muuttaa minkä tahansa ikkunan koko näytön kokoiseksi, napsauta ikkunan oikeassa yläkulmassa olevaa suurenna-painiketta (neliökuvake). Tämä saa ikkunan viemään koko näyttötilan, lukuun ottamatta tehtäväpalkkia, jos sitä ei ole asetettu automaattiseen piilotukseen.
Muista, että näiden työkalujen ja asetusten tehokkuus voi vaihdella käyttämäsi sovelluksen tai pelin mukaan. Kokeile eri menetelmiä löytääksesi tarpeisiisi sopivan koko näytön kokemuksen.
Viimeksi päivitetty: 17. marraskuuta 2023

Sandeep Bhandari on suorittanut tietokonetekniikan kandidaatin tutkinnon Thaparin yliopistosta (2006). Hänellä on 20 vuoden kokemus teknologia-alalta. Hän on kiinnostunut erilaisista teknisistä aloista, mukaan lukien tietokantajärjestelmät, tietokoneverkot ja ohjelmointi. Voit lukea hänestä lisää hänen sivuiltaan bio-sivu.

