एंटीमैलवेयर सेवा निष्पादन योग्य क्या है?
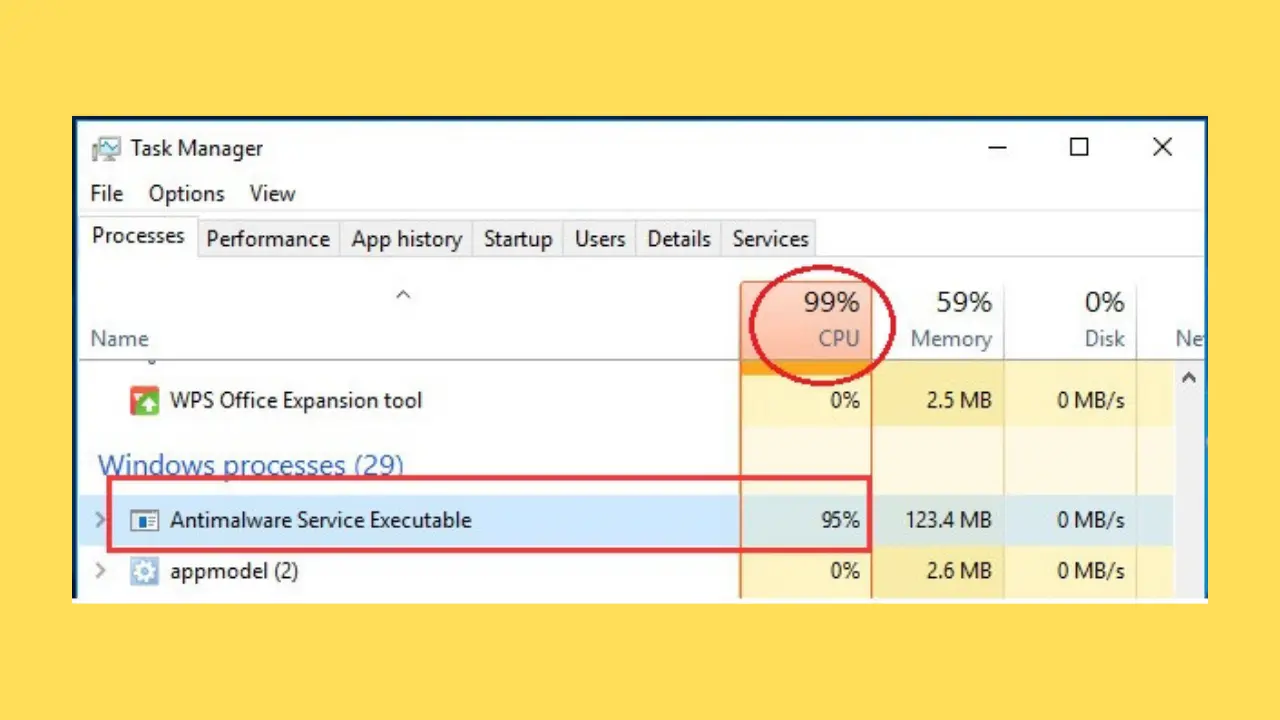
एंटीमैलवेयर सर्विस एक्ज़ीक्यूटेबल माइक्रोसॉफ्ट डिफ़ेंडर एंटीवायरस का एक हिस्सा है जो विंडोज़ के साथ पहले से इंस्टॉल आता है। यह आपके कंप्यूटर को मैलवेयर और अन्य खतरों से बचाने में मदद करने के लिए पृष्ठभूमि में फ़ाइलों और प्रक्रियाओं को स्कैन करने और वायरस परिभाषाओं को अपडेट करने के लिए जिम्मेदार है। यह प्रक्रिया 'msmpeng.exe' के अंतर्गत चलती है और यह सुनिश्चित करने के लिए कि आपका सिस्टम सुरक्षित रहे, विवेकपूर्वक संचालित होती है।
हालांकि यह आपके सिस्टम की सुरक्षा का एक महत्वपूर्ण घटक है, एंटीमैलवेयर सेवा निष्पादन योग्य कभी-कभी उच्च सीपीयू और डिस्क उपयोग का कारण बन सकता है। ऐसा तब होता है जब प्रक्रिया संभावित खतरों के लिए आपकी फ़ाइलों और प्रोग्रामों को सक्रिय रूप से स्कैन कर रही होती है। चूंकि यह एक वास्तविक समय सुरक्षा सेवा है, इसलिए इसे आपके पीसी पर सभी गतिविधियों को अच्छी तरह से स्कैन करने के लिए संसाधनों की आवश्यकता होती है।
हालाँकि इस प्रक्रिया में बड़ी मात्रा में सीपीयू और डिस्क स्थान का उपयोग हो सकता है, लेकिन यह याद रखना महत्वपूर्ण है कि यह आपके कंप्यूटर की सुरक्षा में एक महत्वपूर्ण उद्देश्य पूरा करता है। हालाँकि, यदि उच्च संसाधन खपत समस्याग्रस्त हो जाती है, तो आप एक अलग एंटीवायरस प्रोग्राम स्थापित करने पर विचार कर सकते हैं, जिसके परिणामस्वरूप एंटीमैलवेयर सेवा निष्पादन योग्य अक्षम हो सकता है। उपयुक्त विकल्प स्थापित किए बिना Microsoft डिफ़ेंडर को बंद करने से आपका सिस्टम हमलों के प्रति संवेदनशील हो सकता है।
संक्षेप में, एंटीमैलवेयर सर्विस एक्ज़ीक्यूटेबल Microsoft डिफ़ेंडर एंटीवायरस प्रोग्राम का एक आवश्यक घटक है, जो आपके कंप्यूटर को मैलवेयर और अन्य सुरक्षा खतरों से बचाने में मदद करता है। हालाँकि यह उच्च CPU और डिस्क उपयोग का कारण बन सकता है, एक सुरक्षित और स्थिर सिस्टम बनाए रखने के लिए इसका कार्य महत्वपूर्ण है।
एंटीमैलवेयर सेवा निष्पादन योग्य बहुत अधिक CPU का उपयोग क्यों करता है?
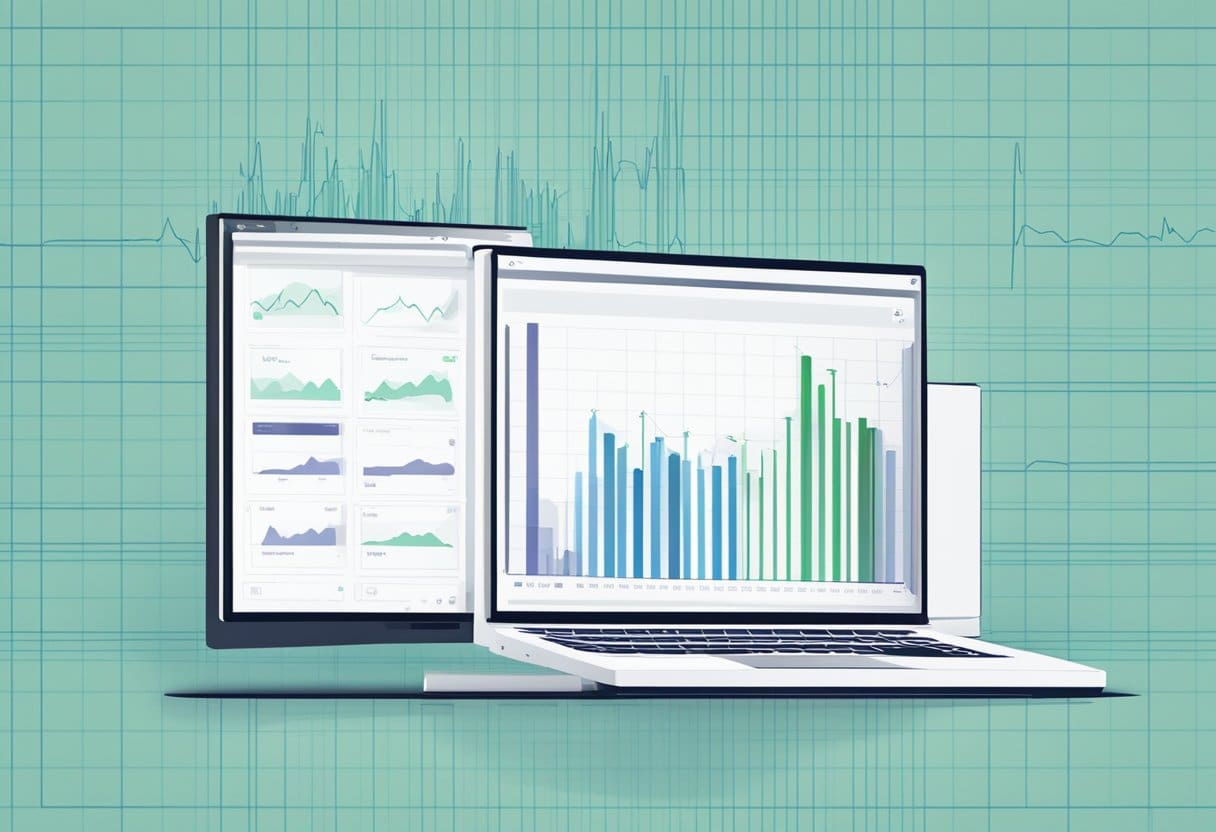
एंटीमैलवेयर सर्विस एक्ज़ीक्यूटेबल, जिसे MsMpEng.exe के नाम से भी जाना जाता है, विंडोज डिफेंडर द्वारा संचालित एक पृष्ठभूमि प्रक्रिया है। इसका मुख्य कार्य आपके कंप्यूटर को मैलवेयर, वायरस और अन्य हानिकारक सॉफ़्टवेयर जैसे संभावित खतरों के लिए स्कैन करना है। हालाँकि यह प्रक्रिया आपके सिस्टम की सुरक्षा बनाए रखने के लिए आवश्यक है, लेकिन यह कभी-कभी उच्च CPU और डिस्क उपयोग का कारण बन सकती है।
उच्च CPU उपयोग का एक कारण यह है कि एंटीमैलवेयर सेवा निष्पादन योग्य समय-समय पर सिस्टम स्कैन करता है। ये स्कैन संसाधन-गहन हो सकते हैं, खासकर बड़ी फ़ाइलों या एकाधिक फ़ोल्डरों को स्कैन करते समय। कभी-कभी, प्रक्रिया C:\Program Files\Windows Defender पर स्थित अपने स्वयं के फ़ोल्डर को स्कैन कर सकती है। इससे CPU संसाधनों की अनावश्यक खपत हो सकती है।
एक अन्य कारक जो उच्च CPU उपयोग में योगदान दे सकता है वह विंडोज डिफेंडर की वास्तविक समय सुरक्षा सुविधा है। यह सुविधा आपके सिस्टम की लगातार निगरानी करती है, फ़ाइलों, डाउनलोड और इंस्टॉलेशन में संभावित खतरों की जाँच करती है। जबकि आपके सिस्टम को सुरक्षित रखने के लिए वास्तविक समय की सुरक्षा आवश्यक है, इससे सीपीयू और डिस्क के उपयोग में वृद्धि हो सकती है।
एंटीमैलवेयर सेवा निष्पादन योग्य द्वारा अत्यधिक CPU उपयोग को कम करने के लिए, आप निम्नलिखित तरीकों को आज़मा सकते हैं:
- मैन्युअल रूप से स्कैन करें: स्वचालित स्कैन के बजाय मैन्युअल स्कैन करने के लिए विंडोज डिफेंडर को कॉन्फ़िगर करें। इस तरह, आप स्कैन होने पर नियंत्रण करते हैं, जिससे अनुचित समय पर उच्च CPU उपयोग का अनुभव होने की संभावना कम हो जाती है।
- रीयल-टाइम सुरक्षा बंद/चालू करें: यदि आपको लगता है कि यह उच्च CPU उपयोग का कारण बन रहा है, तो वास्तविक समय सुरक्षा को अस्थायी रूप से अक्षम करें। हालाँकि, याद रखें कि इससे आपका सिस्टम खतरों के प्रति संवेदनशील हो सकता है, इसलिए इस सुविधा को तुरंत पुनः सक्षम करें।
- डिफेंडर का शेड्यूल बदलें: यह सुनिश्चित करने के लिए कि वे आपके कंप्यूटर के उपयोग में हस्तक्षेप न करें, निर्धारित स्कैन की आवृत्ति और समय को समायोजित करें। उदाहरण के लिए, जब आप अपने पीसी का उपयोग नहीं कर रहे हों, जैसे रात भर या अपने लंच ब्रेक के दौरान, आप स्कैन को चलाने के लिए शेड्यूल कर सकते हैं।
याद रखें कि उच्च CPU उपयोग की समस्या का समाधान करना महत्वपूर्ण है, लेकिन सिस्टम प्रदर्शन और सुरक्षा के बीच संतुलन बनाए रखना भी महत्वपूर्ण है। हमेशा सुनिश्चित करें कि एक अप-टू-डेट एंटीवायरस प्रोग्राम आपके कंप्यूटर की सुरक्षा करता है।
एंटीमैलवेयर सेवा निष्पादन योग्य को बहुत अधिक सीपीयू का उपयोग करने से कैसे रोकें

समाधान 1: एंटीमैलवेयर सेवा निष्पादन योग्य को उसके स्वयं के फ़ोल्डर को स्कैन करने से रोकें
आप CPU उपयोग को कम करने के लिए एंटीमैलवेयर सर्विस एक्ज़ीक्यूटेबल को उसके फ़ोल्डर को स्कैन करने से रोक सकते हैं।
- प्रारंभिक Windows सुरक्षा और नेविगेट करें वायरस और खतरे की सुरक्षा.
- पर क्लिक करें सेटिंग्स प्रबंधित करें के अंतर्गत वायरस और खतरे की सुरक्षा सेटिंग्स और नीचे स्क्रॉल करें बहिष्करण.
- पर क्लिक करें बहिष्करण जोड़ें या निकालें, तो एक बहिष्करण जोड़ें, और चुनें फ़ोल्डर.
निम्नलिखित फ़ोल्डर में ब्राउज़ करें और इसे चुनें:
C:\ProgramData\Microsoft\Windows Defender

समाधान 2: रीयलटाइम सुरक्षा अक्षम करें और स्कैन पुनः शेड्यूल करें
आप रीयल-टाइम सुरक्षा को अक्षम करके और स्कैन को पुनर्निर्धारित करके सीपीयू उपयोग को कम कर सकते हैं।
- Windows सुरक्षा > वायरस और खतरे की सुरक्षा > सेटिंग्स प्रबंधित करें.
- टॉगल करना वास्तविक समय संरक्षण.
- स्कैन को पुनर्निर्धारित करने के लिए, पर जाएँ टास्क समयबद्धक > कार्य शेड्यूलर लाइब्रेरी > माइक्रोसॉफ्ट > Windows > विंडोज डिफेंडर.
- पर राइट-क्लिक करें विंडोज डिफेंडर अनुसूचित स्कैन का चयन करें और गुण.
- के नीचे ट्रिगर्स टैब पर क्लिक करें संपादित करें.
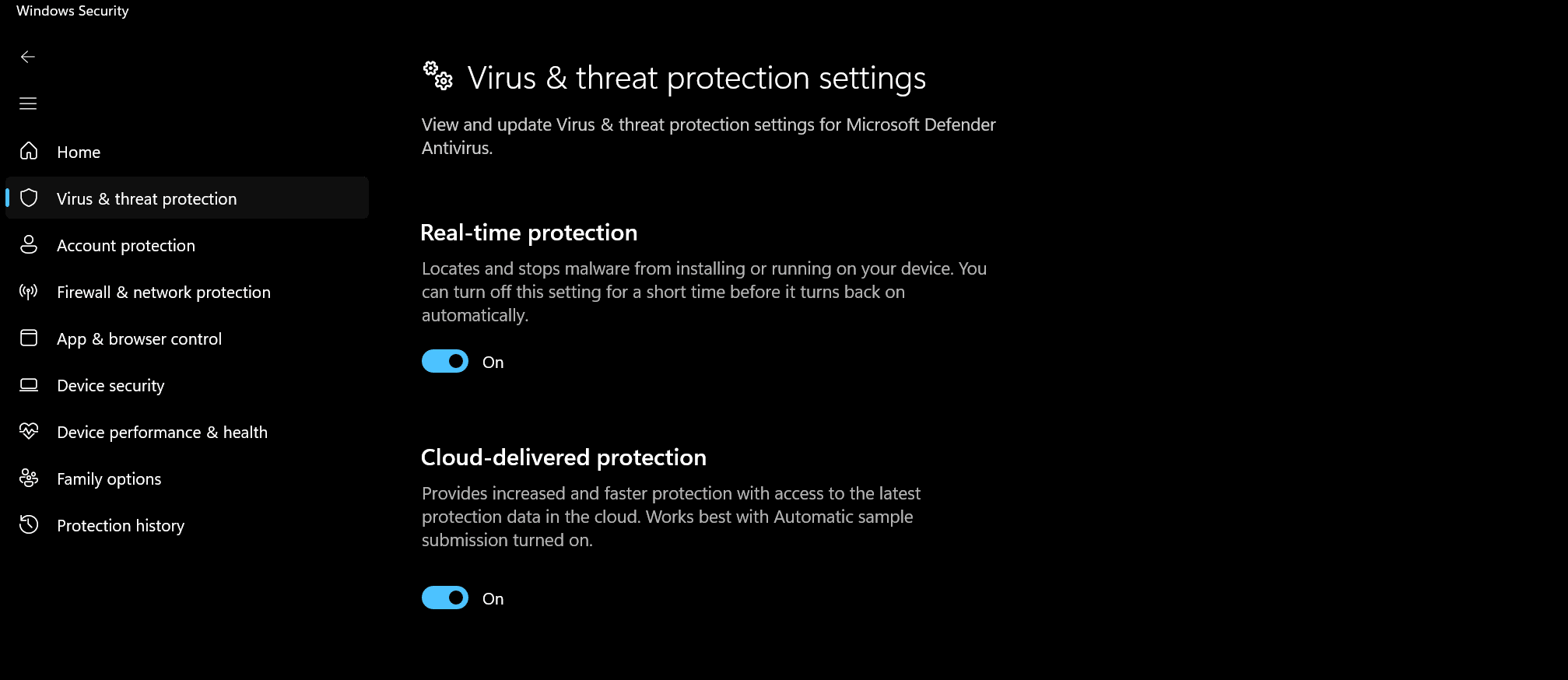
समाधान 3. विंडोज डिफेंडर की बहिष्करण सूची में निष्पादन योग्य एंटीमैलवेयर सेवा जोड़ें
आप Windows डिफ़ेंडर की बहिष्करण सूची में एंटीमैलवेयर सेवा निष्पादन योग्य जोड़कर CPU उपयोग को कम कर सकते हैं।
- Windows सुरक्षा > वायरस और खतरे की सुरक्षा > सेटिंग्स प्रबंधित करें > बहिष्करण > बहिष्करण जोड़ें या निकालें.
- पर क्लिक करें एक बहिष्करण जोड़ें और चुनें प्रक्रिया.
- दर्ज
MsMpEng.exeऔर क्लिक करें OK.

समाधान 4. रजिस्ट्री में विंडोज डिफेंडर को अक्षम करें
रजिस्ट्री में विंडोज डिफेंडर को अक्षम करने से सीपीयू उपयोग को कम करने में मदद मिल सकती है।
- दबाएँ जीत आर और प्रकार
regedit. - क्लिक करें OK। पर जाए
HKEY_LOCAL_MACHINE\SOFTWARE\Policies\Microsoft\Windows Defender. - खाली जगह पर राइट-क्लिक करें, क्लिक करें नया और चुनें उसके बाद DWORD (32 बिट) मूल्य.
- नाम दें
DisableAntiSpywareऔर इसके मूल्य को सेट करने के लिए1. - कंप्यूटर को पुनरारंभ।
चेतावनी: रजिस्ट्री को संपादित करने से गंभीर समस्याएँ हो सकती हैं। सावधानी से आगे बढ़ें और परिवर्तन करने से पहले एक बैकअप बना लें।
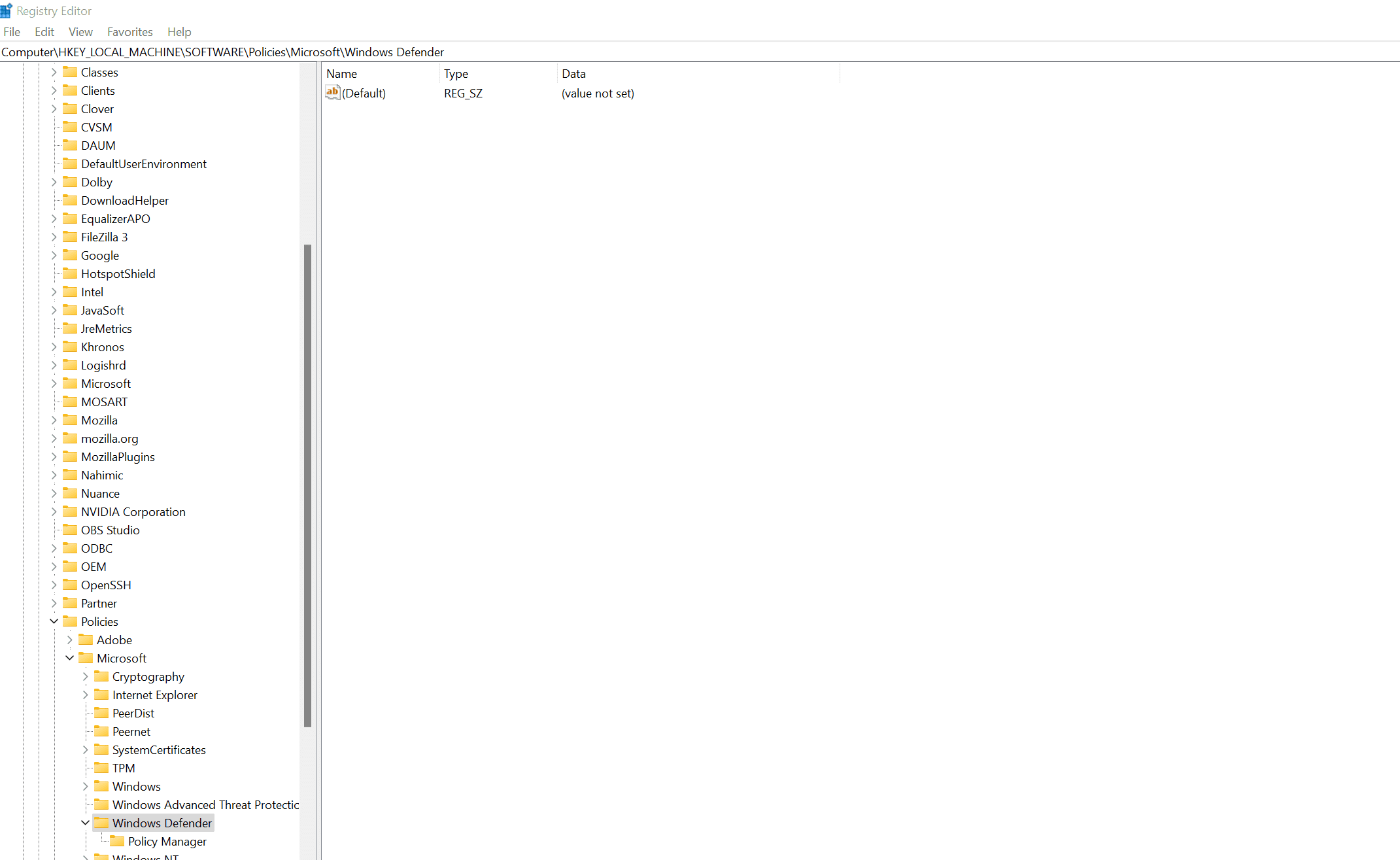
समाधान 5. सभी उपलब्ध डिवाइस ड्राइवर्स को अपडेट करें
पुराने डिवाइस ड्राइवर उच्च CPU उपयोग का कारण बन सकते हैं। पर जाकर अपने ड्राइवर्स को अपडेट करें डिवाइस मैनेजर. प्रत्येक श्रेणी का विस्तार करें, प्रत्येक डिवाइस पर राइट-क्लिक करें और चुनें ड्राइवर अपडेट करें. चयन ड्राइवरों के लिए स्वचालित रूप से खोजें.
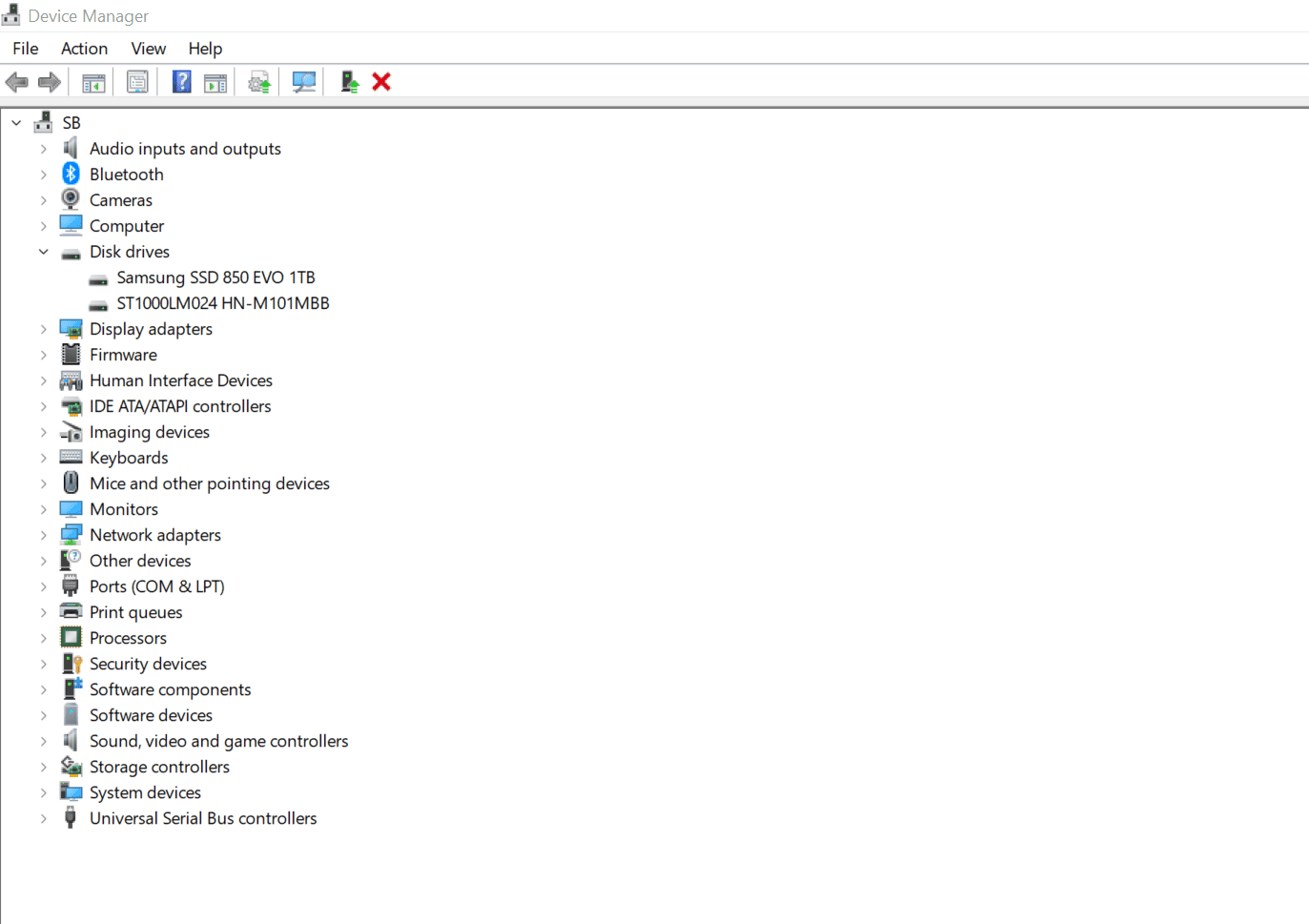
समाधान 6: विंडोज डिफेंडर डेफिनिशन अपडेट को वापस रोल करें
विंडोज़ डिफेंडर डेफिनिशन अपडेट को वापस लाने से उच्च CPU उपयोग में मदद मिल सकती है।
- सेटिंग > अद्यतन और सुरक्षा > Windows सुरक्षा > वायरस और खतरे की सुरक्षा.
- पर क्लिक करें वायरस और ख़तरे से सुरक्षा संबंधी अपडेट और फिर अद्यतन इतिहास.
- नवीनतम परिभाषा अद्यतन देखें, उस पर राइट-क्लिक करें और चुनें स्थापना रद्द करें.
अंतिम अद्यतन: 15 अक्टूबर, 2023

संदीप भंडारी ने थापर विश्वविद्यालय (2006) से कंप्यूटर में इंजीनियरिंग में स्नातक की उपाधि प्राप्त की है। उनके पास प्रौद्योगिकी क्षेत्र में 20 वर्षों का अनुभव है। उन्हें डेटाबेस सिस्टम, कंप्यूटर नेटवर्क और प्रोग्रामिंग सहित विभिन्न तकनीकी क्षेत्रों में गहरी रुचि है। आप उनके बारे में और अधिक पढ़ सकते हैं जैव पृष्ठ.

