विंडोज़ पीसी पर डाउनलोड फ़ोल्डर का पता लगाना
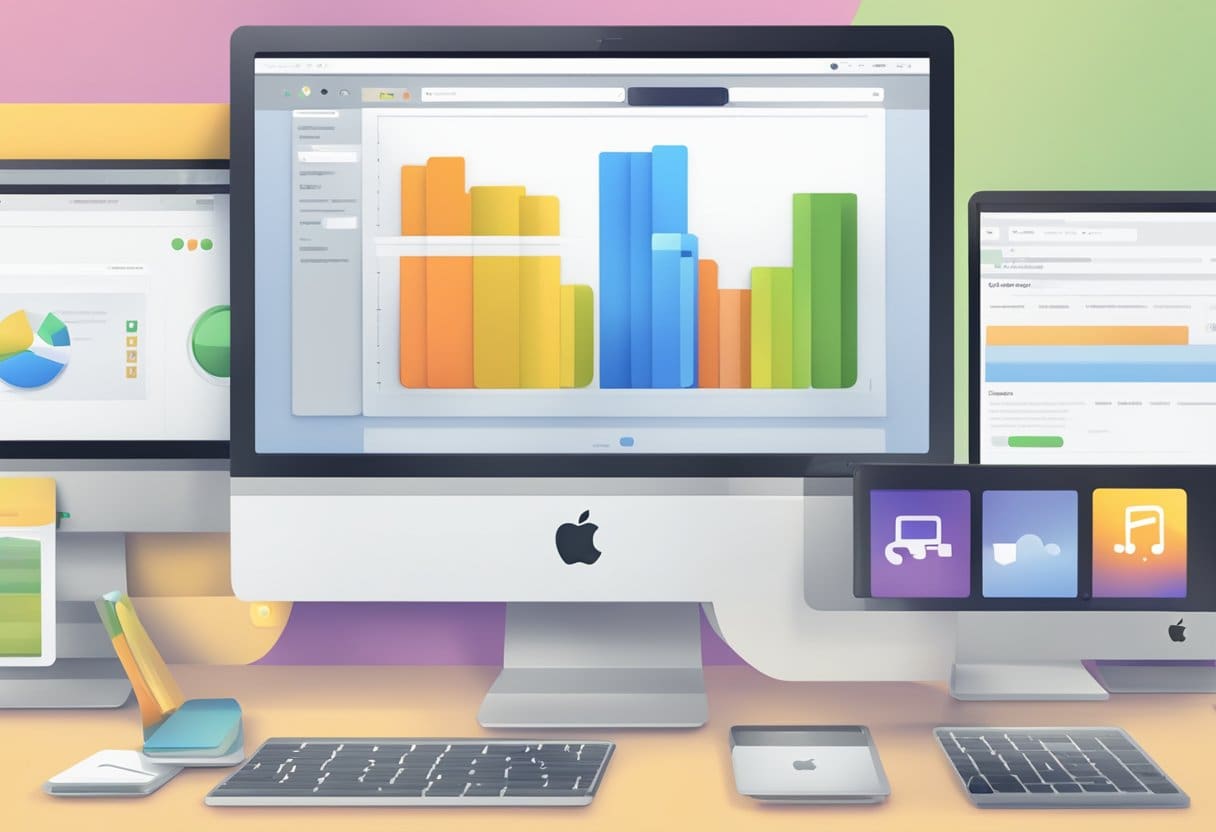
फ़ाइल एक्सप्लोरर का उपयोग करना
विंडोज़ पीसी पर अपने डाउनलोड फ़ोल्डर का पता लगाने के लिए, बस खोलें फाइल एक्सप्लोरर टास्कबार में आइकन पर क्लिक करके या दबाकर Windows logo key + E। ढूंढें त्वरित ऐक्सेस का चयन करें और डाउनलोड. वैकल्पिक रूप से, आप अपना डाउनलोड फ़ोल्डर नीचे पा सकते हैं इस पीसी. डाउनलोड फ़ोल्डर के अंदर, आपको वे सभी फ़ाइलें दिखाई देंगी जिन्हें आपने डाउनलोड किया है।
प्रारंभ मेनू के माध्यम से खोज रहे हैं
विंडोज़ पीसी पर डाउनलोड फ़ोल्डर का पता लगाने का एक अन्य तरीका स्टार्ट मेनू का उपयोग करना है। डाउनलोड फ़ोल्डर खोजने के लिए, इन चरणों का पालन करें:
- प्रेस
Windows logo keyया पर क्लिक करें प्रारंभ स्टार्ट मेनू खोलने के लिए बटन। - प्रकार
Downloadsखोज बार में। - दबाएँ
Enterया पर क्लिक करें डाउनलोड खोज परिणामों से फ़ोल्डर.
इससे आपका डाउनलोड फ़ोल्डर खुल जाएगा, जिससे आप अपनी डाउनलोड की गई फ़ाइलों को देख और प्रबंधित कर सकेंगे।
मैक पर डाउनलोड फ़ोल्डर ढूँढना

खोजक के माध्यम से
फाइंडर का उपयोग करके अपने मैक पर डाउनलोड फ़ोल्डर का पता लगाने के लिए, इन चरणों का पालन करें:
- प्रारंभिक खोजक या तो डॉक में फाइंडर आइकन (स्माइली चेहरे वाला एक आयत) पर क्लिक करके या स्पॉटलाइट में इसे खोजकर।
- में खोजक विंडो, खोजें पसंदीदा बायीं ओर के साइडबार पर अनुभाग।
- पर क्लिक करें डाउनलोड के अंतर्गत सूचीबद्ध फ़ोल्डर पसंदीदा.
यदि डाउनलोड फ़ोल्डर पसंदीदा अनुभाग में दिखाई नहीं देता है, तो आप निम्न कार्य करके इसे जोड़ सकते हैं:
- क्लिक करके डाउनलोड फ़ोल्डर का पता लगाएं Go अपनी स्क्रीन के शीर्ष पर मेनू बार में और चयन करें डाउनलोड ड्रॉप-डाउन मेनू से
- डाउनलोड फ़ोल्डर आइकन को मुख्य फाइंडर विंडो से साइडबार के पसंदीदा अनुभाग में खींचें।
स्पॉटलाइट सर्च के माध्यम से
अपने मैक पर डाउनलोड फ़ोल्डर को तुरंत ढूंढने का दूसरा तरीका स्पॉटलाइट सर्च का उपयोग करना है:
- दबाएँ कमांड (⌘) + स्पेस स्पॉटलाइट खोलने के लिए अपने कीबोर्ड पर।
- प्रकार डाउनलोड खोज क्षेत्र में।
- चयन डाउनलोड फ़ोल्डर जो खोज परिणामों में दिखाई देता है।
iPhone पर डाउनलोड फ़ोल्डर तक पहुँचना

अपने iPhone पर डाउनलोड फ़ोल्डर तक पहुंचने के लिए, इसे खोलकर प्रारंभ करें फ़ाइलें एप्लिकेशन. यदि आपको अपनी होम स्क्रीन पर नीला फ़ाइलें ऐप आइकन दिखाई नहीं देता है, तो आप इसे अपनी होम स्क्रीन के केंद्र से नीचे की ओर स्वाइप करके, फिर फ़ाइलें ऐप खोजकर पा सकते हैं।
एक बार जब आपके पास फ़ाइलें ऐप खुल जाए, तो पर टैप करें ब्राउज स्क्रीन के नीचे टैब. ब्राउज़ टैब के अंतर्गत, ढूंढें और टैप करें iCloud ड्राइव. iPhone या iPad का उपयोग करते समय आपके डाउनलोड यहीं संग्रहीत किए जाते हैं। इसके बाद, पर टैप करें डाउनलोड आपकी डाउनलोड की गई फ़ाइलें देखने के लिए फ़ोल्डर।
यदि आपने अभी-अभी Safari से कोई फ़ाइल डाउनलोड की है, तो इसे सीधे iCloud ड्राइव डाउनलोड फ़ोल्डर में सहेजा जाना चाहिए। हालाँकि, यदि आप डिफ़ॉल्ट स्थान बदलना चाहते हैं जहाँ Safari डाउनलोड की गई फ़ाइलों को सहेजता है, तो आप सेटिंग्स में ऐसा कर सकते हैं।
सबसे पहले, खोलें सेटिंग्स एप्लिकेशन आपके iPhone पर. नीचे स्क्रॉल करें और टैप करें Safari. सफ़ारी सेटिंग्स में, आपको डाउनलोड स्थान दिखाई देगा, जिसे iCloud Drive पर सेट किया जाना चाहिए। इस स्थान को बदलने के लिए, इस पर टैप करें और उपलब्ध विकल्पों में से एक वैकल्पिक स्थान चुनें। यह सुनिश्चित करेगा कि सफारी से आपके भविष्य के डाउनलोड आपके पसंदीदा स्थान पर सहेजे जाएंगे।
अपनी फ़ाइलों को व्यवस्थित रखना हमेशा याद रखें और सुनिश्चित करें कि आपके डिवाइस में किसी भी नए डाउनलोड के लिए पर्याप्त संग्रहण स्थान हो।
आईपैड पर डाउनलोड फ़ोल्डर पुनर्प्राप्त किया जा रहा है

अपने आईपैड पर डाउनलोड फ़ोल्डर ढूंढने के लिए, खोलें फ़ाइलें अनुप्रयोग। यदि आपको अपनी होम स्क्रीन पर नीला फ़ाइलें ऐप आइकन दिखाई नहीं देता है, तो अपनी स्क्रीन के केंद्र से नीचे की ओर स्वाइप करें और फ़ाइलें ऐप खोजें। ऐप ओपन होने के बाद टैप करें ब्राउज निचले दाएं कोने में टैब.
अगला, टैप करें iCloud ड्राइव क्लाउड में संग्रहीत अपनी फ़ाइलों तक पहुँचने के लिए। आपको देखना चाहिए डाउनलोड iCloud ड्राइव के भीतर फ़ोल्डर। अपनी डाउनलोड की गई फ़ाइलें देखने के लिए डाउनलोड फ़ोल्डर पर टैप करें। यदि आपको iCloud Drive में डाउनलोड फ़ोल्डर दिखाई नहीं देता है, तो उसे नीचे खोजने का प्रयास करें मेरे आईपैड पर or मेरे iPhone पर.
डाउनलोड की गई छवियों के लिए, प्रक्रिया थोड़ी अलग है। डाउनलोड की गई तस्वीरों तक पहुंचने के लिए, उन्हें फ़ाइल ऐप के माध्यम से एक्सेस करने के बजाय, खोलें तस्वीरें एप्लिकेशन को।
यदि आपको अभी भी कोई विशेष फ़ाइल नहीं मिल रही है, तो आपके iPhone या iPad पर मौजूद किसी भी तृतीय-पक्ष क्लाउड स्टोरेज ऐप्स, जैसे ड्रॉपबॉक्स या Google ड्राइव, की जांच करना एक अच्छा विचार है, क्योंकि फ़ाइल डिफ़ॉल्ट रूप से वहां सहेजी गई हो सकती है।
भविष्य में आसान पहुंच के लिए अपनी डाउनलोड की गई फ़ाइलों को व्यवस्थित रखना याद रखें। अपनी डाउनलोड की गई फ़ाइलों को अव्यवस्था-मुक्त तरीके से बेहतर ढंग से प्रबंधित करने के लिए कभी-कभी फ़ाइल ऐप या फ़ोटो ऐप के भीतर विशिष्ट फ़ोल्डरों में ले जाना एक अच्छा अभ्यास है।
एंड्रॉइड पर डाउनलोड फ़ोल्डर ढूँढना
माई फाइल्स या फाइल्स ऐप का उपयोग करना
अपने एंड्रॉइड डिवाइस पर डाउनलोड फ़ोल्डर का पता लगाने के लिए, "मेरी फ़ाइलें" या "फ़ाइलें" ऐप खोलें। यह ऐप अधिकांश एंड्रॉइड डिवाइस पर पहले से इंस्टॉल आता है। एक बार जब आप ऐप खोल लें, तो "डाउनलोड" फ़ोल्डर ढूंढें। इस फ़ोल्डर में आपकी सभी डाउनलोड की गई फ़ाइलें शामिल हैं।
यदि आपको "मेरी फ़ाइलें" या "फ़ाइलें" ऐप ढूंढने में परेशानी हो रही है, तो आप ऐप ड्रॉअर आइकन पर टैप कर सकते हैं और खोज बार में "फ़ाइलें" या "मेरी फ़ाइलें" टाइप करके इसे खोज सकते हैं। वैकल्पिक रूप से, आप ऐप ड्रॉअर तक पहुंचने के लिए होम स्क्रीन पर (अपने डिवाइस के आधार पर) ऊपर की ओर स्वाइप कर सकते हैं।
सेटिंग्स के माध्यम से खोज रहे हैं
डाउनलोड फ़ोल्डर तक पहुंचने का दूसरा तरीका अपने डिवाइस की सेटिंग्स में खोज करना है। यह करने के लिए, इन उपायों का पालन करें:
- अपने Android डिवाइस पर सेटिंग ऐप खोलें।
- नीचे स्क्रॉल करें और "स्टोरेज" पर टैप करें।
- "आंतरिक संग्रहण" या "फ़ोन संग्रहण" पर टैप करें (विभिन्न उपकरणों पर नाम भिन्न हो सकता है)।
- "डाउनलोड" या "डाउनलोड" फ़ोल्डर ढूंढें और टैप करें।
यह विधि आपके डाउनलोड फ़ोल्डर में सभी फ़ाइलों को प्रदर्शित करेगी, जिससे किसी भी डाउनलोड की गई सामग्री तक पहुंच और प्रबंधन करना आसान हो जाएगा।
अंतिम अद्यतन: 06 नवंबर, 2023

संदीप भंडारी ने थापर विश्वविद्यालय (2006) से कंप्यूटर में इंजीनियरिंग में स्नातक की उपाधि प्राप्त की है। उनके पास प्रौद्योगिकी क्षेत्र में 20 वर्षों का अनुभव है। उन्हें डेटाबेस सिस्टम, कंप्यूटर नेटवर्क और प्रोग्रामिंग सहित विभिन्न तकनीकी क्षेत्रों में गहरी रुचि है। आप उनके बारे में और अधिक पढ़ सकते हैं जैव पृष्ठ.

