Što je AirDrop?
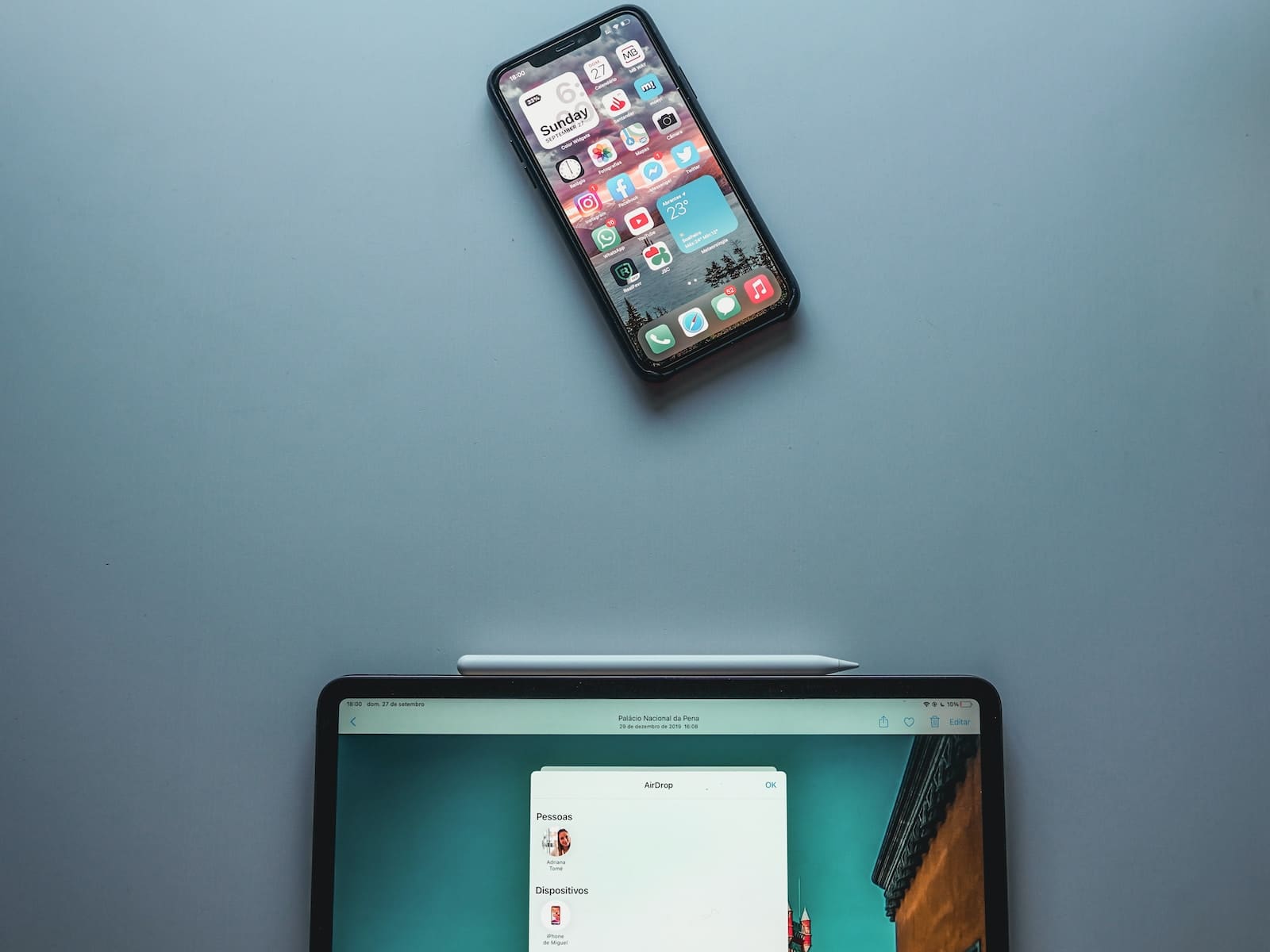
AirDrop je značajka dostupna na iOS i macOS uređajima, koja vam omogućuje bežično dijeljenje datoteka između fizički bliskih Apple uređaja. Koristi Bluetooth i Wi-Fi za prijenos datoteka putem bežične komunikacije malog dometa, osiguravajući besprijekorno iskustvo prijenosa.
Da biste koristili AirDrop, vaš uređaj mora ispunjavati određene zahtjeve. Prvo, pošiljatelj i primatelj moraju imati uređaje kompatibilne s AirDropom koji rade na iOS-u 7 ili novijem i macOS High Sierra (10.13) ili novijem. Osim toga, Bluetooth i Wi-Fi trebaju biti uključeni za oba uređaja, iako ne moraju biti povezani na istu Wi-Fi mrežu.
Da biste započeli dijeljenje datoteka pomoću AirDropa, otvorite aplikaciju u kojoj se datoteka nalazi. Dodirnite gumb ili ikonu Dijeli, zatim odaberite opciju AirDrop. Pojavit će se popis dostupnih uređaja u blizini. Dodirnite uređaj s kojim želite podijeliti datoteku i pričekajte da primatelj prihvati datoteku. Nakon prihvaćanja, datoteka će se bežično prenositi između vaših uređaja.
Upamtite da oba uređaja moraju biti u neposrednoj blizini, oko 30 stopa (9 metara), kako biste uspješno koristili AirDrop. Nadalje, važno je napomenuti da AirDrop ne podržava Android ili Windows uređaje.
Kako radi AirDrop?

AirDrop je zgodna značajka koja vam omogućuje neprimjetno dijeljenje datoteka između Apple uređaja. Koristi i Wi-Fi i Bluetooth tehnologiju za stvaranje sigurne, peer-to-peer veze između dva obližnja Apple uređaja, osiguravajući visoku razinu sigurnosti tijekom procesa prijenosa.
Da biste koristili AirDrop, prvo provjerite je li osoba kojoj šaljete datoteke u blizini i unutar Bluetooth i Wi-Fi dometa. Oba vaša uređaja trebaju imati omogućen AirDrop, Wi-Fi i Bluetooth. Zatim možete odabrati datoteku koju želite podijeliti, dodirnuti ikonu AirDrop i odabrati osobu kojoj je želite poslati s obližnjih dostupnih uređaja.
Nakon što je datoteka poslana, primatelj će primiti obavijest na svom uređaju. Oni mogu odabrati hoće li prihvatiti ili odbiti prijenos datoteke. Ako prihvate, datoteka će se prenijeti na njihov uređaj i spremiti u odgovarajuću aplikaciju ili mjesto, ovisno o vrsti datoteke.
Ne postoje ograničenja veličine datoteka koje možete dijeliti putem AirDropa, a podržava različite vrste datoteka, uključujući tekst, slike, popise za reprodukciju i lokacije. To ga čini idealnim rješenjem za brzo i jednostavno dijeljenje datoteka između Apple uređaja bez potrebe za vanjskim diskovima ili pohranom u oblaku.
Ne zaboravite biti oprezni kada koristite AirDrop, posebno na javnim mjestima, jer se datoteke mogu nenamjerno slati i primati ako postavke vašeg uređaja nisu ispravno podešene. Obavezno provjerite postavke AirDropa i ograničite dolazne veze na Samo kontakti ili Isključeno primanje kada je to potrebno radi zaštite vaše privatnosti.
Postavljanje AirDrop-a
Da biste postavili AirDrop na svom iPhoneu ili iPadu, provjerite jeste li prijavljeni svojim Apple ID-om. AirDrop zahtijeva da Wi-Fi i Bluetooth budu uključeni jer prenosi informacije pomoću ovih tehnologija. Provjerite je li osoba kojoj šaljete u blizini i unutar Bluetooth i Wi-Fi dometa.
Pristupite AirDropu putem Kontrolnog centra povlačenjem iz gornjeg desnog kuta zaslona prema dolje ako imate iPhone X ili noviji. 3D Dodirnite pločicu za povezivanje i pojavit će se izbornik. Dodirnite AirDrop da biste ga omogućili. Postoje tri mogućnosti za odabir:
- Isključeno: potpuno onemogućuje AirDrop.
- Samo kontakti: samo vaši kontakti mogu vidjeti vaš uređaj.
- Svi: Svi obližnji Apple uređaji koji koriste AirDrop mogu vidjeti vaš uređaj.
Odaberite opciju koja najbolje odgovara vašim potrebama. Kada želite poslati datoteku, poput fotografije ili dokumenta, dodirnite gumb Dijeli u aplikaciji i odaberite osobu ili uređaj s kojima je želite podijeliti. Primatelj će dobiti obavijest da prihvati ili odbije dolaznu datoteku.
Upamtite da su AirDrop prijenosi šifrirani radi sigurnosti, čime se osigurava sigurnost vaših podataka tijekom razmjene. Koristite ga odgovorno i budite oprezni s podacima koje šaljete i primate s drugih uređaja.
Korištenje AirDrop-a na iOS uređajima
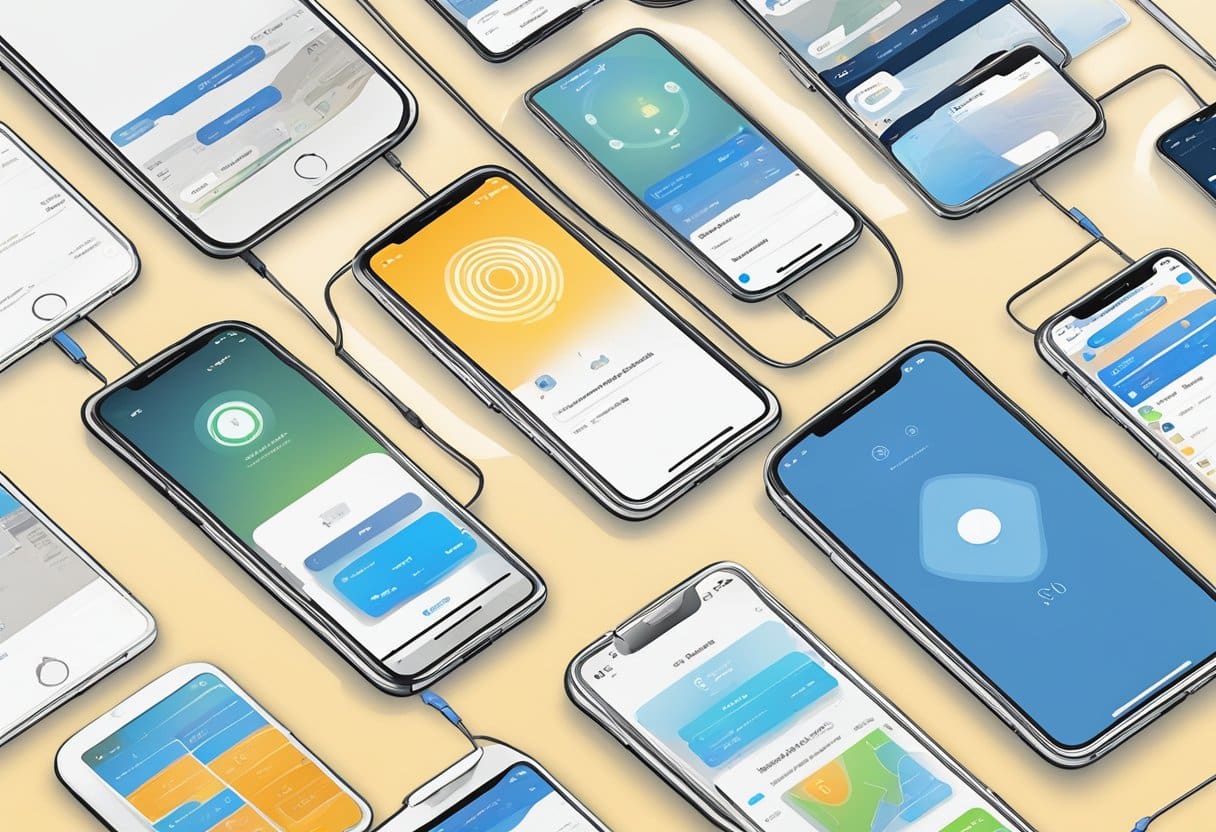
AirDrop je značajka dostupna na iOS i macOS uređajima koja vam omogućuje bežično dijeljenje i primanje datoteka, kao što su fotografije, dokumenti, videozapisi, bilješke, lokacije na karti i drugo, između Apple uređaja u blizini. Da biste koristili AirDrop, oba uređaja moraju imati omogućen Wi-Fi i Bluetooth te moraju biti prijavljeni s Apple ID-om. Prijenosi datoteka šifrirani su radi sigurnosti.
Dijeljenje datoteka
Za dijeljenje datoteka pomoću AirDropa na vašem iPhoneu ili iPadu, slijedite ove korake:
- Otvorite aplikaciju koja sadrži stavku koju želite podijeliti, kao što su Fotografije ili Safari.
- Pronađite i odaberite stavku, zatim dodirnite Podijeli gumb (kvadrat sa strelicom prema gore).
- U opcijama dijeljenja dodirnite zračni desant.
- Odaberite uređaj u blizini s kojim želite podijeliti datoteku. Primatelj mora imati svoje AirDrop postavke konfigurirane za prihvaćanje prijenosa od “Samo kontakata” ili “Svi”.
- Pričekajte da primatelj prihvati prijenos datoteke.
Primanje datoteka
Da biste primali datoteke putem AirDropa na svoj iPhone ili iPad, provjerite jeste li:
- Unutar Bluetooth i Wi-Fi dometa pošiljatelja
- Prijavljeni ste svojim Apple ID-om
Zatim slijedite ove korake:
- Idi na Postavke > Osnovne informacije > zračni desant
- Odaberite između sljedećih opcija:
- Primanje Isključeno: Onemogućuje AirDrop
- Kontakti Samo: Dopušta samo AirDrop prijenose od kontakata koje imate u svom imeniku
- Svako: Omogućuje AirDrop prijenose sa svih obližnjih Apple uređaja
- Kada vam se datoteka pošalje, na zaslonu će se pojaviti obavijest.
- Slavina Prihvatiti za primanje datoteke, ili Odbijam ako ne želite.
Korištenje AirDrop-a na Macu
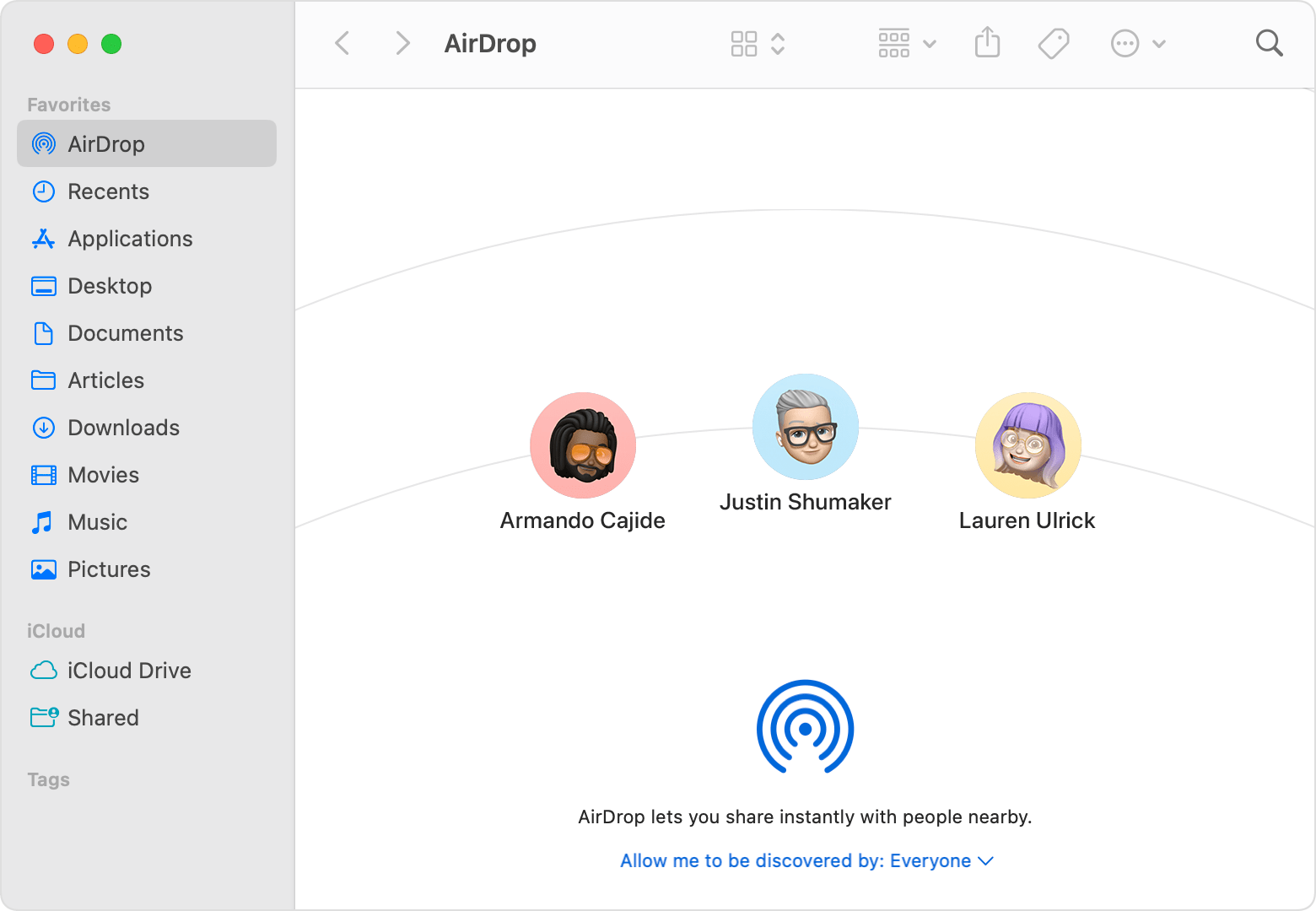
Dijeljenje datoteka s Mac-om
Da biste koristili AirDrop na svom Macu, morate imati omogućen Bluetooth. Otvorite datoteku koju želite podijeliti i kliknite gumb "Podijeli" u prozoru aplikacije. Tada ćete vidjeti opciju AirDrop. Odaberite ga i pojavit će se popis uređaja u blizini. Odaberite uređaj na koji želite poslati datoteku, a primatelj će primiti obavijest da prihvati ili odbije prijenos.
Ne zaboravite da uređaji moraju biti fizički blizu jedan drugome da bi koristili AirDrop. Značajka radi na iOS i macOS uređajima, omogućujući vam bežično slanje ili 'ispuštanje' datoteka između njih.
Primanje datoteka na Macu
Kada očekujete da ćete primiti datoteku putem AirDropa, provjerite je li Bluetooth na vašem Macu omogućen. Dok pošiljatelj dijeli datoteku, pojavit će se obavijest koja vam omogućuje da prihvatite ili odbijete prijenos. Ako prihvatite, datoteka će biti spremljena u naznačenu mapu, mapu "Preuzimanja" prema zadanim postavkama.
Sigurnost i privatnost AirDropa
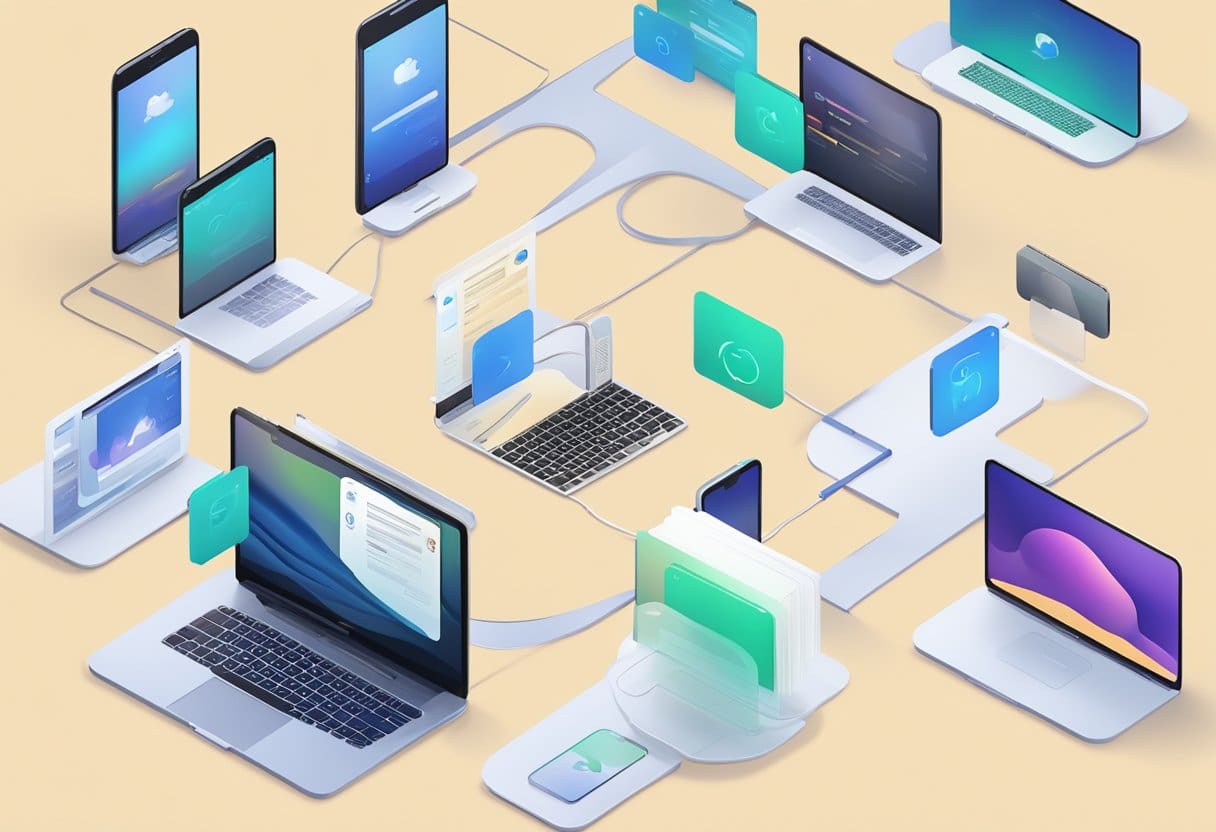
Kada koristite AirDrop, važno je osigurati sigurnost i privatnost svojih datoteka. AirDrop koristi šifrirane identitete, posebno a 2048-bitni RSA identitet, kako bi vaše datoteke bile privatne i sigurne. Ovaj se identitet stvara i pohranjuje na vaš iPhone, iPad ili Mac kada je AirDrop uključen. Osim toga, radi očuvanja privatnosti generira se hash na temelju telefonskih brojeva i/ili adresa e-pošte povezanih s vašim Apple ID-om.
Tijekom prijenosa datoteka, AirDrop uspostavlja šifriranu (TLS) vezu između uređaja za slanje i primanja. Njihovi iCloud certifikati identiteta razmjenjuju se i provjeravaju u odnosu na aplikaciju Kontakti svakog korisnika. Ova sigurna veza osigurava da prenesene datoteke ostanu zaštićene od neovlaštenog pristupa.
Kako biste poboljšali sigurnost svojih AirDrop prijenosa, svakako slijedite ove najbolje prakse:
- Neka i uređaji za slanje i uređaji za primanje budu unutar Bluetooth i Wi-Fi dometa.
- Uključite Wi-Fi i Bluetooth za oba uređaja uključena u prijenos.
- Isključite Personal Hotspot ako je uključen.
- Postavite svoj AirDrop da prima samo iz kontakata, posebno na javnim mjestima, kako biste izbjegli primanje neželjenih datoteka.
Slijedeći ove smjernice, možete osigurati da su vaši AirDrop prijenosi praktični, ali i sigurni i privatni.
Rješavanje uobičajenih problema s AirDropom
Ponovo pokrenite svoje uređaje: Često ponovno pokretanje iPhonea, iPada ili Maca može riješiti probleme s Wi-Fi i Bluetooth vezom, što zauzvrat može riješiti probleme s AirDropom. Isključite uređaj, pričekajte nekoliko sekundi i ponovno ga uključite.
Ažurirajte softver: Provjerite jesu li vaši uređaji ažurirani na najnovije verzije iOS-a, iPadOS-a ili macOS-a jer to može pomoći u rješavanju problema vezanih uz AirDrop. Za provjeru ažuriranja na vašem iPhoneu ili iPadu idite na Postavke > Općenito > Ažuriranje softvera. Na vašem Macu kliknite ikonu Apple u gornjem lijevom kutu zaslona i odaberite System Preferences, zatim kliknite Software Update.
Provjerite AirDrop postavke: Provjerite je li AirDrop omogućen na oba uređaja. Na iPhoneu ili iPadu možete pronaći AirDrop postavke u Kontrolnom centru. Prijeđite prstom od gornjeg desnog kuta zaslona prema dolje (ili prema gore od dna na starijim modelima) i dugo pritisnite Wi-Fi/Bluetooth ikonu za pristup postavci. Na Macu možete pristupiti AirDrop postavkama u Finderu ili Control Centeru.
Provjerite Wi-Fi i Bluetooth vezu: AirDrop zahtijeva Wi-Fi i Bluetooth za ispravan rad. Provjerite jesu li obje funkcije aktivne na vašim uređajima i provjerite da nisu povezani s drugim bežičnim uređajima ili mrežama koje bi mogle ometati.
Približite uređaje: AirDrop ima domet od oko 30 stopa (9 metara), pa provjerite jesu li vaši uređaji unutar tog dometa kako biste uspostavili vezu.
Podesite postavke vatrozida (samo Mac): Restriktivni vatrozid na vašem Macu može blokirati dolazne AirDrop veze. Da biste provjerili svoje postavke, idite na Postavke sustava > Sigurnost i privatnost > Vatrozid. Ako se problem nastavi pojavljivati, razmislite o privremenom onemogućavanju vatrozida da vidite hoće li to riješiti problem.
Ponovno postavljanje mrežnih postavki (iPhone i iPad): Ako nijedno od gore navedenih rješenja ne uspije, možda ćete morati resetirati mrežne postavke na svom iPhoneu ili iPadu. Imajte na umu da će ovo izbrisati vaše spremljene Wi-Fi mreže i zaporke. Za resetiranje mrežnih postavki idite na Postavke > Općenito > Reset > Resetiraj mrežne postavke.
Slijedeći ove savjete za rješavanje problema, možete riješiti uobičajene probleme s AirDropom i osigurati nesmetan prijenos datoteka između vaših uređaja.
Zadnje ažuriranje: 13. veljače 2024

Sandeep Bhandari ima diplomu inženjera računala na Sveučilištu Thapar (2006.). Ima 20 godina iskustva u području tehnologije. Ima veliki interes za razna tehnička područja, uključujući sustave baza podataka, računalne mreže i programiranje. Više o njemu možete pročitati na njegovom bio stranica.

