FireStick i Kodi

Što je FireStick?
Amazon FireStick mali je uređaj koji se uključuje u HDMI priključak vašeg TV-a i omogućuje vam strujanje različitih medijskih sadržaja, poput filmova i TV emisija, putem interneta. Ima nekoliko unaprijed instaliranih aplikacija, uključujući popularne usluge strujanja kao što su Netflix i Hulu. Također možete preuzeti i instalirati druge aplikacije kako biste proširili svoje mogućnosti zabave.
Što je Kodi?
Kodi je softver za medijski centar otvorenog koda koji vam omogućuje upravljanje i strujanje medijskih sadržaja na različitim uređajima. Kodijeva svestranost dolazi od njegovih bezbrojnih dodataka koji korisnicima omogućuju pristup sadržaju iz različitih izvora, uključujući usluge strujanja, mrežnu pohranu i lokalne datoteke. Kompatibilan je s raznim platformama, uključujući Windows, macOS, Android, iOS i Amazon FireStick.
Što je Tubi TV?
Tubi TV je popularna, besplatna usluga streaminga koja nudi filmove i TV emisije s oglasima u raznim žanrovima. Za razliku od drugih streaming platformi poput Netflixa i Hulua, Tubi TV ne zahtijeva pretplatu. Instalacija Tubi TV aplikacije ili dodatka na vaš FireStick ili Kodi omogućuje vam pristup golemoj biblioteci sadržaja bez ikakvih troškova.
Postavke prije instalacije

Priprema za FireStick
Prije instaliranja Tubi TV-a na svoj FireStick, morate podesiti postavke kako biste omogućili instalacije aplikacija trećih strana. Prati ove korake:
- Na početnom zaslonu FireSticka idite na Postavke izbornik u gornjem desnom kutu zaslona.
- odabrati Moj Fire TV or Uređaj.
- Odaberite Opcije razvojnog programera.
- Omogućiti Aplikacije iz nepoznatih izvora uključivanjem. Ako se to od vas zatraži, potvrdite svoju radnju klikom Uključiti.
- Također, omogućite ADB otklanjanje pogrešaka (opcionalno) za bolje performanse.
Sada je vaš FireStick spreman za instalaciju aplikacije Tubi TV.
Pripreme za Kodi
Prije instaliranja Tubi TV Kodi Addona, provjerite je li Kodi postavljen na vašem uređaju. Evo potrebnih koraka za konfiguriranje Kodija za dopuštanje dodataka trećih strana:
- Otvorite Kodi aplikaciju na vašem uređaju.
- Odaberite Postavke (ikona zupčanika) u gornjem lijevom kutu zaslona.
- Idi na sistem.
- Pomaknite se na Dodatke u izborniku s lijeve strane i omogućite Nepoznati izvori prebacivanjem. Ako se to od vas zatraži, kliknite Da nastaviti.
- Kliknite gumb Natrag za povratak na glavni izbornik postavki.
Sada je vaša Kodi aplikacija spremna za instalaciju Tubi TV dodatka.
Instaliranje Tubi TV-a na FireStick

Ovaj odjeljak će vas voditi kroz instaliranje Tubi TV-a na vaš FireStick uređaj. Pružit ćemo iscrpne upute o preuzimanju i instaliranju potrebnih aplikacija, uključujući aplikacije Downloader i Tubi TV. Kako bismo ih lakše čitali i razumjeli, organizirali smo informacije u pododjeljke i upotrijebili odlomke, grafičke oznake i razne tehnike oblikovanja.
Preuzmite i instalirajte aplikaciju Downloader
Da biste instalirali Tubi TV na svoj FireStick uređaj, prvo morate preuzeti i instalirati aplikaciju Downloader. Evo kako:
- Idite na početni zaslon vašeg FireSticka ili Fire TV uređaja.
- Odaberite ikonu Traži (povećalo) u gornjem lijevom kutu zaslona.
- Unesite "Downloader" u traci za pretraživanje i odaberite ga s popisa rezultata.
- Odaberite aplikaciju Downloader (narančasta ikona s bijelom strelicom) u odjeljku Aplikacije i igre.
- Kliknite Preuzmi za početak postupka instalacije.
- Pričekajte da se aplikacija instalira i kliknite Otvori za pokretanje aplikacije Downloader.
Preuzmite i instalirajte Tubi TV
Sada kada imate instaliranu aplikaciju Downloader na svom FireSticku, možete preuzeti i instalirati aplikaciju Tubi TV. Prati ove korake:
- Pokrenite aplikaciju Downloader na svom FireStick uređaju.
- Unesite sljedeći URL u URL traci aplikacije Downloader:
https://tubitv.com/signup - Kliknite na Idi za početak preuzimanja aplikacije Tubi TV.
- Pričekajte da se preuzimanje završi, zatim kliknite Instaliraj za početak postupka instalacije.
- Nakon što je instalacija završena, kliknite Otvori za pokretanje aplikacije Tubi TV.
Nakon dovršetka ovih koraka, trebali biste imati instaliran Tubi TV na svom FireStick uređaju. Sada se možete registrirati putem Facebooka ili koristiti svoju e-mail adresu za registraciju. Ako ste se registrirali s adresom e-pošte, primit ćete e-poštu od Tubi TV-a za provjeru.
Instaliranje Tubi TV-a na Kodi
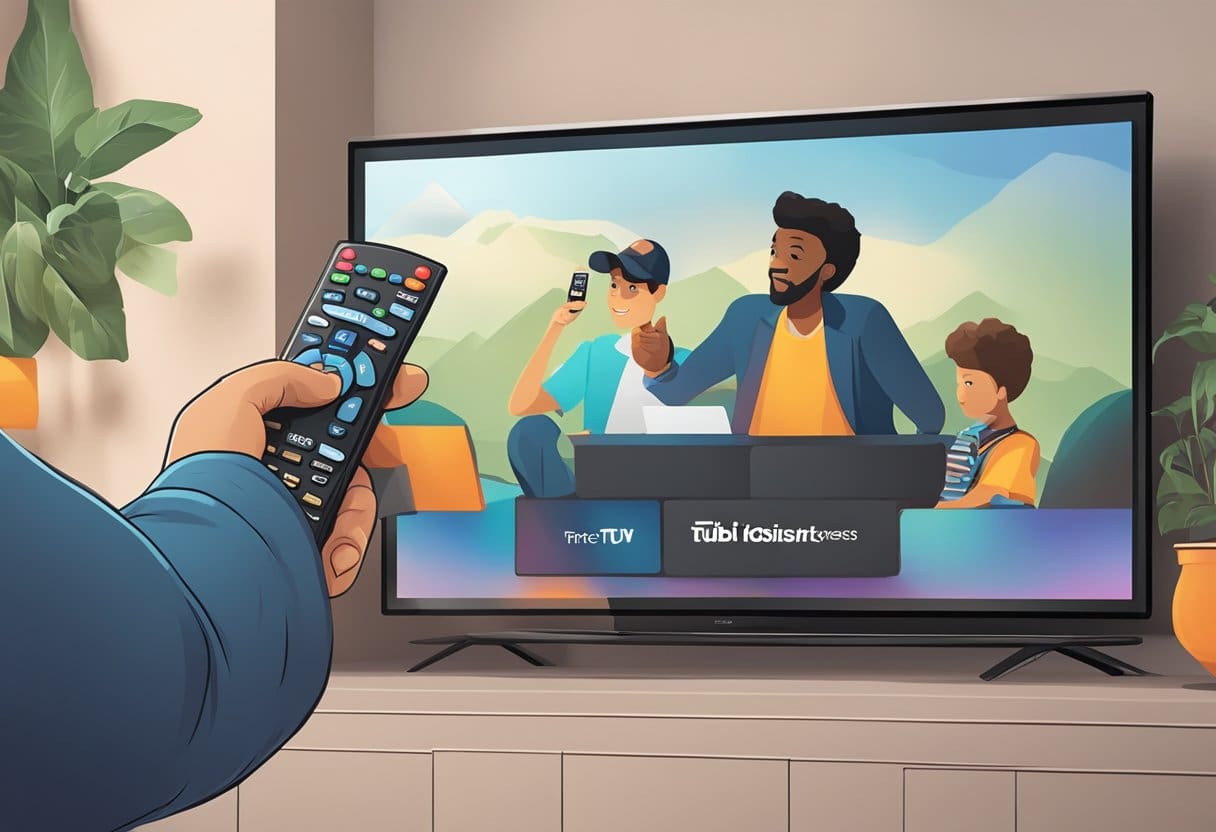
Pronađite Kodi repozitorij
Prije instaliranja Tubi TV-a na Kodi, provjerite imate li potrebno spremište na svojoj Kodi platformi. U ovom slučaju, to je Repozitorij čarobnjaka za EzzerMac. Da biste dodali ovo spremište, slijedite korake u nastavku:
- Otvorite Kodi aplikaciju na vašem uređaju.
- Kliknite na Postavke ikona koja je u obliku zupčanika.
- Dođite na Upravitelj datoteka i kliknite na Dodaj izvor.
- U odjeljku "Unesite staze ili potražite lokacije medija" kliknite na
<None>. - Upišite sljedeći URL:
http://ezzer-mac.com/repoI kliknite OK. - Nazovite spremište "EzzerMac" i kliknite OK.
Nakon što ste dodali spremište, možete prijeći na postupak instalacije Tubi TV-a.
Tubi TV proces instalacije
Uz EzzerMac Wizard Repository na mjestu, sada možete instalirati dodatak Tubi TV Kodi. Prati ove korake:
- Vratite se na Kodi glavni izbornik i kliknite na Dodatke.
- Odaberite Instalacijski paket koja izgleda kao ikona otvorenog okvira.
- Odaberite Instalacija od zip datoteku a zatim ezzermac.
- Pronađite i kliknite na spremište.EzzerMacsWizard.zip datoteku i pričekajte Dodatak instaliran poruka da se pojavi.
- Zatim kliknite na Instalirajte iz repozitorija i odaberite Repozitorij čarobnjaka za EzzerMac.
- Idi na Videoizdati i naći Tubi TV u popisu. Kliknite na njega.
- Odaberite Instalirati i pričekajte Tubi TV dodatak je instaliran poruka da se pojavi.
U ovom trenutku ste uspješno instalirali Tubi TV na Kodi. Za pristup Tubi TV-u idite na Kodi glavni izbornik, kliknite na Dodatke, A zatim Videoizdati. Tamo ćete pronaći Tubi TV, spreman za streamanje vaših omiljenih filmova i emisija. Imajte na umu da ako živite u Europi, možda ćete morati koristiti VPN povezan s američkim poslužiteljem zbog promjena u zakonima EU.
Konfiguriranje Tubi TV-a

U ovom odjeljku uputit ćemo vas kako postaviti Tubi TV na FireStick i Kodi uređajima.
Postavljanje Tubi TV-a na FireSticku
Da biste instalirali Tubi TV na svoj FireStick, slijedite ove korake:
- Uključite Fire TV Stick i idite na naći nakon čega slijedi Traži opcija.
- Upišite “Tubi TV” (bez navodnika) u traku za pretraživanje i odaberite Tubi TV kada se pojavi u rezultatima pretraživanja.
- Kliknite Preuzimanje za instaliranje aplikacije Tubi TV na vaš Fire TV Stick. Pričekajte da aplikacija završi preuzimanje i instalaciju.
Nakon što je aplikacija instalirana, možete je pokrenuti i prijaviti se za besplatni račun ili se prijaviti sa svojim postojećim Tubi TV vjerodajnicama. Pregledajte opsežnu biblioteku filmova i TV emisija kako biste započeli strujanje svog omiljenog sadržaja.
Postavljanje Tubi TV-a na Kodiju
Da biste konfigurirali Tubi TV na Kodiju, upotrijebite sljedeće korake:
- Otvorite Kodi i idite na Postavke (ikona zupčanika) u gornjem lijevom kutu zaslona.
- odabrati Upravitelj datoteka sa zaslona postavki.
- Kliknite na Dodaj izvor na traci izbornika s lijeve strane.
- Zatim kliknite na
<None>i upišite Tubi TV Repo URLhttps://mrgsi.github.io/gsource/i kliknite na OK tipku. - U okviru "Unesite naziv za ovaj medijski izvor" dodajte naziv (npr. "Tubi TV Repo") i kliknite OK.
- Vratite se na glavni zaslon Kodi i odaberite Dodatke s lijeve strane izbornika.
- Kliknite na Instalater paketa ikona (ikona okvira) u gornjem lijevom kutu.
- Odaberite Instalacija od zip datoteku i odaberite naziv koji ste dodijelili izvoru medija (npr. “Tubi TV Repo”).
- Kliknite URL zip datoteke –
repository.NarcacistWizard.zip. Pričekajte da se spremište instalira. - Sad odaberite Instaliraj iz repozitorija i pronađite instalirano spremište (npr. Narcacist's Repo -> Video add-ons).
- Odaberite Tubi TV i kliknite na Instalirati. Pričekajte da se dodatak završi s instalacijom.
Nakon uspješne instalacije Tubi TV Kodi dodatka, možete mu pristupiti iz odjeljka Video dodaci unutar Kodija. Uživajte u streamanju širokog spektra besplatnih filmova i TV emisija na Tubi TV-u.
Rješavanje uobičajenih problema

Rješavanje problema s FireStickom
- Aplikacija se ne pokreće: Ako se aplikacija Tubi TV ne pokreće na vašem FireSticku, pokušajte izbrisati predmemoriju aplikacije i podatke. Idite na Postavke > Aplikacije > Upravljanje instaliranim aplikacijama > Tubi > Obriši predmemoriju i podatke.
- Loša kvaliteta videa: Ako imate lošu kvalitetu videa ili probleme s međuspremnikom, provjerite internetsku vezu. Povežite svoj FireStick uređaj na stabilnu Wi-Fi mrežu ili koristite Ethernet adapter za stabilniju vezu. Također možete pokušati smanjiti kvalitetu videa u postavkama aplikacije Tubi TV.
- Ne mogu se prijaviti: Ako se ne možete prijaviti ili prijaviti na svoj Tubi TV račun, provjerite jeste li unijeli ispravnu adresu e-pošte i lozinku. Ako se problem nastavi pojavljivati, pokušajte resetirati lozinku ili kontaktirajte Tubi TV podršku za pomoć.
Kodi Rješavanje problema
- Addon ne radi: Ako dodatak Tubi TV Kodi ne radi ili ima problema, provjerite imate li instaliranu najnoviju verziju. Ažurirajte dodatak tako da odete na Dodaci > Moji dodaci > Video dodaci > Tubi TV > Ažuriraj.
- Nije moguće spojiti se na URL/preuzimanje: Ako imate problema s preuzimanjem dodatka, provjerite jeste li unijeli ispravan Tubi TV Repo URL (https://mrgsi.github.io/gsource/). Još jednom provjerite URL i pokušajte ponovo preuzeti dodatak.
- Poruke o pogreškama: Ako naiđete na pogreške tijekom korištenja dodatka Tubi TV na Kodiju, pregledajte datoteke dnevnika. Idite na Postavke > Sustav > Zapisivanje > Prikaži datoteku dnevnika za prikaz i analizu pogrešaka. Potražite rješenja na internetu ili se za pomoć obratite zajednici Kodi.
Ne zaboravite ažurirati svoj softver Kodi i instalirati dodatke samo iz pouzdanih izvora kako biste izbjegli uobičajene probleme.
Zadnje ažuriranje: 20. studenog 2023

Sandeep Bhandari ima diplomu inženjera računala na Sveučilištu Thapar (2006.). Ima 20 godina iskustva u području tehnologije. Ima veliki interes za razna tehnička područja, uključujući sustave baza podataka, računalne mreže i programiranje. Više o njemu možete pročitati na njegovom bio stranica.

