Ako doživite manju neugodnost zaboravljanja zaporke za WiFi, možete biti zbunjeni, osobito kada trebate spojiti novi gadget ili dijeliti pristup mreži s gostima. Srećom, vraćanje zaboravljene lozinke prilično je jednostavno na različitim uređajima, bilo da se radi o vašem Android mobilnom telefonu, iPhoneu, Windows računalu ili macOS prijenosnom računalu.
Ovaj će vas članak voditi kroz različite metode oporavka vaše WiFi lozinke, osiguravajući da možete brzo dobiti pristup ili pomoći drugima u povezivanju na vašu mrežu bez muke. Bez obzira na to jeste li tehnički potkovani ili ne, ove upute korak po korak pojednostavit će proces, tako da se s lakoćom možete vratiti online.
Pregled pohranjenih Wi-Fi zaporki vašeg Android uređaja
Ako vaš pametni telefon radi na Androidu 10 ili novijem, lociranje lozinke za mreže kojima ste se pridružili moguće je uz nekoliko brzih koraka:
- Otvorite svoj Postavke aplikaciju i idite na Wi-Fi i mreža Mogućnosti.
- Identificirajte i dodirnite povezanu ili spremljenu Wi-Fi mrežu čiju lozinku želite vidjeti. Potražite i odaberite zupčanik or zaključati ikona pored njega.
- Dodirnite Podijeli lozinku. Na ovaj upit potvrdite svoj identitet svojim otisak prsta or PIN nastaviti.
- Sljedeći zaslon prikazuje a QR kod. Ispod nje je u tekstualnom obliku prikazana lozinka mreže.
Imate izbor podijeliti ovu Wi-Fi lozinku izravno s drugima ili, za složenije lozinke, neka skeniraju prikazani QR kod kako bi dobili pristup mreži.
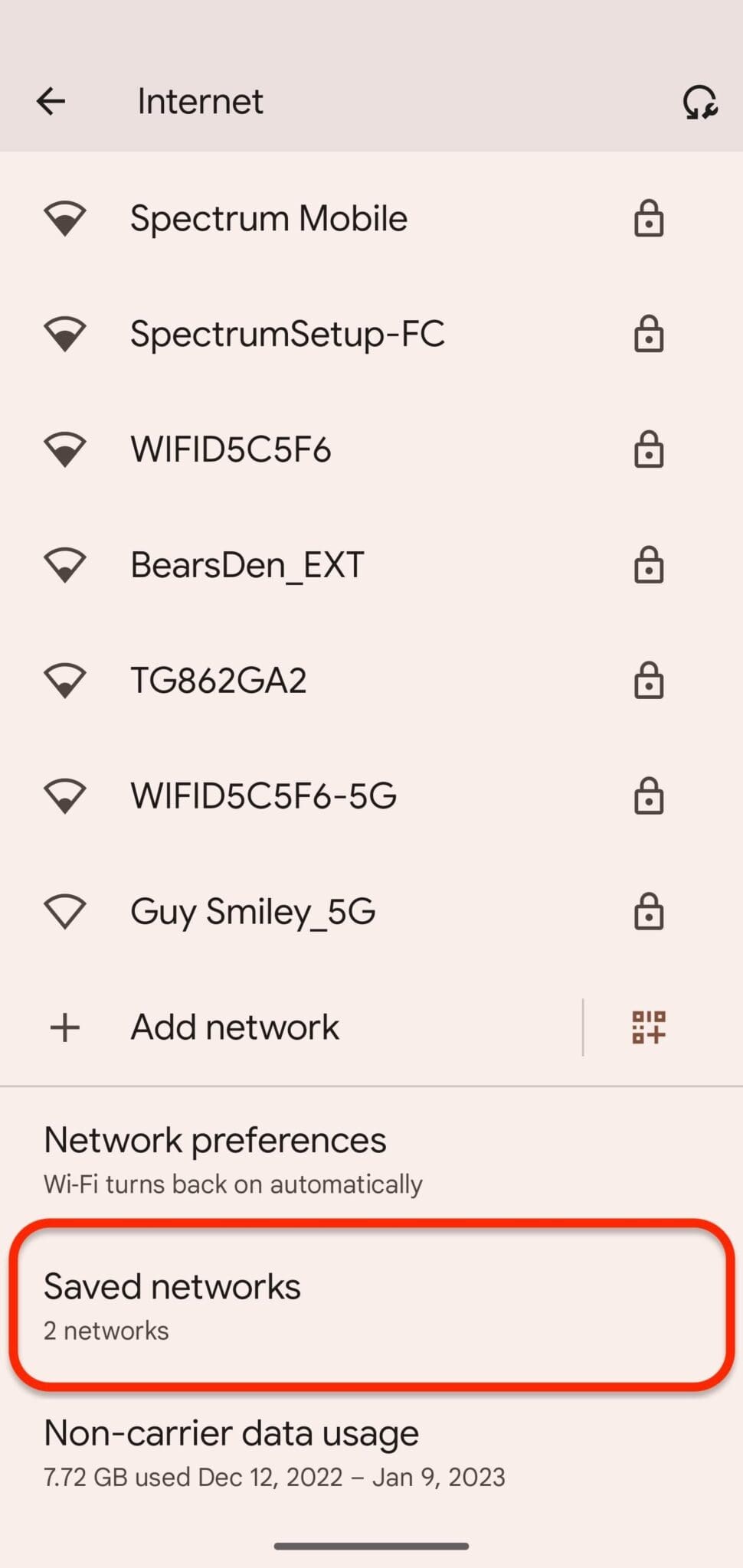
Provjera WiFi lozinke na Apple uređajima
Za preuzimanje WiFi lozinke na vašem iPhoneu uz pomoć Maca, slijedite ove korake:
- Otvoren Postavke na svom iPhoneu i idite na iCloud postavke.
- Potražite privjesak opciju i omogućite je.
- Povratak na glavno Postavke izbornik, pronađite i omogućite svoj Osobna Hotspot.
- Na svom Macu povežite se s osobnom pristupnom točkom iPhonea.
- Kada je žarišna točka povezana, pristupite Reflektor pretraživanje pomoću CMD+razmaknica i upišite “Keychain Access”.
- Pogodak ući i potražite određenu WiFi mrežu čija vam je lozinka potrebna.
- Pojavit će se prozor s pojedinostima o mreži. Izaberi Pokaži lozinku.
- Sustav će od vas zatražiti administratorske vjerodajnice vašeg Mac računala.
Unesite ih i prikazat će se lozinka za WiFi, omogućujući vam da je pregledate i zabilježite za buduću upotrebu. Imajte na umu da ova metoda ovisi o pristupu i iOS uređaju i Macu, jer iskorištava kontinuitet Appleovog ekosustava.
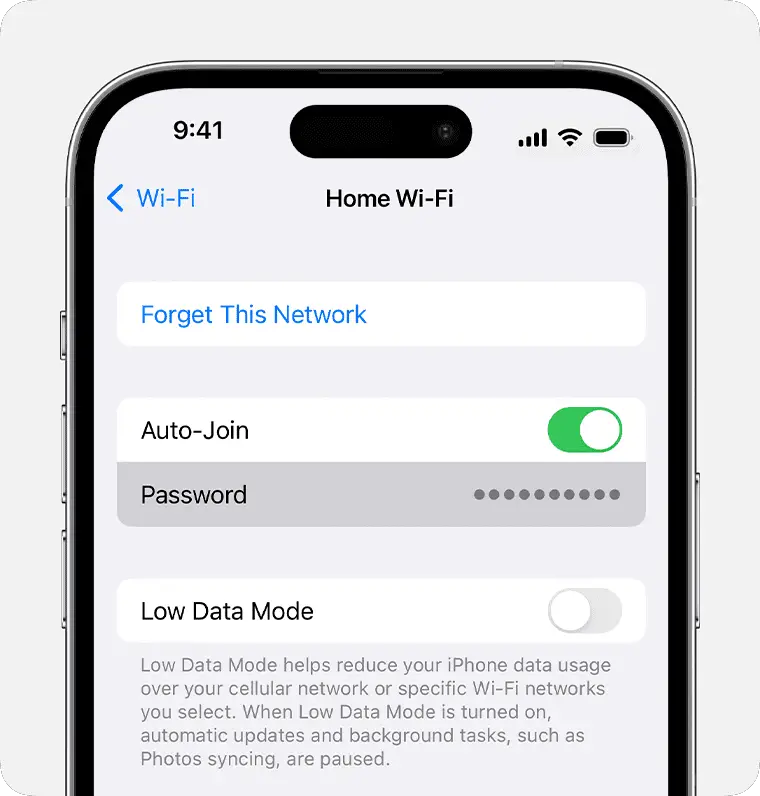
Pregled vaše trenutne lozinke za Wi-Fi mrežu na Windows računalu
Dohvaćanje lozinke za mreže na koje ste se povezali
Ako trebate vidjeti lozinku za mrežu s kojom se vaše Windows računalo prethodno povezivalo, započnite pristupom izborniku Start i unosom "Status mreže" u traku za pretraživanje. Na programskoj traci također možete kliknuti desnom tipkom miša ikonu Wi-Fi i odabrati "Otvori postavke mreže i interneta".
Nastavite odabirom "Promijeni opcije adaptera". Prikazat će vam se popis mrežnih veza. Identificirajte svoju Wi-Fi vezu i dvaput kliknite na nju, zatim prijeđite na “Svojstva bežične veze”.
U sljedećem prozoru idite na karticu "Sigurnost". Da biste otkrili lozinku, označite potvrdni okvir "Prikaži znakove". Prikazat će se lozinka za Wi-Fi, omogućujući vam da vidite vjerodajnice vaše trenutne mreže.
Metoda naredbenog retka za spremljene mreže
Za otkrivanje lozinki mreža spremljenih na vašem računalu:
- Pokrenite naredbeni redak upisivanjem "Naredbeni redak" u izbornik Start.
- Za popis svih spremljenih mreža unesite naredbu:
netsh wlan show profilei pritisnite Enter. - Nakon što se pojave nazivi mreža, odaberite željenu mrežu i upišite sljedeće:
netsh wlan show profile name="NETWORK_NAME" key=clear– zamijenite NETWORK_NAME stvarnim nazivom mreže. - Pod “Sigurnosne postavke” potražite “Ključni sadržaj”, koji će vam pokazati lozinku mreže.
Slijedeći ove metode, možete jednostavno dohvatiti lozinke za svoju trenutno povezanu mrežu i sve druge mreže koje je vaš uređaj pohranio.
Kako provjeriti WiFi lozinku na macOS prijenosnim računalima
Da biste dohvatili spremljenu WiFi lozinku na prijenosnom računalu s macOS-om, slijedite ove korake:
- Pokrenite Privjesak Access aplikaciju koja se nalazi u mapi Utilities unutar Applications.
- Na vrhu prozora odaberite lozinke kategorija.
- Upišite naziv mreže koji vas zanima u traku za pretraživanje i pronađite je na popisu.
- Dvaput kliknite naziv mreže da biste otvorili novi prozor s pojedinostima o mreži.
- U prozoru s pojedinostima o mreži označite potvrdni okvir za Pokaži lozinku.
- Vaš Mac će od vas tražiti da unesete administratorsko korisničko ime i lozinku za autorizaciju pristupa.
- Nakon provjere autentičnosti prikazat će se lozinka WiFi mreže.
Ova metoda vam omogućuje pregled lozinki za sve mreže koje su prethodno bile povezane s vašim Mac računalom, osiguravajući da možete povezati svoje uređaje s poznatim mrežama čak i ako ste zaboravili lozinku.
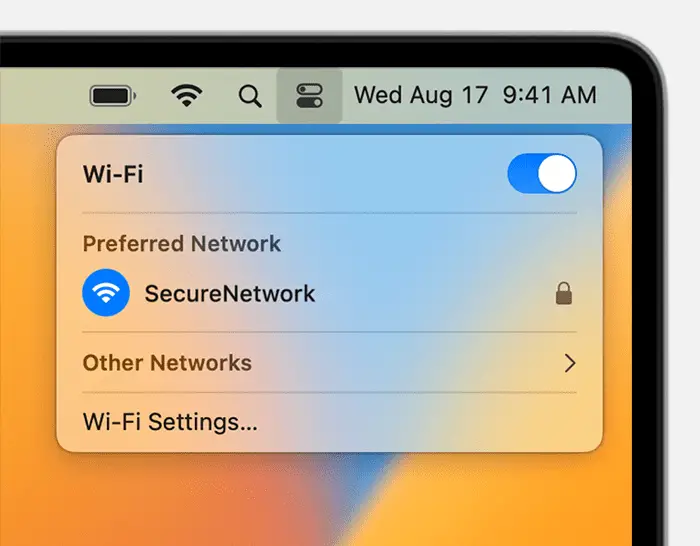
Često postavljana pitanja (FAQ)
Pregled Wi-Fi lozinki na Androidu:
- Bez rootanja: Možete provjeriti svoju Wi-Fi lozinku bez potrebe za root-om vašeg uređaja.
- Kompatibilnost: Ova značajka može biti dostupna na određenim Android uređajima.
- Metode: Upotrijebite korake navedene u odjeljku Android za pristup lozinkama Wi-Fi mreže.
Zadnje ažuriranje: 04. ožujka 2024

Sandeep Bhandari ima diplomu inženjera računala na Sveučilištu Thapar (2006.). Ima 20 godina iskustva u području tehnologije. Ima veliki interes za razna tehnička područja, uključujući sustave baza podataka, računalne mreže i programiranje. Više o njemu možete pročitati na njegovom bio stranica.


Ne slažem se, čini se da su ove metode dugotrajne i prekomplicirane. Trebalo bi postojati jednostavnije rješenje.
Smatram da je fascinantno kako se metode za dohvaćanje WiFi lozinki razlikuju između Androida, iPhonea, Windowsa i macOS-a.
Upute su bile jasne i lake za slijediti, odličan vodič za sve vrste uređaja!
Ovaj bi članak mogao biti naslovljen: Kako hakirati vlastiti WiFi pomoću vlastitih uređaja. Ironično je koliko je to složen proces.
Vrlo informativan članak, važno je znati kako učinkovito dohvatiti WiFi lozinke.
Kontinuitet Appleovog ekosustava vidljiv je u načinu dohvaćanja WiFi lozinki na Apple uređajima. Vrlo zanimljivo.