Memulai WhatsApp Web dan Desktop
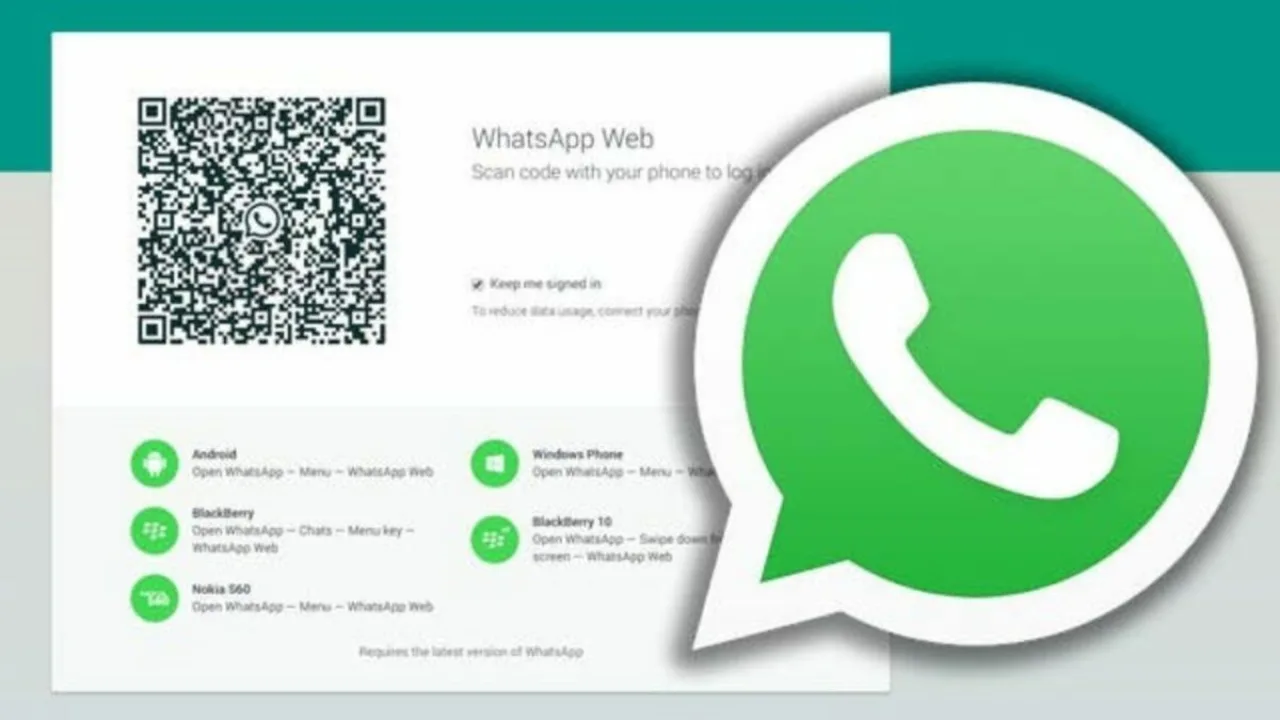
Untuk menggunakan WhatsApp di komputer Anda, Anda memiliki dua pilihan: WhatsApp Web dan WhatsApp Desktop. WhatsApp Web adalah aplikasi berbasis browser, sedangkan WhatsApp Desktop adalah aplikasi yang dapat Anda unduh ke komputer Anda. Kedua opsi tersebut merupakan ekstensi akun WhatsApp di ponsel Anda, jadi ponsel cerdas Anda harus berada di dekat Anda.
Memulai dengan Web WhatsApp, ikuti langkah ini:
- Buka browser web pilihan Anda dan kunjungi Web WhatsApp website.
- Di ponsel cerdas Anda, luncurkan aplikasi WhatsApp.
- Ketuk menu tiga titik (Android) atau tab Pengaturan (iOS), lalu pilih “WhatsApp Web”.
- Gunakan ponsel Anda untuk memindai kode QR yang ditampilkan di situs web. Pesan dan kontak WhatsApp Anda sekarang dapat diakses melalui browser.
Untuk WhatsApp Desktop:
- Unduh aplikasi WhatsApp Desktop untuk Windows or Mac.
- Instal aplikasi di komputer Anda dan luncurkan.
- Ikuti petunjuk di layar untuk memindai kode QR menggunakan aplikasi WhatsApp ponsel cerdas Anda, seperti yang Anda lakukan untuk WhatsApp Web.
Baik WhatsApp Web maupun Desktop menawarkan fitur yang sama, seperti mengirim dan menerima pesan, berbagi media, dan bahkan menggunakan pintasan keyboard untuk navigasi yang lebih cepat. Berikut ini beberapa pintasan praktis untuk Pengguna Mac:
- Tandai sebagai Belum Dibaca: Cmd + Shift + U
- Bisu: Cmd + Shift + M
Ingatlah bahwa WhatsApp Web dan Desktop bergantung pada koneksi Internet ponsel Anda, jadi selalu sambungkan ponsel cerdas Anda ke jaringan yang andal untuk kinerja optimal. Selamat berkirim pesan!
Memasang dan Menghubungkan WhatsApp Web
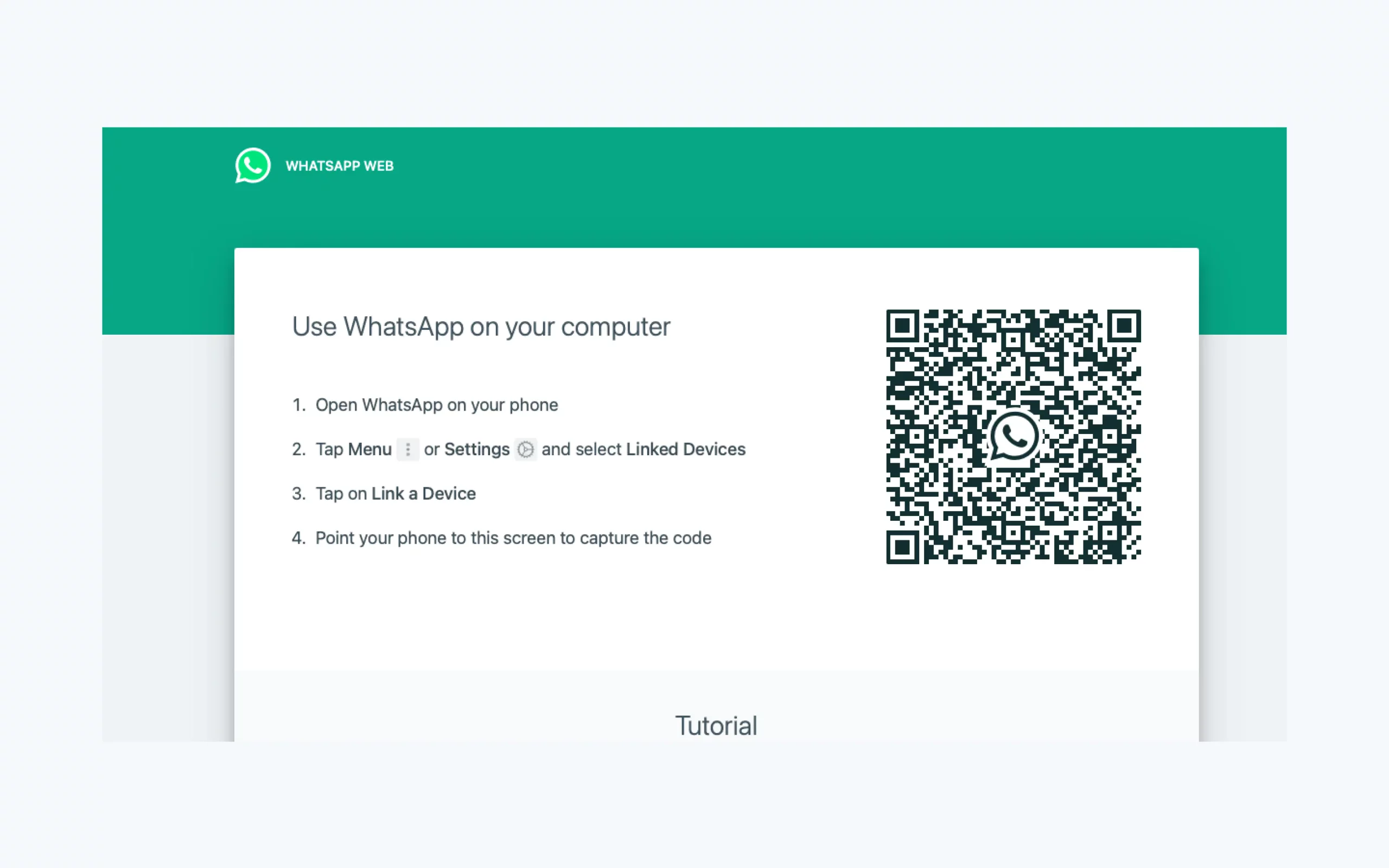
Untuk menggunakan WhatsApp di layar komputer yang lebih besar, Anda dapat memilih WhatsApp Web atau WhatsApp Desktop. WhatsApp Web adalah aplikasi berbasis browser, sedangkan WhatsApp Desktop adalah aplikasi yang dapat Anda unduh ke komputer Anda. Di bagian ini, kami akan fokus menggunakan WhatsApp Web.
Pertama, buka browser web apa pun yang kompatibel di komputer Anda dan kunjungi Web WhatsApp situs web. Jika Anda belum login sebelumnya, Anda akan menemui layar yang berisi kode QR dan beberapa instruksi.
Selanjutnya ambil smartphone Anda dan buka aplikasi WhatsApp. Untuk pengguna Android, ketuk tiga titik vertikal di pojok kanan atas untuk mengakses menu, lalu pilih “Perangkat Tertaut” atau “Web WhatsApp”. Untuk pengguna iPhone, buka “Pengaturan” lalu pilih “WhatsApp Web/Desktop” atau “Perangkat Tertaut”. Tindakan ini akan membuka kamera ponsel Anda untuk memindai kode QR.
Sekarang, arahkan kamera ponsel Anda ke arah kode QR di layar komputer Anda. Setelah kode QR dipindai, akun WhatsApp Anda akan terhubung ke komputer Anda, dan Anda dapat melihat serta berinteraksi dengan pesan Anda melalui browser.
Ingatlah bahwa ponsel Anda harus terhubung ke internet agar WhatsApp Web dapat berfungsi di komputer Anda. Anda dapat menggunakan WhatsApp Web secara bersamaan dengan aplikasi seluler, dan Anda akan menerima notifikasi di komputer dan ponsel Anda.
Untuk kenyamanan yang lebih baik dan pengalaman yang lebih lancar, Anda dapat mengunduh aplikasi WhatsApp Desktop untuk komputer Windows atau Mac Anda. Unduh dari Microsoft Store atau itu situs web WhatsApp. Pastikan komputer Anda memenuhi sistem operasi yang diperlukan: Windows 10.1 dan macOS 11 atau lebih baru.
Setelah Anda menginstal aplikasi WhatsApp Desktop, ikuti langkah-langkah di atas untuk menghubungkan akun WhatsApp Anda ke komputer. Menggunakan aplikasi desktop khusus memberikan fitur tambahan, seperti pintasan keyboard dan kinerja yang lebih baik.
Fitur Lanjutan WhatsApp Desktop
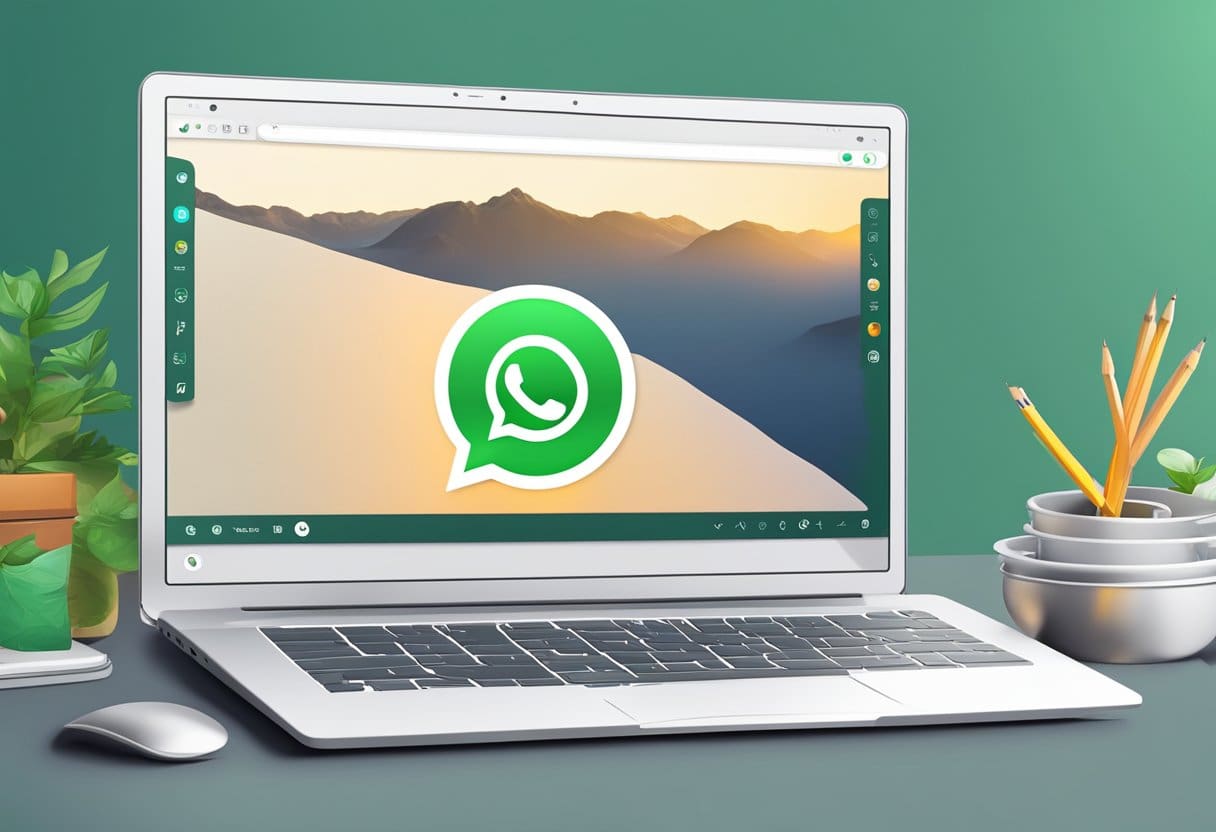
Pada bagian ini, kami akan membahas beberapa fitur lanjutan WhatsApp Desktop yang dapat membantu Anda memaksimalkan pengalaman saat menggunakan aplikasi ini di layar yang lebih besar.
Penggunaan Kode QR
Untuk mengakses WhatsApp Desktop, Anda harus memindai kode QR dengan ponsel cerdas Anda. Ini membantu memastikan sinkronisasi aman pesan dan media antara ponsel dan komputer Anda. Untuk memindai kode QR, ikuti langkah-langkah berikut:
- Buka browser web pilihan Anda dan pergi ke web.whatsapp.com.
- Luncurkan WhatsApp di ponsel Anda, dan ketuk ikon pengaturan (tiga titik di Android atau roda gigi di iPhone).
- Pilih Perangkat yang Ditautkan (WhatsApp Web di beberapa perangkat) dan ketuk + masuk untuk menambahkan perangkat baru.
- Arahkan kamera ponsel Anda ke layar komputer untuk memindai kode QR yang ditampilkan.
- Setelah kode QR dipindai, akun WhatsApp Anda disinkronkan, dan Anda dapat menggunakannya di komputer Anda.
Pintasan Keyboard Desktop WhatsApp
WhatsApp Desktop juga mendukung pintasan keyboard yang memungkinkan Anda menavigasi aplikasi dengan cepat dan efisien. Berikut beberapa pintasan berguna yang dibagi menjadi dua kelompok: Windows dan Mac.
| fungsi | Pintasan Windows | Pintasan Mac |
|---|---|---|
| Obrolan baru | Ctrl + N | Cmd+N |
| Mulai grup baru | Ctrl + Shift + N | Cmd + Shift + N |
| Buka pengaturan profil | Ctrl + P | Cmd+P |
| Arsipkan obrolan | Ctrl + E | Cmd+E |
| Hapus obrolan | Ctrl + Spasi Belakang | Cmd + Spasi mundur |
| Bisukan obrolan | Ctrl+Shift+M | Cmd + Shift + M |
| Sematkan/lepaskan obrolan | Shift + Ctrl + T | Cmd + Shift + T |
| Tandai sebagai belum dibaca | Ctrl+Shift+U | Cmd + Shift + U |
| Cari di obrolan | Ctrl + F | Cmd + F |
| Mengaktifkan/menonaktifkan mode gelap | Ctrl+Shift+D | Cmd + Shift + D |
Dengan fitur dan pintasan canggih ini, Anda dapat mengakses dan menggunakan WhatsApp di layar lebih besar dengan lebih efisien dan nyaman.
Memecahkan Masalah Umum pada WhatsApp Web dan Desktop
Masalah Konektivitas
Jika Anda mengalami masalah konektivitas dengan WhatsApp Web atau Desktop, pastikan Anda memiliki Chrome, Firefox, Microsoft Edge, Opera, atau Safari versi terbaru, karena Internet Explorer tidak didukung. Untuk memperbaiki masalah konektivitas, coba langkah-langkah berikut:
- Periksa koneksi internet Anda untuk memastikannya stabil dan berfungsi dengan baik.
- Bersihkan cache dan cookie browser Anda.
- Nonaktifkan VPN atau server proxy apa pun.
- Jalankan pemecah masalah koneksi Internet dengan menavigasi ke bagian Pemecahan Masalah di sidebar kiri, pilih Koneksi Internet, dan ikuti petunjuknya.
Masalah Sinkronisasi Pesan
Jika pesan Anda tidak disinkronkan antara ponsel dan komputer, ikuti langkah-langkah berikut untuk mengatasi masalah tersebut:
- Pastikan ponsel Anda memiliki koneksi internet yang stabil. Pesan-pesan di komputer Anda disinkronkan dengan telepon Anda; oleh karena itu, koneksi yang lemah pada ponsel Anda dapat menyebabkan masalah sinkronisasi.
- Pastikan ponsel dan komputer Anda menggunakan WhatsApp versi terbaru.
- Tutup dan buka kembali aplikasi WhatsApp di ponsel Anda untuk menyegarkan koneksi.
- Nyalakan kembali komputer dan ponsel Anda jika perlu.
Ingatlah bahwa mengirim dan menerima pesan di WhatsApp Web dan Desktop memerlukan koneksi internet yang stabil di ponsel dan komputer Anda. Jika masalah terus berlanjut, coba browser lain atau instal ulang aplikasi WhatsApp Desktop.
Mengamankan Web dan Desktop WhatsApp Anda
Saat menggunakan WhatsApp Web dan Desktop, privasi dan keamanan Anda sangat penting. Berikut beberapa langkah yang dapat Anda ikuti untuk memastikan komunikasi yang aman di layar yang lebih besar:
Selalu perbarui perangkat lunak Anda: Perbarui aplikasi WhatsApp di ponsel Anda secara rutin, serta aplikasi desktop jika Anda menggunakannya, untuk mendapatkan fitur dan patch keamanan terbaru. Program yang diperbarui memastikan bahwa Anda selalu dapat mengakses perbaikan bug dan peningkatan kinerja.
Keluar dari semua perangkat: Ketika Anda selesai menggunakan WhatsApp Web atau Desktop, ingatlah untuk keluar untuk mencegah akses tidak sah. Untuk melakukannya, klik menu tiga titik di desktop atau aplikasi web dan pilih 'Keluar'. Alternatifnya, Anda dapat keluar dari semua perangkat yang terhubung dengan masuk ke pengaturan WhatsApp di ponsel Anda di bawah 'WhatsApp Web/Desktop.'
Lindungi ponsel Anda: Karena ponsel Anda berfungsi sebagai sumber utama akun WhatsApp Anda, menjaga keamanannya sangatlah penting. Harap siapkan kata sandi atau kunci biometrik yang kuat, seperti sidik jari atau pengenalan wajah, di ponsel Anda untuk mencegah akses tidak sah jika ponsel hilang atau dicuri.
Amankan komputer Anda: Seperti halnya ponsel Anda, pastikan komputer Anda memiliki kata sandi yang kuat dan perangkat lunak keamanan terkini yang terpasang. Ini membantu menjaga sistem Anda bebas dari malware dan virus yang dapat membahayakan privasi Anda.
Waspadai serangan phishing: Berhati-hatilah saat mengeklik tautan atau mengunduh file asing yang dikirimkan kepada Anda di WhatsApp. Selalu periksa kembali kredibilitas sumbernya sebelum mengklik atau mengunduh apa pun untuk menghindari menjadi korban serangan phishing.
Dengan mengikuti tips keamanan ini, Anda dapat menggunakan WhatsApp Web dan Desktop dengan percaya diri tanpa mengorbankan privasi dan data Anda.
Transisi Antara Penggunaan Seluler dan Desktop
Beralih antara perangkat seluler dan desktop untuk menggunakan WhatsApp adalah pengalaman yang mulus. Pertama, buka browser favorit Anda dan pergi ke web.whatsapp.com. Anda akan melihat kode QR ditampilkan di layar.
Untuk menautkan akun seluler Anda ke versi desktop, ikuti langkah-langkah sederhana ini:
- Untuk pengguna Android: Ketuk tombol “Menu” dari toolbar di sudut kanan atas, lalu pilih “WhatsApp Web”.
- Untuk pengguna iOS: Ketuk ikon “Pengaturan” di sudut kanan bawah aplikasi WhatsApp dan pilih “WhatsApp Web/Desktop”.
Sekarang, arahkan kamera ponsel Anda ke kode QR di layar desktop untuk memindainya. Ponsel Anda akan segera terhubung dengan klien desktop, dan Anda akan melihat semua obrolan Anda di layar lebar.
WhatsApp Web dan Desktop menawarkan antarmuka serupa, dengan tombol, alat, dan ikon yang disusun dengan nyaman. Hal ini memudahkan peralihan antara seluler dan desktop tanpa kehilangan fungsionalitas.
Untuk menyempurnakan pengalaman Anda saat menggunakan versi desktop, gunakan pintasan keyboard. Misalnya, Pengguna Mac dapat mencoba pintasan praktis ini:
- Tandai sebagai Belum Dibaca: Cmd + Shift + U
- Bisu: Cmd + Shift + M
Ingatlah bahwa ponsel Anda memerlukan koneksi internet aktif agar WhatsApp Web atau Desktop dapat berfungsi dengan baik. Setelah selesai menggunakan klien desktop, Anda dapat kembali ke perangkat seluler dan melanjutkan menggunakan aplikasi seluler.
Dengan cara ini, Anda dapat dengan mudah bertransisi antara perangkat seluler dan desktop untuk mengakses pesan WhatsApp dan tetap terhubung dengan teman, keluarga, dan kolega di kedua platform.
Terakhir Diperbarui : 20 Januari 2024

Sandeep Bhandari meraih gelar Bachelor of Engineering in Computers dari Thapar University (2006). Beliau memiliki pengalaman selama 20 tahun di bidang teknologi. Dia memiliki minat dalam berbagai bidang teknis, termasuk sistem database, jaringan komputer, dan pemrograman. Anda dapat membaca lebih lanjut tentang dia di nya halaman bio.

