Nozioni di base sullo stato di Discord
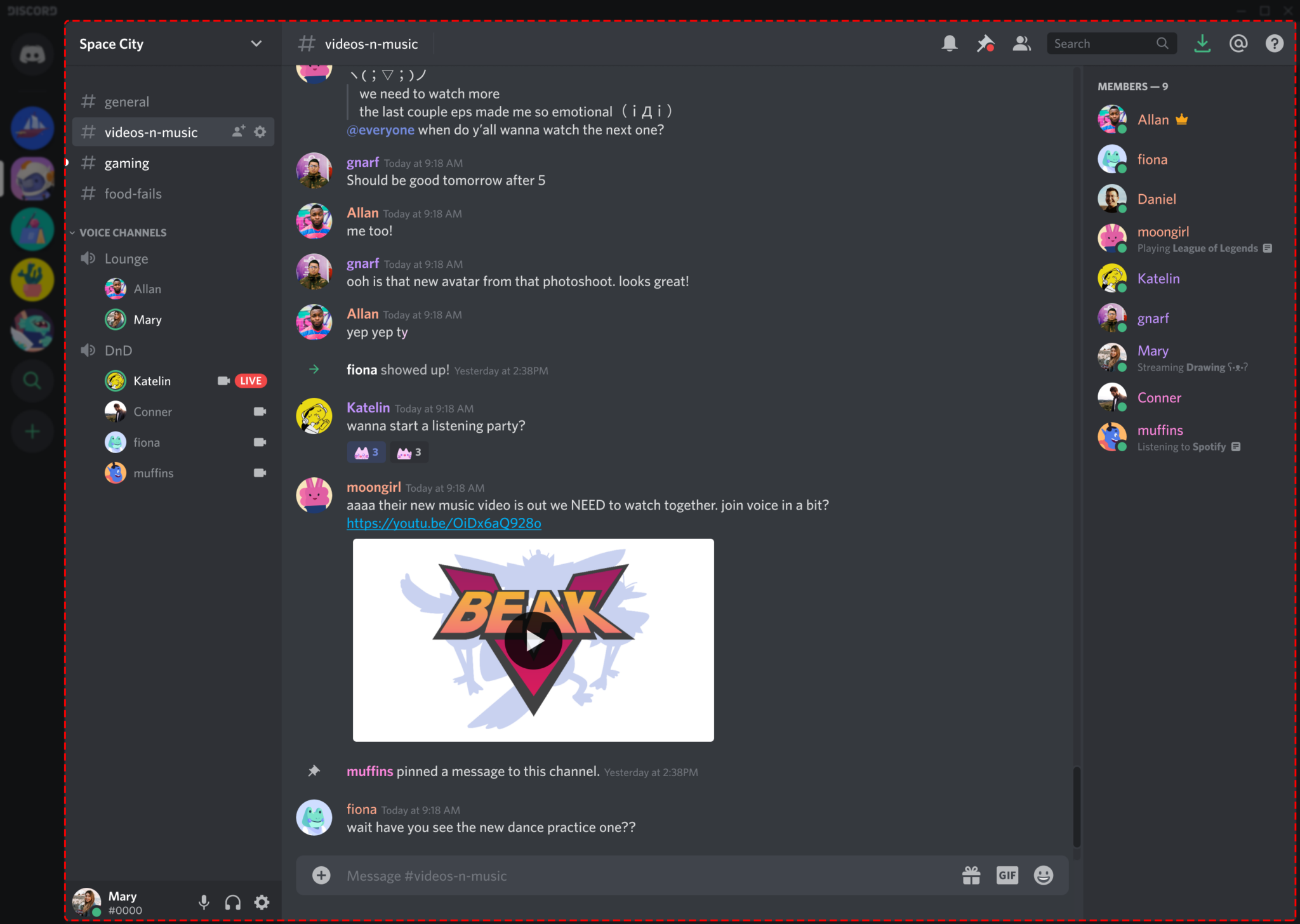
Discord è una piattaforma di comunicazione popolare che occasionalmente presenta interruzioni e tempi di inattività. Per verificare lo stato attuale di Discord, puoi visitare il loro sito ufficiale Pagina di stato, che fornisce informazioni in tempo reale sul funzionamento di varie funzionalità come API, Gateway e Notifiche push. La pagina di stato mostra anche la percentuale di uptime degli ultimi 60 giorni, offrendoti una panoramica dell'affidabilità di Discord.
Quando sospetti che Discord non funzioni, verificare prima la tua connessione Internet è fondamentale. Un modo rapido per farlo è visitare altri siti Web o utilizzare un'applicazione diversa che richiede l'accesso a Internet. Se sei sicuro che la tua connessione sia stabile e che Discord sia effettivamente inattivo, prova a utilizzare la versione web della piattaforma come alternativa.
È importante ricordare che i servizi Discord potrebbero subire interruzioni parziali, che interessano solo determinate funzionalità o regioni. Se riscontri problemi continui, riavviare il dispositivo, aggiornare il client Discord o reinstallare l'applicazione può aiutare a risolvere il problema. Inoltre, valuta la possibilità di controllare le piattaforme di social media e i forum per aggiornamenti e potenziali soluzioni dalla comunità Discord.
In sintesi, comprendere le basi dello stato di Discord è utile quando è necessario identificare se un'interruzione del servizio sta interessando la piattaforma. Controlla la pagina di stato ufficiale, verifica la tua connessione Internet e utilizza tecniche di risoluzione dei problemi alternative per risolvere eventuali problemi che potrebbero verificarsi.
Identificazione dei problemi di inattività di Discord

Verifica connessione di rete
Quando si affrontano problemi di connessione, il primo passo è sempre assicurarsi di disporre di una connessione Internet stabile. Controlla se altre app o siti Web funzionano correttamente per confermare che la tua rete non è la causa del tempo di inattività. Se non riesci a stabilire una connessione stabile dal tuo dispositivo, prova questi passaggi:
- Ripristina il router o il modem.
- Passa dalla connessione Wi-Fi a quella dati mobile e viceversa.
- Contatta il tuo fornitore di servizi Internet per possibili interruzioni.
Verifica le impostazioni del tuo dispositivo
Per eliminare la possibilità che il problema sia causato dalle impostazioni del tuo dispositivo, ecco alcuni passaggi da seguire:
- Riavviare il dispositivo: questo può aiutare ad aggiornare il sistema e risolvere piccoli problemi che potrebbero causare problemi con Discord.
- Aggiorna Discord: assicurati di utilizzare la versione più recente di Discord, poiché le versioni obsolete possono causare problemi di connessione e funzionalità.
- Controlla le autorizzazioni dell'app: vai alle impostazioni del tuo dispositivo e assicurati che Discord disponga delle autorizzazioni necessarie, come l'accesso al microfono e alla memoria.
Seguendo questi passaggi, puoi identificare se i tempi di inattività di Discord sono causati da un problema da parte tua o da un problema con i loro server. Se hai confermato che le impostazioni della rete e del dispositivo vanno bene, è probabile che il problema riguardi Discord. Puoi controllare la pagina di stato di Discord per eventuali interruzioni in corso o interruzioni del servizio.
Interpretazione dei messaggi di errore su Discord
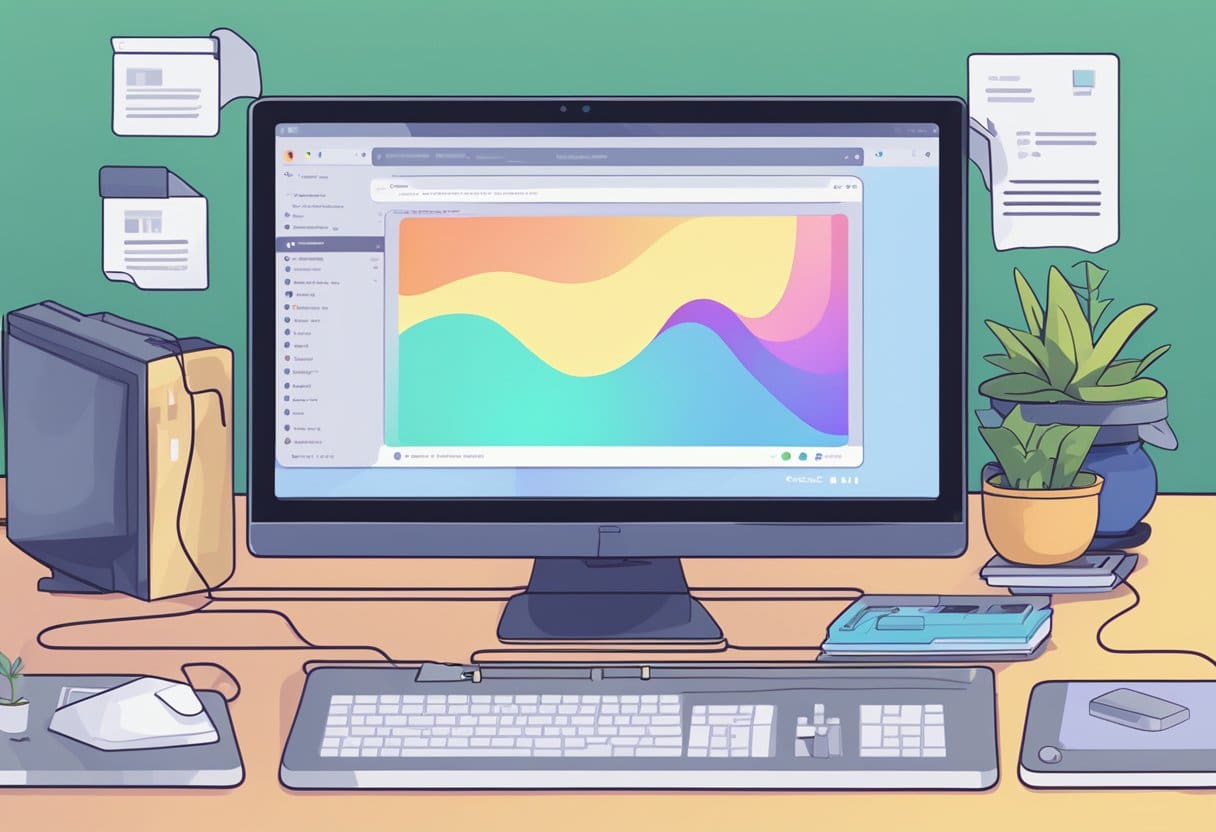
Quando si riscontrano problemi su Discord, è fondamentale identificare il problema sottostante e applicare la soluzione appropriata. I messaggi di errore forniscono informazioni su cosa potrebbe causare il problema. Parliamo degli errori comuni e delle loro potenziali soluzioni.
Se vedi un "Impossibile caricare i messaggi", indica un problema di connessione. Per risolvere questo problema, prova i seguenti passaggi:
- Chiudi e riavvia l'app Discord.
- Riavvia il tuo computer.
- Ricontrolla la tua connessione Internet e valuta la possibilità di riavviare il router se necessario.
- Contrassegnare il canale di testo come letto per ignorare potenzialmente l'errore.
Un altro errore che potresti riscontrare è “Aumento degli arresti anomali dei client.” Ciò potrebbe essere dovuto a un problema noto su cui sta lavorando il team di ingegneri di Discord. Tieni d'occhio la pagina Stato Discord per gli aggiornamenti. Nel frattempo, valuta la possibilità di provare questi passaggi:
- Aggiorna la tua app Discord alla versione più recente.
- Esegui l'app come amministratore su Windows.
- Disattiva temporaneamente qualsiasi software antivirus o firewall che potrebbe interferire con Discord.
Infine, se riscontri problemi di connettività senza un messaggio di errore specifico, è comunque utile verificare se Discord funziona correttamente. Per una risoluzione rapida, provare quanto segue:
- Utilizza la versione web di Discord nel tuo browser.
- Mantenere disponibile una piattaforma di comunicazione alternativa per il backup.
- Monitora la pagina Stato di Discord e i social media per eventuali annunci da parte del team Discord.
Ricorda che i messaggi di errore sono lì per guidarti verso una soluzione. Interpretando e affrontando accuratamente questi problemi, puoi continuare a goderti la tua esperienza Discord senza troppe interruzioni.
Passaggi per risolvere i tempi di inattività di Discord
Sperimentare tempi di inattività con Discord può essere frustrante, soprattutto quando fai affidamento su di esso per comunicare con amici, compagni di squadra o comunità online. Ecco alcuni passaggi che puoi eseguire per risolvere i tempi di inattività di Discord e riprendere le conversazioni.
Reinstallare Discord
In alcuni casi, reinstallare Discord potrebbe risolvere il problema. Per fare questo:
- Chiudi Discord completamente sul tuo dispositivo.
- Disinstalla Discord dal tuo dispositivo. Per Windows, vai al Pannello di controllo, seleziona "Disinstalla un programma", trova Discord e disinstallalo. Per macOS, trascina l'app Discord nel cestino.
- Scarica l'ultima versione di Discord dal loro Sito ufficiale.
- Installa l'app Discord appena scaricata sul tuo dispositivo.
- Avvia Discord e accedi con le credenziali del tuo account.
Aggiorna il software del tuo dispositivo
Mantenere aggiornato il software del tuo dispositivo è essenziale per mantenere il corretto funzionamento di tutte le applicazioni installate, incluso Discord. Per aggiornare il software:
- Utenti Windows
- Fare clic su Start e selezionare Impostazioni (l'icona dell'ingranaggio).
- Vai su "Aggiornamento e sicurezza".
- Fai clic su "Verifica aggiornamenti". Windows cercherà automaticamente nuovi aggiornamenti, li scaricherà e li installerà, se disponibili.
- utenti macOS
- Fai clic sul menu Apple nell'angolo in alto a sinistra dello schermo.
- Seleziona "Preferenze di Sistema".
- Fare clic su "Aggiornamento software".
- Se sono disponibili aggiornamenti, fare clic su "Aggiorna ora" per installarli.
Puoi riavviare Discord sul tuo dispositivo seguendo questi passaggi. Se i problemi persistono, valuta la possibilità di visitare il Centro assistenza Discord per ulteriore assistenza.
Soluzioni alternative per tempi di inattività permanenti
Se riscontri problemi persistenti di inattività con Discord e nessuna delle solite soluzioni funziona, puoi provare alcune soluzioni alternative.
Chiedi aiuto al team di supporto di Discord
Innanzitutto, considera di contattare il team di supporto Discord per ricevere assistenza. Hanno esperienza nella gestione di problemi tecnici e possono fornire una guida passo passo per risolvere il problema. Per contattare il supporto Discord, visitare il loro pagina ufficiale di supportoe invia una richiesta con una spiegazione dettagliata del problema riscontrato.
Considerare l'utilizzo di una VPN
Un'altra opzione è utilizzare una VPN (rete privata virtuale) per aggirare potenziali restrizioni di rete o limitazioni geografiche. I problemi della rete locale o dell'ISP possono talvolta causare difficoltà nell'accesso a determinati servizi come Discord. La connessione a una VPN ti consente di modificare la tua posizione virtuale e possibilmente evitare questi problemi. Tieni presente che, sebbene l'utilizzo di una VPN possa potenzialmente aggirare alcuni problemi di connettività, potrebbe non essere la soluzione definitiva per i tempi di inattività persistenti.
Ecco una breve panoramica su come utilizzare una VPN:
- Scegli un servizio VPN affidabile adatto alle tue esigenze e al tuo budget.
- Installa l'applicazione VPN sul tuo dispositivo e accedi al tuo account.
- Connettiti a un server VPN in una posizione diversa.
- Avvia Discord e controlla se i problemi di connettività sono stati risolti.
Ricorda, è fondamentale selezionare un fornitore di servizi VPN affidabile, poiché può influire sulle prestazioni e sulla sicurezza della tua connessione. Esplora diverse opzioni, considera le recensioni degli utenti e prendi una decisione informata quando selezioni un servizio VPN.
Mantenere le prestazioni di Discord
Aggiornamenti regolari
Per garantire il corretto funzionamento di Discord, è essenziale mantenere l'applicazione aggiornata. Gli aggiornamenti regolari forniscono miglioramenti delle prestazioni, correzioni di bug e nuove funzionalità. Per aggiornare Discord:
- Chiudi l'applicazione Discord se è in esecuzione.
- Avvia di nuovo Discord e lascia che controlli automaticamente gli aggiornamenti.
- Se è disponibile un aggiornamento, Discord lo scaricherà e lo installerà automaticamente.
Cancella cache e dati
Nel corso del tempo, Discord accumula cache e file di dati che potrebbero causare problemi di prestazioni o anche interruzioni temporanee. Svuotare la cache e svuotare i dati può migliorare le prestazioni dell'applicazione:
- Chiudi Discordia se è in funzione.
- Rassegna Stampa Tasto Windows + R per aprire la finestra di dialogo Esegui.
- Tipologia
%appdata%e fare clic sul pulsante OK. - individuare il Discordia cartella, fare clic con il tasto destro su di essa e fare clic su Elimina.
- Torna alla finestra di dialogo Esegui, digita
%localappdata%e fare clic sul pulsante OK. - individuare il Discordia cartella, fare clic con il tasto destro su di essa e fare clic su Elimina.
- Riavvia il computer e apri nuovamente Discord. L'applicazione genererà automaticamente nuova cache e file di dati.
L'adesione a queste pratiche aiuta a mantenere i livelli di prestazione e a ridurre al minimo le possibilità di riscontrare problemi con Discord.
Ultimo aggiornamento: 20 novembre 2023

Sandeep Bhandari ha conseguito una laurea in ingegneria informatica presso la Thapar University (2006). Ha 20 anni di esperienza nel campo della tecnologia. Ha un vivo interesse in vari campi tecnici, inclusi i sistemi di database, le reti di computer e la programmazione. Puoi leggere di più su di lui sul suo pagina bio.

