Cos'è l'applicazione Web di Telegram?
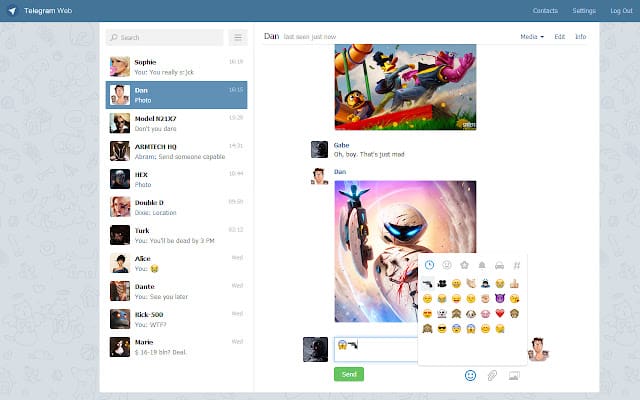
L'app Web Telegram è un servizio di messaggistica basato su cloud che ti consente di accedere al tuo account Telegram dal tuo Mac o PC utilizzando un browser Internet. Ciò significa che puoi usufruire delle varie funzionalità di Telegram, come la messaggistica sicura e veloce, senza installare alcuna applicazione dedicata sul tuo computer.
Configurare l'app Web di Telegram è semplice e non richiede alcun processo di installazione complesso. Tutto ciò di cui hai bisogno è il browser Internet del tuo dispositivo e l'accesso all'app Telegram sul tuo smartphone.
Per iniziare a utilizzare l'app Web Telegram, apri un browser Web sul tuo computer e visita il sito Web ufficiale di Telegram. Ti verrà fornito un codice QR da scansionare utilizzando il tuo smartphone. Per fare ciò, apri l'app Telegram sul tuo telefono e vai su Impostazioni → Dispositivi → Collega dispositivo desktop. Una volta puntata la fotocamera del telefono verso il codice QR sullo schermo del computer, il tuo account verrà automaticamente collegato e registrato nell'app Web.
Usando l'app Web di Telegram, puoi beneficiare delle sue funzionalità, come chattare con i tuoi contatti, inviare messaggi, condividere contenuti multimediali e accedere alla cronologia chat, tutto comodamente dal tuo Mac o PC. Inoltre, l'app Web mantiene la stessa enfasi sulla sicurezza e sulla privacy dell'app mobile, garantendo che le tue conversazioni rimangano sicure e crittografate.
Con l'app Web Telegram puoi rimanere in contatto con i tuoi contatti anche quando sei lontano dal tuo smartphone o lavori su un dispositivo desktop. È una soluzione pratica e intuitiva per coloro che passano spesso da un dispositivo all'altro o preferiscono utilizzare lo schermo e la tastiera più grandi di un Mac o PC per le proprie esigenze di messaggistica.
Configurazione dell'app Web Telegram su Mac o PC
Requisiti di preinstallazione
Prima di iniziare il processo di installazione, assicurati di disporre dei seguenti requisiti:
- Un computer funzionante, Mac o PC
- Una connessione Internet stabile
- Un browser Web preferito, come Google Chrome, Mozilla Firefox, Safari o Microsoft Edge
- Un account Telegram esistente sul tuo smartphone
Processo di installazione
Per configurare e utilizzare l'app web di Telegram sul tuo Mac o PC, segui i passaggi seguenti:
- Apri il tuo browser web: Avvia il browser web che preferisci sul tuo Mac o PC.
- Accedi alla pagina Web di Telegram: Tipologia
web.telegram.orgnella barra degli indirizzi del tuo browser web e premi Invio per visitare la pagina Web ufficiale di Telegram. - Accedi a Telegram: Nella pagina di accesso di Telegram Web, puoi accedere utilizzando un codice QR o il tuo numero di telefono.
- Metodo del codice QR: Apri l'app Telegram sul tuo smartphone, vai su Impostazioni, quindi Dispositivi e scegli l'opzione Collega dispositivo desktop. Scansiona il codice QR visualizzato sulla pagina dell'app Web di Telegram.
- Metodo del numero di telefono: Inserisci il numero di telefono associato al tuo account Telegram e segui le istruzioni visualizzate sullo schermo per verificare la tua identità.
- Accesso Web a Telegram: Una volta effettuato l'accesso, puoi accedere e utilizzare l'app web di Telegram sul tuo Mac o PC.
Con l'app web di Telegram sul tuo computer, puoi iniziare a inviare messaggi, condividere file e rimanere in contatto con i tuoi contatti.
Navigazione attraverso l'interfaccia web di Telegram
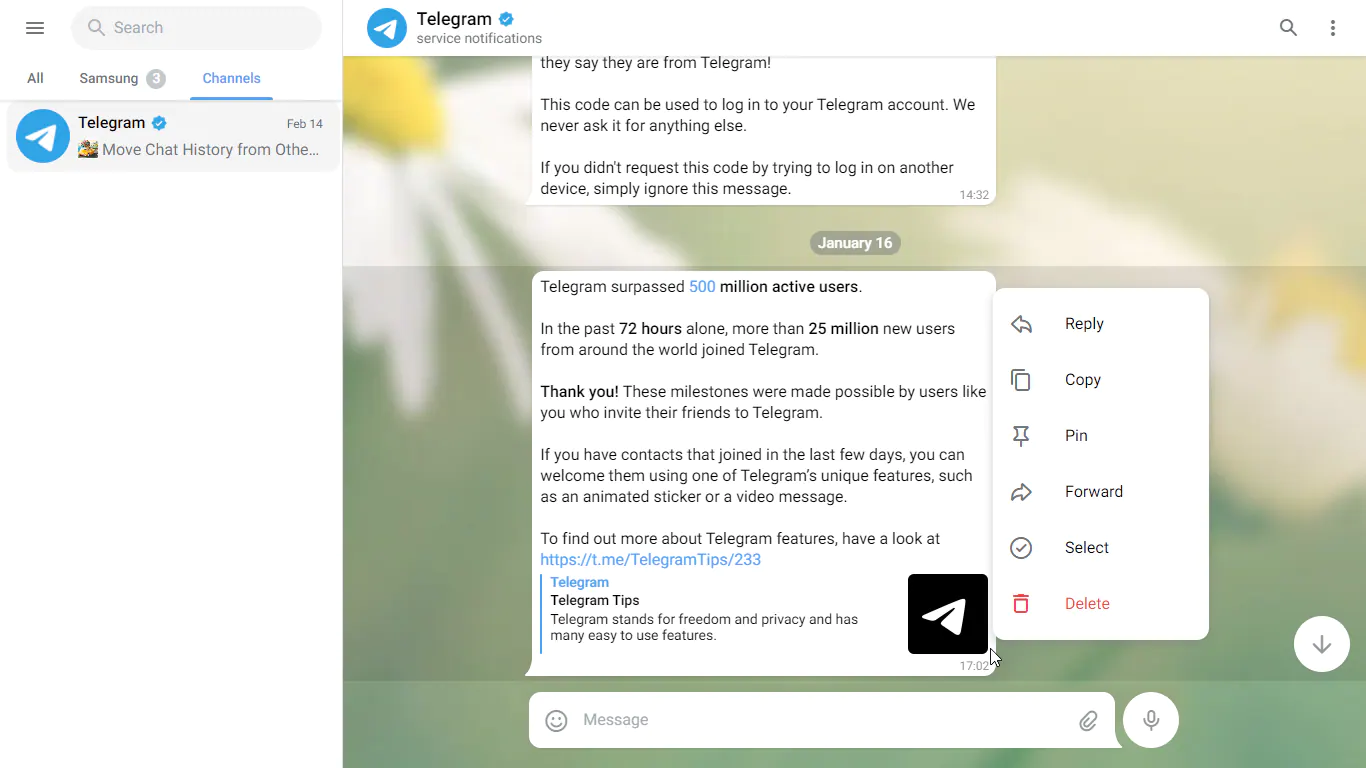
Strumenti di conversazione
Una volta effettuato l'accesso all'app web di Telegram sul tuo Mac o PC, vedrai un elenco delle tue chat sul lato sinistro dello schermo. Per avviare una nuova conversazione, fai clic sull'icona "Nuova chat" nell'angolo in alto a destra. Dall'elenco dei tuoi contatti, fai clic sul nome del contatto per iniziare una conversazione con loro.
Durante la chat, puoi utilizzare vari strumenti disponibili nelle conversazioni. Ad esempio, puoi perno or stampare in corsivo testo utilizzando rispettivamente gli asterischi '*' e i caratteri di sottolineatura '_'. L'interfaccia web ti consente di inviare adesivi, emoji e GIF facendo clic sulle icone corrispondenti nell'angolo in basso a sinistra della finestra della chat.
Esplora funzionalità aggiuntive
L'interfaccia web di Telegram offre molto più della semplice messaggistica. Per esplorare queste funzionalità, fai clic sul menu hamburger situato nell'angolo in alto a sinistra dell'interfaccia. Alcune delle funzionalità aggiuntive includono:
- Gruppi e canali: Puoi creare o unirti a gruppi e canali per interagire con più utenti contemporaneamente. Per creare un gruppo, fai clic sul menu hamburger, seleziona "Nuovo gruppo" e segui le istruzioni. Puoi anche cercare canali pubblici digitando i loro nomi nella barra di ricerca nella parte superiore dell'interfaccia.
- Condivisione di file: Telegram ti consente di condividere file, foto, video e documenti sulla sua piattaforma. Per condividere un file, fai clic sull'icona della graffetta mentre scrivi il messaggio e scegli il file desiderato dal tuo computer.
- Chiamate vocali e videochiamate: Puoi avviare chiamate vocali o videochiamate con i tuoi contatti facendo clic sull'icona del telefono o della videocamera nella parte superiore della finestra di conversazione.
- Impostazioni e personalizzazione: Accedi alle tue impostazioni facendo clic sul menu hamburger, quindi selezionando "Impostazioni". Qui puoi personalizzare le notifiche, l'aspetto e le impostazioni sulla privacy in base alle tue preferenze.
Ricorda di esplorare queste funzionalità in modo responsabile, assicurandoti di mantenere un comportamento professionale mentre utilizzi l'app web Telegram sul tuo Mac o PC.
Ottieni il massimo da Telegram Web
Sfruttare i bot di Telegram
I bot di Telegram possono migliorare notevolmente la tua esperienza di messaggistica fornendo varie funzionalità. Per aggiungere un bot, cerca il suo nome utente nella barra di ricerca e fai clic sul risultato corrispondente. Avvia una conversazione toccando il Start pulsante. Puoi accedere a varie funzionalità del bot inviando comandi che iniziano con una barra /. Ad esempio, puoi provare a utilizzare un bot traduttore per tradurre il testo tra le lingue o un bot meteo per ricevere gli aggiornamenti meteo giornalieri. Esplora il negozio di bot di Telegram per trovare i bot adatti alle tue esigenze.
Utilizzo della Visualizzazione istantanea
La funzione Visualizzazione istantanea di Telegram ti consente di visualizzare in anteprima articoli e pagine web all'interno dell'app di messaggistica, fornendo un'esperienza di lettura senza interruzioni. Ogni volta che ricevi o invii un collegamento contenente un articolo o una pagina web, Telegram genera automaticamente un pulsante Visualizzazione istantanea accanto al collegamento. Facendo clic su questo pulsante si apre l'articolo in un formato pulito e di facile lettura senza dover uscire dall'app. La funzione Instant View supporta i siti Web più popolari e viene continuamente aggiornata per includere più editori.
Gestione di gruppi e canali
Telegram offre vari strumenti per facilitare la gestione dei gruppi e dei canali. Per gli amministratori dei gruppi, puoi controllare varie impostazioni del gruppo, come la modifica delle autorizzazioni e la designazione di altri amministratori per scopi di moderazione. Per accedere a queste funzionalità, inserisci il tuo gruppo, fai clic sul nome del gruppo in alto, quindi seleziona Edit. Qui puoi personalizzare le impostazioni del gruppo, invitare nuovi membri o convertire il gruppo in un supergruppo con funzionalità aggiuntive.
Per quanto riguarda i canali, puoi creare il tuo canale pubblico o privato per trasmettere messaggi a un numero illimitato di abbonati. Per creare un canale, fare clic sull'icona del menu e scegliere New Channel. Inserisci il nome e la descrizione del tuo canale e carica una foto del profilo. Successivamente, decidi se il canale deve essere pubblico (accessibile a tutti) o privato (limitato su invito). Una volta configurato il tuo canale, puoi aggiungere iscritti e trasmettere i tuoi messaggi.
Sfruttando i bot di Telegram, Instant View e gestendo gruppi e canali, puoi ottimizzare la tua esperienza Web su Telegram, rendendola più versatile ed efficiente per le tue esigenze di comunicazione.
Risoluzione dei problemi comuni
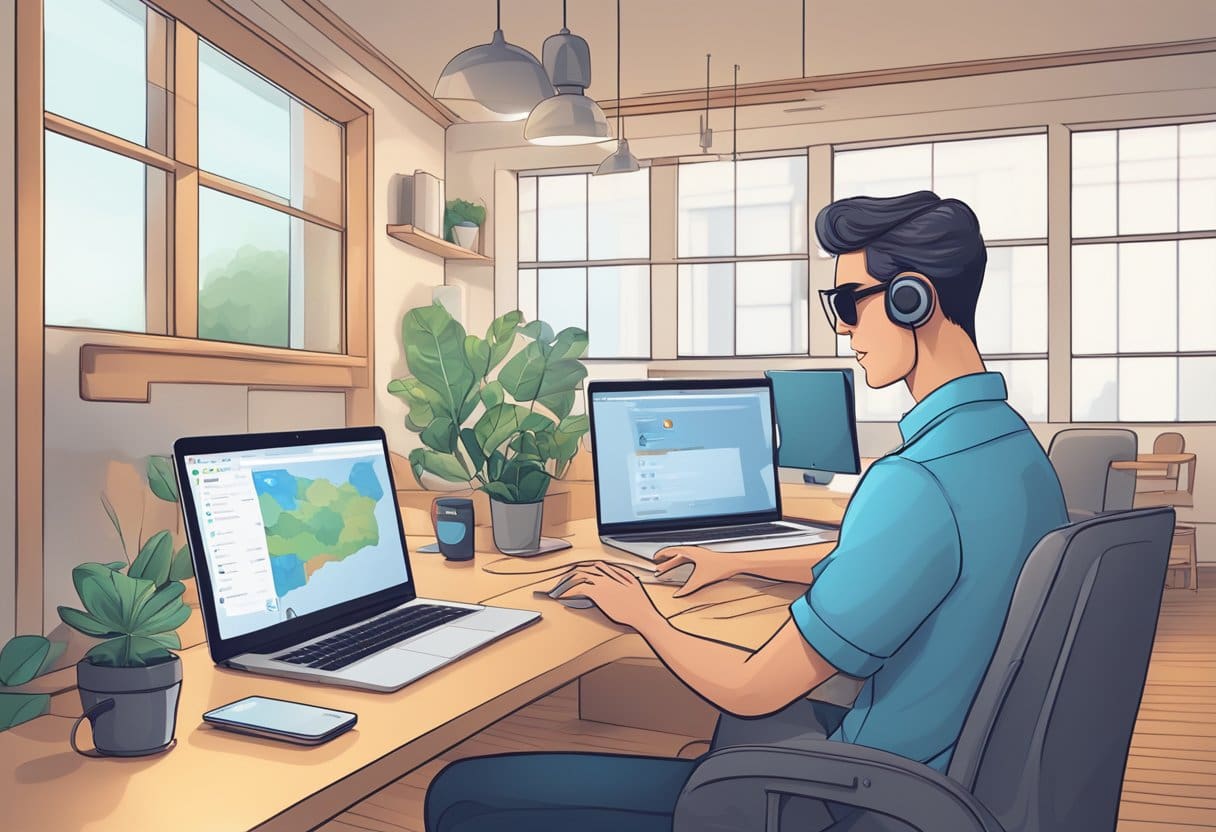
Problemi di connettività
Se riscontri problemi di connettività con l'app web di Telegram, ad esempio messaggi che non vengono inviati o ricevuti, prova i seguenti passaggi:
- Aggiorna il browser: A volte il problema di connettività dipende dal browser. L'aggiornamento del browser può stabilire una connessione stabile con Telegram.
- Esci e accedi nuovamente: se l'aggiornamento non aiuta, esci dalla sessione web di Telegram, quindi accedi nuovamente per ristabilire la connessione.
- Controlla la tua connessione Internet: assicurati di disporre di una connessione Internet stabile. Se riscontri problemi di rete, prova a connetterti a una rete Wi-Fi diversa o a utilizzare una connessione cablata.
- Cancella la cache del browser: svuotare la cache del browser può risolvere i problemi di compatibilità tra il browser e l'app Web. Vai alle impostazioni del tuo browser e cancella i dati della cache.
Problemi di notifica
Quando riscontri problemi di notifica sull'app web di Telegram, prova quanto segue:
- Controlla le impostazioni di Telegram: assicurati che le notifiche siano abilitate nelle impostazioni di Telegram. Vai su "Impostazioni" nell'app Web e assicurati che le notifiche siano impostate in base alle tue preferenze.
- Abilita le notifiche del browser: controlla le impostazioni del tuo browser e conferma che le notifiche per Telegram sono abilitate. Il processo potrebbe differire a seconda del browser utilizzato.
- Disabilita Non disturbare: se utilizzi un computer macOS, assicurati che “Non disturbare” sia disabilitato. Vai su "Preferenze di Sistema > Notifiche" e disattiva "Non disturbare".
- Aggiorna il tuo browser: assicurati di utilizzare la versione più recente del tuo browser per mantenere la compatibilità ottimale con l'app web di Telegram.
Seguendo questi suggerimenti per la risoluzione dei problemi di connettività e di notifica, puoi risolvere rapidamente problemi comuni e migliorare la tua esperienza con l'app web Telegram.
Migliorare la sicurezza su Telegram Web
Telegram offre già diverse funzionalità di sicurezza, ma ci sono ulteriori passaggi che puoi eseguire per garantire la privacy e la sicurezza delle tue comunicazioni mentre utilizzi l'app Web sul tuo Mac o PC.
Verifica in due passaggi
Abilitare la verifica in due passaggi aggiunge un ulteriore livello di sicurezza al tuo account Telegram richiedendo una password ogni volta che accedi da un nuovo dispositivo. Per abilitare questa funzione:
- Apri l'app Telegram sul tuo telefono.
- Vai su Impostazioni > Privacy e sicurezza.
- Scorri verso il basso fino alla sezione Verifica in due passaggi e tocca "Imposta password aggiuntiva".
- Segui le istruzioni visualizzate sullo schermo per creare una password complessa e univoca e inserire l'e-mail di recupero.
Ora, ogni volta che accedi a Telegram su un nuovo dispositivo, ti verrà richiesto di inserire questa password, fornendo un'ulteriore barriera contro l'accesso non autorizzato.
Chat private
Le chat regolari su Telegram sono già crittografate, ma per impedire l'archiviazione dei messaggi nel cloud e la potenziale intercettazione, dovresti considerare l'utilizzo delle chat segrete per conversazioni sensibili. Le chat segrete utilizzano la crittografia end-to-end, il che significa che i messaggi possono essere letti solo dal mittente e dal destinatario, nemmeno da Telegram. Per avviare una chat segreta:
- Apri l'app Telegram sul tuo telefono.
- Tocca l'icona dei contatti o scorri verso destra per aprire l'elenco dei contatti.
- Seleziona il contatto con cui desideri avviare una chat segreta.
- Tocca il menu a tre punti nell'angolo in alto a destra e seleziona "Avvia chat segreta".
Ora la tua conversazione verrà crittografata end-to-end e i messaggi non verranno archiviati sui server di Telegram. Inoltre, le chat segrete supportano i messaggi che si autodistruggono, consentendoti di impostare un timer per quanto tempo i messaggi saranno visibili al destinatario.
Seguendo questi passaggi e utilizzando la verifica in due passaggi e le chat segrete, puoi migliorare la sicurezza e la privacy delle tue comunicazioni su Telegram Web.
Ultimo aggiornamento: 06 novembre 2023

Sandeep Bhandari ha conseguito una laurea in ingegneria informatica presso la Thapar University (2006). Ha 20 anni di esperienza nel campo della tecnologia. Ha un vivo interesse in vari campi tecnici, inclusi i sistemi di database, le reti di computer e la programmazione. Puoi leggere di più su di lui sul suo pagina bio.

