Google アカウントとそのセキュリティ
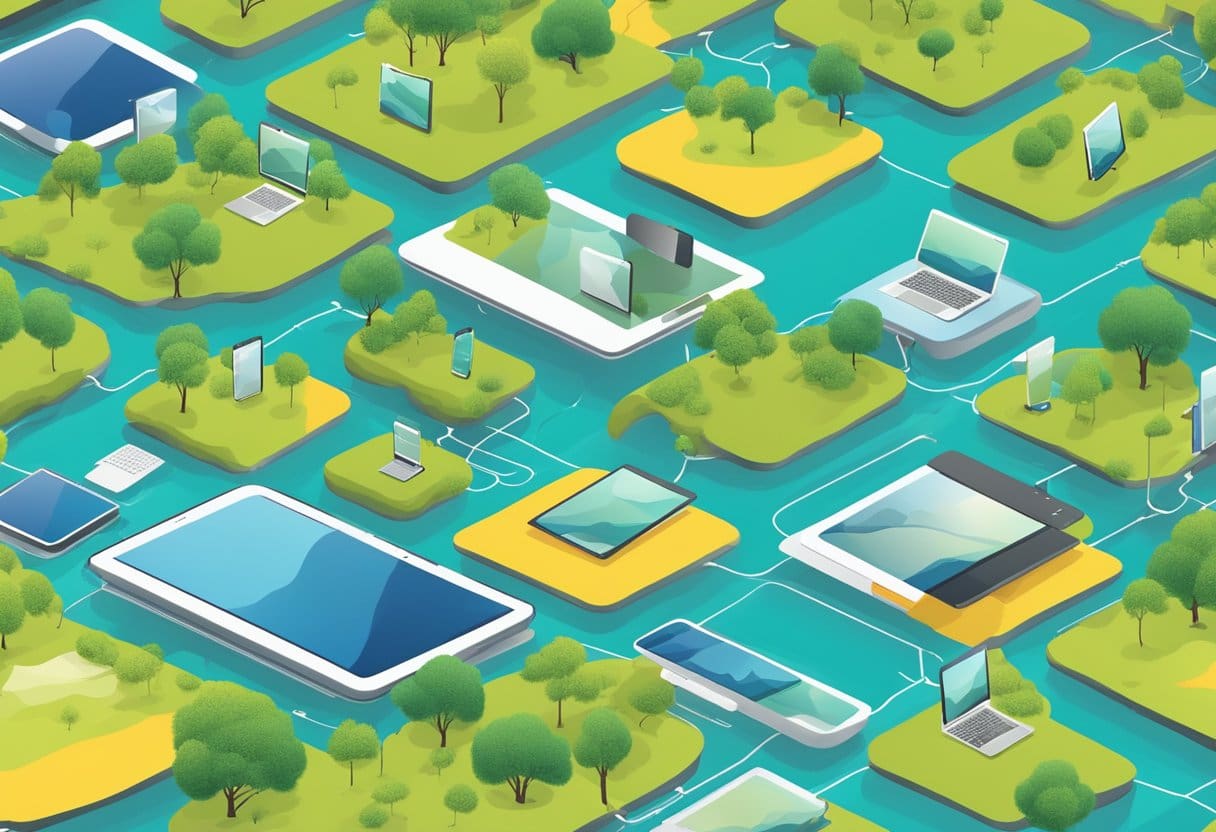
Google アカウントはオンライン生活にとって不可欠であり、Gmail、Google ドライブ、Google フォトなどのさまざまな Google サービスへのアクセスを提供します。 そのため、アカウントの安全性を確保することが重要です。 セキュリティを維持するための重要な側面の XNUMX つは、現在アカウントにログインしているデバイスを監視および管理することです。
Google アカウントにログインしているデバイスを確認するには、次の手順に従います。
- あなたに行く Googleアカウント 訪問し myaccount.google.com.
- 左側のナビゲーション パネルで、 セキュリティ.
- セキュリティ設定内で、 あなたのデバイス パネル。
- 選択 すべてのデバイスを管理する 最近アカウントにアクセスしたデバイスのリストを表示します。
このリストには、各デバイスに関する次のような重要な情報が含まれています。
- デバイスの種類 (ラップトップ、スマートフォン、タブレットなど)
- オペレーティングシステム
- 最終使用日
リストに不審なアクティビティや見覚えのないデバイスがあることに気付いた場合は、直ちに行動を起こすことが重要です。 次の手順を実行します:
- 問題のデバイスをクリックすると、詳細情報が表示されます。
- 現在地に最も近い 削除します ボタンをクリックして、その特定のデバイスからのアクセスを取り消します。
- 予防策として、今後不正アクセスがないよう Google アカウントのパスワードを変更してください。
アカウントにログインしているデバイスを定期的に確認することに加えて、次のことを実行してアカウントのセキュリティを維持するために常に警戒し、積極的に取り組んでください。
- 有効にします 2ステップ検証 追加のセキュリティ層を追加します。 この機能では、新しいデバイスからサインインするたびに確認コードが必要になります。
- ソフトウェアを更新し、ウイルス対策プログラムやファイアウォールなどのセキュリティ機能を使用して、デバイスを安全に保ちます。
- サードパーティのアプリにアカウントにアクセスする権限を付与する場合は注意してください。 忘れずに定期的に確認し、不要な権限を取り消してください。
これらのベスト プラクティスに従うことは、Google アカウントを保護し、オンライン情報のセキュリティを維持するのに役立ちます。
Google アカウントのアクティビティを分析する
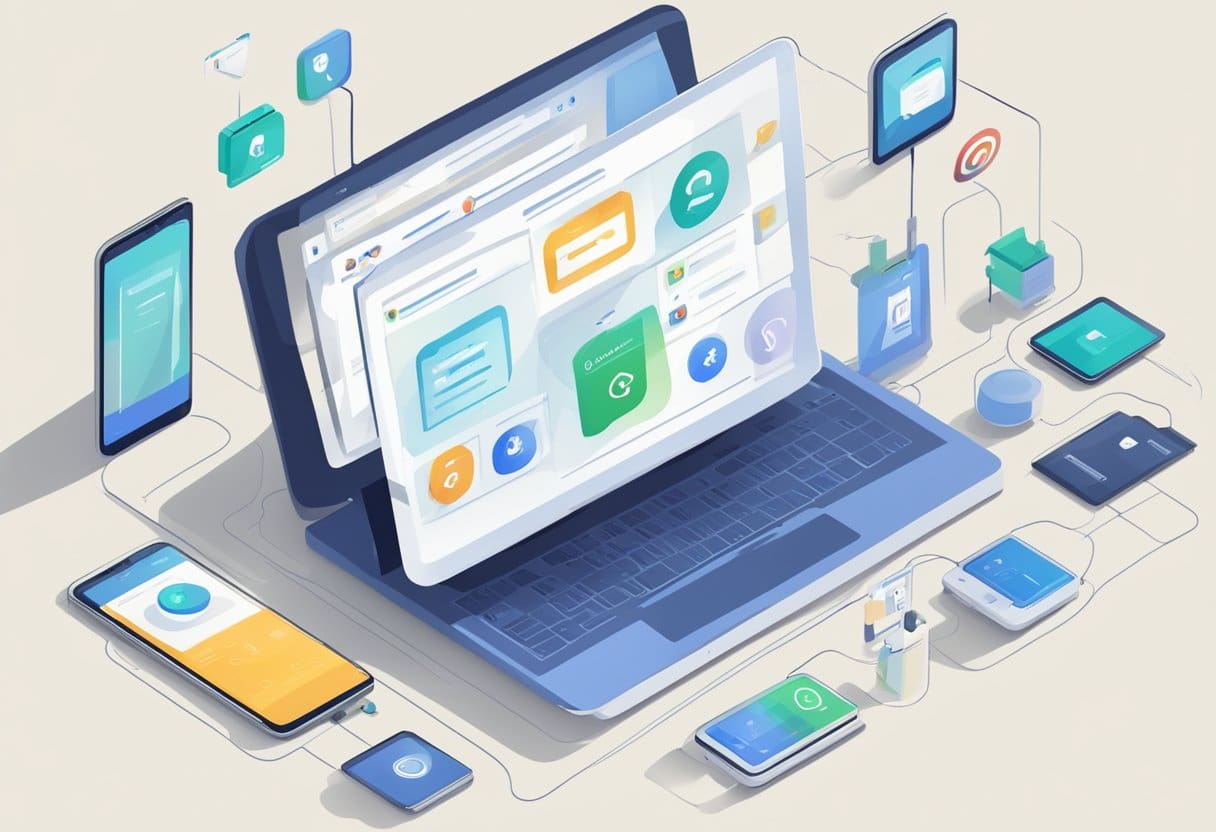
Google アカウントのアクティビティを追跡すると、アカウントが安全であり、承認されたデバイスのみがアクセスできるようにすることができます。 このセクションでは、現在 Google アカウントにログインしているデバイスを確認する方法を説明します。
まず、にアクセスしてください Googleのセキュリティページ Google アカウントの認証情報を使用してサインインします。 ログインすると、アカウントのセキュリティ設定の概要が表示されます。
動画内で あなたのデバイス ページのメイン領域のパネル。 このセクションには、最近アカウントにアクセスしたデバイスのリストが表示されます。 ここで、各デバイスのアクティビティを確認し、見慣れないデバイスや疑わしいデバイスを特定できます。
ソフトウェアの制限をクリック すべてのデバイスを管理する をクリックすると、デバイスの名前、モデル、アカウントに最後にアクセスした時刻など、各デバイスに関する詳細情報が表示されます。 認識しないデバイスに気付いた場合は、すぐに対処することが重要です。 これを行うには、デバイスを選択して をクリックします。 サインアウト。 この操作により、デバイスから Google アカウントへのアクセスが削除され、権限のないユーザーがあなたの情報にアクセスできなくなります。
さらに詳細な分析については、次のサイトにアクセスしてください。 Googleマイアクティビティページ アカウントのアクティビティ履歴を確認します。 ここでは、日別、時間別に整理されたアクティビティを参照して、アカウントの使用状況を詳しく監視できます。
個人情報を保護するには、Google アカウントのセキュリティを維持することが重要であることに注意してください。 アカウントのデバイス アクティビティを確認し、必要な措置を講じることで、アカウントの安全性を確保できます。
ログインしているデバイスを見つけるための段階的なプロセス
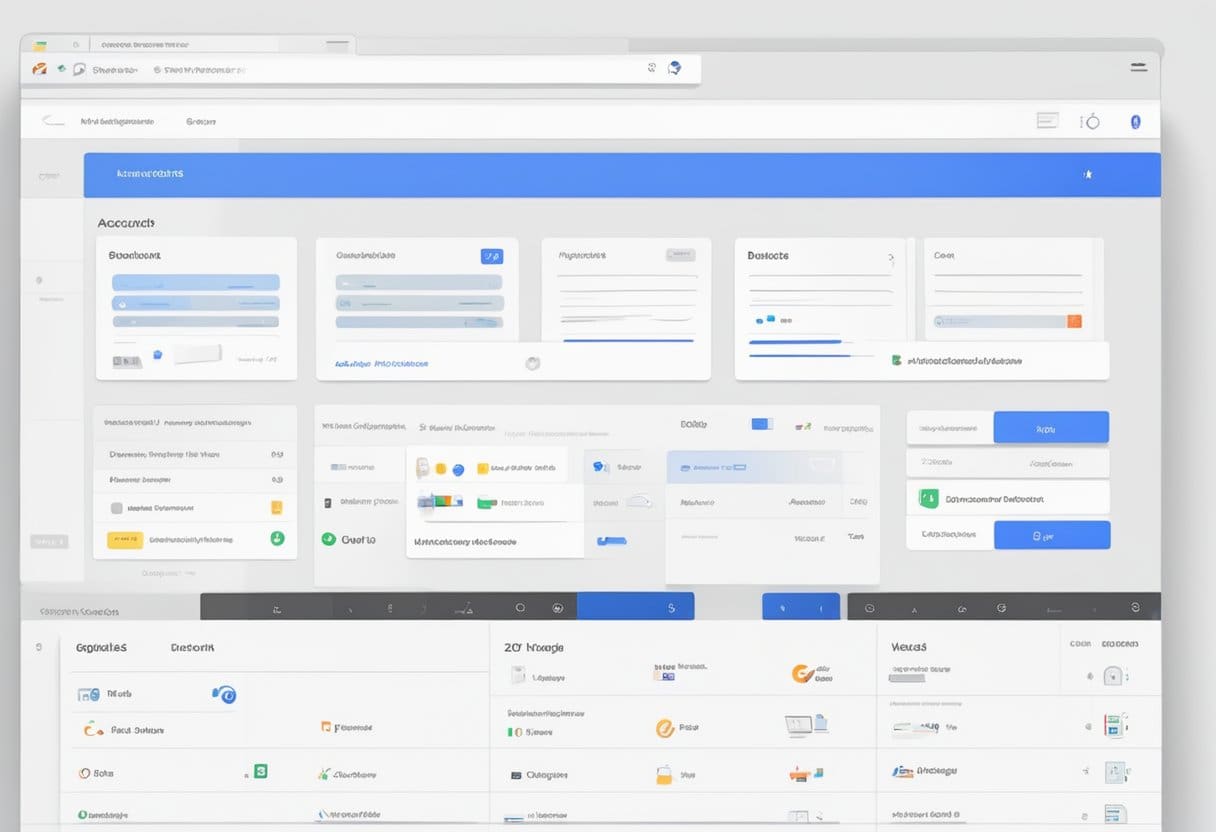
Google アカウントへのアクセス
まず、Google アカウントにログインしていることを確認してください。 訪問 Google アカウントのホームページ 電子メール アドレスとパスワードを使用してサインインします。 すでにサインインしている場合は、アカウントのホームページにアカウントを管理するためのさまざまなオプションが表示されます。
「セキュリティ」タブへの移動
次に、[セキュリティ] タブに移動して、アカウントのセキュリティ設定にアクセスします。 左側のナビゲーション パネルで、「セキュリティ」をクリックします。 これにより、[セキュリティ] ページが表示され、XNUMX 段階認証、回復オプション、サードパーティ アプリのアクセスなどのさまざまなセキュリティ機能を管理できます。
「あなたのデバイス」セクションを調べる
[セキュリティ] ページに移動したら、[お使いのデバイス] セクションを探します。 このセクションでは、現在 Google アカウントにログインしているデバイスの概要を説明します。 完全なリストを表示してすべてのデバイスを管理するには、「すべてのデバイスを管理」をクリックします。
デバイスのリストの確認
「すべてのデバイスを管理」をクリックすると、現在 Google アカウントにログインしているデバイスのリストが表示されます。 リストされた各デバイスには次の情報が表示されます。
- 装置名
- デバイスの種類 (スマートフォン、タブレット、コンピューターなど)
- 最後にアクティブだった日付
- デバイスで使用されるブラウザ
- デバイスのおおよその位置
デバイスのリストを注意深く確認して、認識し、表示されると予想されるすべてのものであることを確認してください。 見覚えのないデバイス、または不正アクセスの疑いがあるデバイスに遭遇した場合は、Google が推奨する手順に従って直ちにアカウントを保護してください。
デバイス情報の解釈
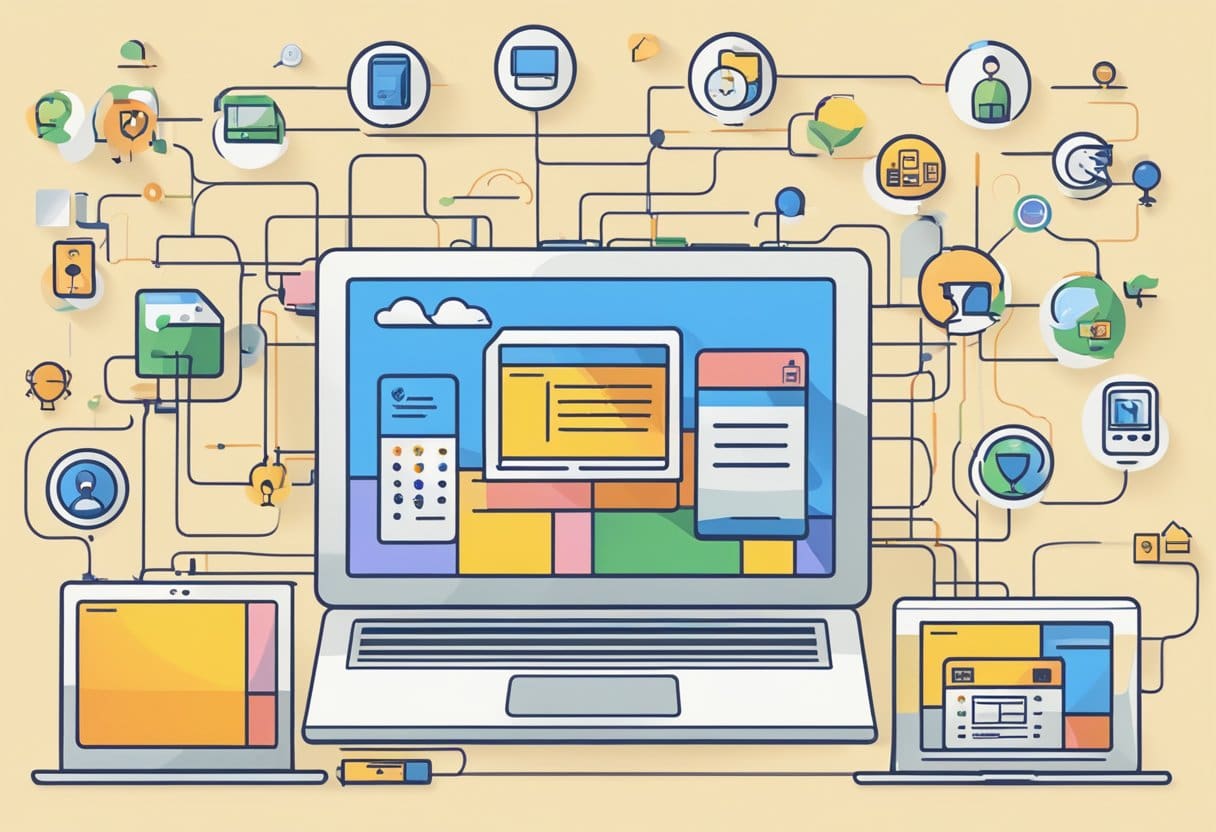
このセクションでは、Google アカウントにログインしているデバイスを表示するときに表示されるデバイス情報を解釈する方法について説明します。 デバイスの種類、ブラウザ情報、場所の詳細という XNUMX つの重要な側面について説明します。
デバイスの種類
Google アカウントに接続されているデバイスのリストを確認すると、各エントリのデバイスの種類が表示されます。 デバイスの種類は、スマートフォン、タブレット、コンピュータ、さらにはデジタル ホーム アシスタントに至るまで多岐にわたります。 デバイスの種類を知ると、どのデバイスがアカウントにアクセスしたかを把握し、見慣れないデバイスがリストに表示された場合に適切なアクションを実行できるようになります。
ブラウザ情報
Google アカウントへのアクセスに使用されるブラウザ情報とデバイスの種類も表示されます。 この情報には、Web ブラウザー (Google Chrome や Mozilla Firefox など) の名前と、場合によってはバージョン番号が含まれます。 このデータは、アカウントへのログインに使用された特定のアプリケーションを特定し、それが見慣れたアプリケーションであるかどうかを判断するのに役立ちます。
所在地の詳細
リスト内の各デバイスには、Google アカウントにアクセスするためにデバイスが使用された最後の既知の場所を含む、場所の詳細も表示されます。 この情報は、特に表示された場所が現在または最近の居場所と一致しない場合に、不正アクセスを特定するのに役立ちます。 不一致に気付いた場合は、アカウントを保護するためにパスワードを変更し、XNUMX 要素認証を有効にすることが不可欠です。
認識されないデバイスが見つかった場合のアクションの実行

認識されないデバイスが Google アカウントにログインしているのを見つけた場合は、直ちにアカウントを保護し、個人情報を保護することが重要です。 次の手順は、アカウントのセキュリティを向上させるのに役立ちます。
Google アカウントのパスワードを変更する
何よりもまず、不正アクセスを防ぐためにパスワードを変更してください。 大文字、小文字、数字、特殊文字を組み合わせた強力でユニークなパスワードを作成します。 パスワードを変更するには、次の手順に従います。
- あなたに行く Googleアカウント.
- 左側の「セキュリティ」タブをクリックします。
- 「Google へのサインイン」セクションを探して、「パスワード」をクリックします。
- 現在のパスワードを入力し、新しいパスワードを作成します。
- 変更を確認して保存します。
XNUMX 段階認証の有効化
XNUMX 段階認証を有効にすることは、アカウントを保護するための重要なセキュリティ対策です。 パスワードを使用してサインインするたびに、Google は携帯電話または選択したセキュリティ キーに送信される固有のコードを要求します。 XNUMX 段階認証を有効にするには、次の手順に従います。
- あなたに行く Googleアカウント.
- 左側の「セキュリティ」タブをクリックします。
- 「2 段階認証プロセス」セクションを見つけて、「開始する」をクリックします。
- 画面の指示に従って XNUMX 段階認証を設定します。
認識されないデバイスからのサインアウト
認識されないデバイスがアカウントにログインしていることが依然として表示される場合は、アカウントを安全に保つためにデバイスからリモートでサインアウトすることをお勧めします。 その方法は次のとおりです。
- アカウント設定ページに移動する Googleアカウント.
- 左側の「セキュリティ」タブをクリックします。
- 「お使いのデバイス」セクションを探して、「デバイスの管理」をクリックします。
- リスト内で認識されていないデバイスを見つけてクリックします。
- 「サインアウト」をクリックしてアクションを確認します。
以下の手順に従うことで、見慣れないデバイスが検出された場合でも Google アカウントのセキュリティを確保できます。 アカウントのデバイスアクティビティを定期的に確認することは、オンラインの安全性とプライバシーを維持するための良い習慣です。
最終更新日 : 15 年 2023 月 XNUMX 日

Sandeep Bhandari は、Thapar University (2006) でコンピューター工学の学士号を取得しています。 彼はテクノロジー分野で 20 年の経験があります。 彼は、データベース システム、コンピュータ ネットワーク、プログラミングなど、さまざまな技術分野に強い関心を持っています。 彼の詳細については、彼のウェブサイトで読むことができます バイオページ.

