Mac 版 Minecraft のシステム要件

Minecraft を Mac にダウンロードしてインストールする前に、コンピューターが必要なシステム要件を満たしていることを確認することが重要です。 これにより、パフォーマンスの問題なくスムーズなゲーム体験が可能になります。
オペレーティングシステム: お使いの Mac では、バージョン 64 Maverick 以降を使用して 10.9 ビット OS X を実行する必要があります。 最適なパフォーマンスを得るには、最新の macOS バージョンを使用することをお勧めします。
CPU /プロセッサ: お使いの Mac に AMD A8 7600 APU または同等のプロセッサが搭載されていることを確認してください。 より強力な CPU にアップグレードすると、Minecraft の全体的なパフォーマンスが向上します。
RAM: Minecraft の最小 RAM 要件は 4 GB です。 ただし、特にリソースを大量に消費する MOD や設定を使用する場合は、よりスムーズなゲーム体験のためにメモリを増やすことをお勧めします。
Storage: Minecraft のインストールに対応できる十分なストレージ容量 (少なくとも 2 GB) が Mac にあることを確認してください。
さらに、Minecraft は Apple の ARM64 アーキテクチャのサポートを追加しました。 M1 および M2 Mac ユーザーは、自分のデバイスで Minecraft をネイティブに楽しむことができます。
Mac 版 Minecraft に必要なシステム要件を理解したので、自信を持ってゲームをダウンロードしてインストールできます。 シームレスなゲーム体験を保証するために、システムを常に最新の状態に保つようにしてください。
Minecraft の購入とダウンロード

Mac で Minecraft のプレイを開始する前に、ゲームを購入する必要があります。 これを行うには、Minecraft の公式 Web サイトにアクセスします。 minecraft.net。 ホームページの「Get Minecraft」をクリックし、Mac 用の「Minecraft: Java Edition」を選択します。 購入プロセスを完了すると、ダウンロード リンクが届きます。
まず、Mac で Web ブラウザを開き、Minecraft のランチャー ダウンロード ページに移動します。 Mac OS 用のダウンロードを見つけてクリックし、ファイルのダウンロードを開始します。 ダウンロードが完了したら、「ダウンロード」フォルダーに移動してインストーラー ファイルを見つけます。
Note: Minecraft をスムーズに実行するための最小システム要件を Mac が満たしていることを確認してください。 Mac には少なくとも Mac OS X 10.13 High Sierra 以降、Intel Core i5-4690 または AMD A10-7800 プロセッサ (または同等のもの)、および最新バージョンの Java がインストールされていることをお勧めします。
Minecraft をインストールするには、次の手順に従います。
- ダウンロードした Minecraft インストーラー ファイルをダブルクリックして、インストール プロセスを開始します。
- セキュリティ警告が表示された場合は、「システム環境設定」>「セキュリティとプライバシー」に移動し、「とにかく開く」をクリックします。 これにより、インストールを続行できるようになります。
- インストーラーが起動したら、画面上の指示に従ってインストール プロセスを完了します。 ゲームをインストールする場所を選択し、利用規約に同意します。
インストール プロセスが完了したら、アプリケーション フォルダーまたは Mac の Launchpad から Minecraft を起動できます。 Minecraft アカウントの資格情報を使用してサインインしてゲームにアクセスすると、Mac で Minecraft を楽しむ準備が整いました。
Minecraft のインストール

Minecraft.dmg の実行
まず、Minecraft の公式 Web サイトから Minecraft インストール ファイル (Minecraft.dmg) をダウンロードして、インストール プロセスを開始します。 ダウンロードが完了したら、ダウンロード フォルダーで Minecraft.dmg ファイルを見つけてダブルクリックします。 これにより、Minecraft のインストール ウィンドウが開きます。
Minecraft をアプリケーション フォルダーに移動する
インストール ウィンドウを開くと、Minecraft のロゴとアプリケーション フォルダーのアイコンが表示されます。 Minecraft を Mac にインストールするには、Minecraft ロゴをクリックしてアプリケーション フォルダー アイコンにドラッグします。 これにより、ほとんどの Mac アプリケーションが保存されているアプリケーション フォルダーにゲーム ファイルがコピーされます。
コピープロセスが完了すると、アプリケーションフォルダーから Minecraft にアクセスできるようになります。 アプリケーション フォルダー内の Minecraft アイコンをダブルクリックしてゲームを開始します。 まだログインしていない場合は、Minecraft アカウントでログインするように求められる場合があります。 アカウントをお持ちでない場合は、 公式のMinecraftウェブサイト.
ログイン後、ゲーム ランチャーが開き、設定を調整して Mac で Minecraft のプレイを開始できるようになります。
Minecraft のセットアップ
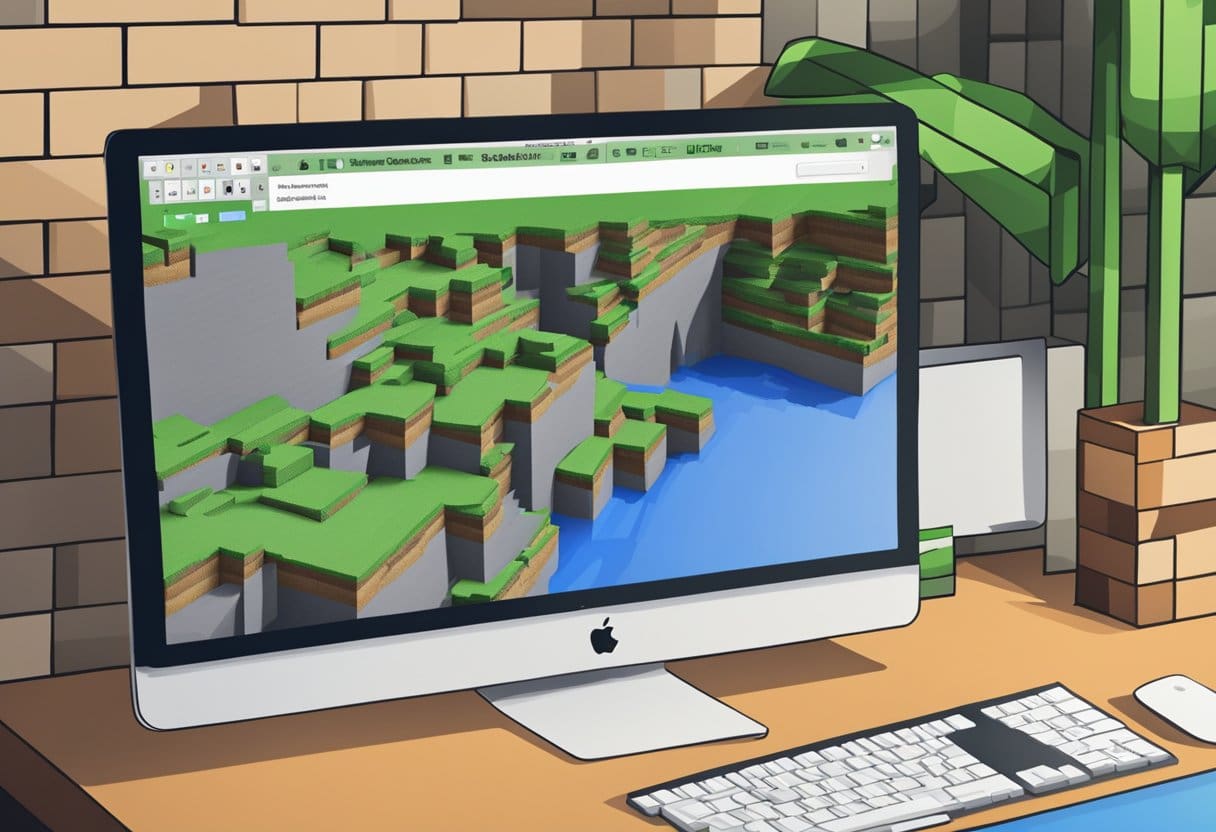
始める前に、Mac が Minecraft を実行するための最小システム要件を満たしていることを確認してください。 お使いの Mac には、少なくとも Mac OS X 10.13 High Sierra 以降、Intel Core i5-4690 または AMD A10-7800 プロセッサ (または同等のもの)、および 8 GB RAM が必要です。
Minecraft をダウンロードしてインストールするには、次の手順に従います。
- ゲームを購入する: Minecraft の公式 Web サイトにアクセスし、Minecraft ライセンスを購入します。
- ゲームをダウンロード: ライセンスを購入したら、Minecraft Web サイトからゲーム クライアントをダウンロードできます。 Mac バージョンを探してクリックし、ダウンロード プロセスを開始します。
- ゲームをインストールする: ダウンロードが完了したら、ダウンロードしたファイルを見つけます。
.dmgファイル。 ダブルクリックしてインストーラーをマウントし、Minecraft アイコンをアプリケーション フォルダーにドラッグします。
この時点で、Mac に Minecraft が正常にインストールされました。 プレイを開始する前に、ユーザー アカウントをセットアップし、ゲーム設定を構成する必要があります。
- してアカウントを作成: アプリケーション フォルダーから Minecraft アプリケーションを実行します。 「登録」をクリックして新しいアカウントを作成するか、すでにアカウントをお持ちの場合は「ログイン」をクリックします。
- ゲーマータグを選択してください: これは Xbox コミュニティでの公開名になります。 あなたを表すユニークでクリエイティブな名前を選択してください。
- 設定を構成する: ログインしたら、ゲーム設定に移動します。 好みや必要なアクセシビリティ オプションに応じて、ビデオ、オーディオ、コントロールの設定を調整します。
- ゲームモードを選択してください: Minecraft では、サバイバル、クリエイティブ、アドベンチャー、スペクテイターなど、さまざまなゲーム モードが提供されています。 あなたの興味や目標に最も合ったものをお選びください。
これらの手順を完了すると、Mac で Minecraft の広大な世界を探索する準備が整います。 この没入型で魅力的なゲームに飛び込んで、建築、採掘、クラフトを始めましょう。
一般的な問題のトラブルシューティング

場合によっては、Mac に Minecraft をダウンロードまたはインストールする際に問題が発生することがあります。 いくつかの一般的な問題とその解決策を見てみましょう。
問題 1: Minecraft が起動時にクラッシュする
一部のユーザーから報告されている一般的な問題は、Minecraft が起動時にクラッシュするというものです。 これには、古いソフトウェアや破損したファイルなど、いくつかの理由が考えられます。 この問題を解決するには、次の手順に従います。
- Mac で最新バージョンの macOS が実行されていることを確認してください。
- Java インストールを最新バージョンに更新します。
- 互換性の問題を引き起こす可能性のある MOD やリソース パックを削除します。
- 問題が解決しない場合は、Minecraft を再インストールしてみてください。
問題 2: ランチャーが開かない
Minecraft ランチャーが開かない、または正しく機能しない場合は、次の手順を試してください。
- Mac を再起動し、問題が継続するかどうかを確認します。
- インターネット接続が安定していることを確認してください。
- グラフィックドライバを更新します。
- 必要に応じて、Minecraft ランチャーを再インストールします。
問題 3: ゲームのパフォーマンスの問題
Minecraft のプレイ中にラグや途切れなどのパフォーマンスの問題が発生した場合は、次の手順を実行してゲームのパフォーマンスを向上させてください。
- ゲーム内のグラフィック設定を下げます。
- システム リソースを使用している可能性のあるバックグラウンド アプリケーションをすべて閉じます。
- 十分なメモリが利用可能な場合は、Minecraft にさらに多くの RAM を割り当てます。
- グラフィックドライバを更新します。
問題の根本原因を特定するには時間がかかる場合があるため、トラブルシューティング中は辛抱強くお待ちください。 これらの手順に従うことで、Minecraft for Mac のダウンロードとインストールに関連する最も一般的な問題を解決できるはずです。
最終更新日 : 19 年 2023 月 XNUMX 日

Sandeep Bhandari は、Thapar University (2006) でコンピューター工学の学士号を取得しています。 彼はテクノロジー分野で 20 年の経験があります。 彼は、データベース システム、コンピュータ ネットワーク、プログラミングなど、さまざまな技術分野に強い関心を持っています。 彼の詳細については、彼のウェブサイトで読むことができます バイオページ.

