絵文字キーボードとは何ですか?
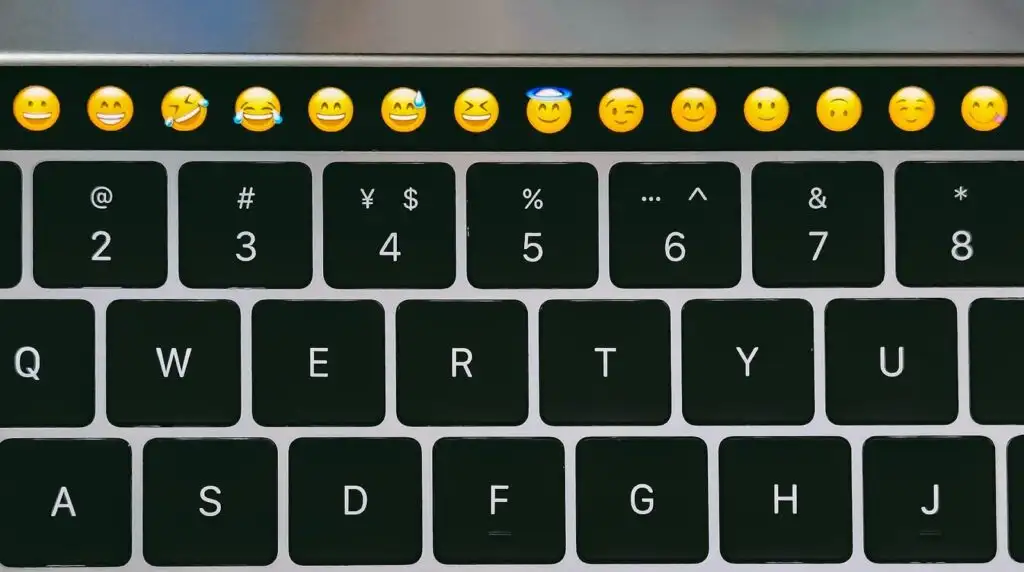
絵文字キーボードは、テキストに絵文字を追加できる仮想入力ツールです。 これらの絵文字は、電子通信において感情、アイデア、またはオブジェクトを表現するために使用される小さなデジタル画像またはアイコンです。
絵文字キーボードの重要性
絵文字キーボードを使用すると、テキストに個性を加えたり、感情を伝えたりするための迅速かつ簡単な方法が提供されます。 絵文字は次のことに役立ちます。
- 言葉を使わずに気持ちを伝える
- メッセージに遊び心やクリエイティブな要素を追加する
- テキスト全体のトーンを高める
メッセージやドキュメントに絵文字を使用すると、コミュニケーションがより魅力的で視覚的に魅力的なものになります。
Mac で絵文字キーボードにアクセスする
Mac で絵文字キーボードにアクセスするには、次の簡単な手順に従います。
- アプリケーションを開く 絵文字を挿入したい場所。
- クリック テキストフィールド上で をクリックして、絵文字を表示する場所にカーソルを設定します。
- イベント コマンド+コントロール+スペース キーボードで をクリックして絵文字キーボードを開きます。
- 利用可能な絵文字をスクロールします 使いたいものを見つけてください。
- 選択した絵文字をクリックします をクリックしてテキストに挿入します。
これで、Mac の絵文字キーボードにアクセスして使用し、絵文字でテキストを強化することができました。
絵文字キーボードの適切な使用法

絵文字を追加すると、テキストやドキュメントに楽しさと魅力を加えることができます。 Mac を使用している場合は、幅広い絵文字の選択に簡単にアクセスできます。 絵文字キーボードを操作し、テキストに絵文字をシームレスに含める方法を説明します。
絵文字キーボードの操作
Mac で絵文字キーボードにアクセスするのは簡単です。 まず、絵文字を追加したいアプリを開きます。 テキスト入力エリアを選択した状態で、 を押します。 Control + Command + Space 同時に。 絵文字パネルが画面に表示され、多くの絵文字が表示されます。 リストをスクロールして使用可能な絵文字を参照したり、検索ボックスを使用して特定の絵文字を検索したりできます。 検索ボックスに目的の絵文字の説明を入力すると、関連するオプションが表示されます。
テキスト内での絵文字の使用
完璧な絵文字を見つけたら、それをクリックしてテキストに挿入します。 絵文字は適切な文脈で控えめに使用するのが最善であることに留意してください。 正式な文書を書いたり、専門的な連絡先とコミュニケーションをとったりするときは、好意的に受け入れられるかどうかわからない限り、絵文字を避けるのが最善です。 ただし、友達とチャットしたり、カジュアルな会話やソーシャル メディアの投稿で自分の感情を伝えたりする場合は、自分の主張を強調したり、個性を示したり、会話に楽しさを加えたりするために、自由に絵文字を組み込んでください。
Mac で絵文字キーボードを使用するのは、次のキーを押すだけです。 Control + Command + Space 希望の絵文字を選択します。 少し練習すれば、絵文字キーボードの操作やコミュニケーションに絵文字を組み込むプロになれるでしょう。
絵文字キーボードの高度な機能
絵文字ライブラリのカスタマイズ
Mac の絵文字キーボードを使用すると、新しい記号や文字を追加して絵文字ライブラリをカスタマイズできます。 これを行うには、次の手順に従います。
- テキスト入力フィールドで Ctrl + Command + Space キーを押して、絵文字と記号ペインを開きます。
- ウィンドウの左上隅にある歯車アイコンをクリックします。
- ドロップダウンメニューから「リストのカスタマイズ」を選択します。
- カスタマイズ ウィンドウで、絵文字ライブラリで使用できるようにするカテゴリを選択できます。
- カテゴリを選択した後、「完了」をクリックして変更を保存します。
これで、絵文字ライブラリに選択したカテゴリが表示され、必要な記号を簡単に見つけて使用できるようになります。
よく使用される絵文字セクション
絵文字キーボードの「よく使う絵文字」セクションを使用すると、最も頻繁に使用する絵文字にすぐにアクセスできます。 使用状況に基づいて自動的に更新されるため、お気に入りの絵文字をいつでもすぐに利用できます。 このセクションにアクセスするには:
- Control + Command + Space を押して絵文字キーボードを開きます。
- ウィンドウの上部にある「よく使う」カテゴリを探します。
- 絵文字をスクロールして目的の絵文字を見つけ、それをクリックしてテキストに挿入します。
絵文字はコミュニケーションの調子に大きな影響を与える可能性があるため、絵文字を賢く専門的に使用することを忘れないでください。 Mac の絵文字キーボードの高度な機能を理解して使用することで、テキストベースのインタラクションを強化し、より効果的に自分を表現できます。
トラブルシューティング

キーボードショートカットが機能しない
Mac で絵文字キーボード ショートカットが機能しない場合は、次の解決策を試してください。
- キーボードのハードウェアを確認する: キーボードが正しく機能しており、Mac に接続されていることを確認してください。
- Macを再起動する: 場合によっては、クイック再起動によって軽微な問題が解決されることがあります。
- スティッキーキーを無効にする: Apple メニュー > システム環境設定 > アクセシビリティ > キーボードに移動し、固定キーがオフになっていることを確認します。
- グローブキーを確認する: Mac で [アップル メニュー] > [システム環境設定] > [キーボード] > [入力ソース] でグローブ キーが有効になっていることを確認します。 そうでない場合は、有効にし、ショートカットを「絵文字と記号を表示」に設定します。
- 修飾キーをリセットする: Apple メニュー > システム環境設定 > キーボードで、「修飾キー」をクリックし、デフォルトにリセットします。
絵文字が表示されない
Mac で絵文字が表示されない、または正しく表示されない場合は、次の手順を試してください。
- macOSを更新する: Apple メニュー > システム環境設定 > ソフトウェアアップデートに移動し、macOS が最新であることを確認します。
- アプリの互換性を確認する: アプリによっては絵文字をサポートしていない場合があります。 別のアプリで絵文字を使用して、問題が XNUMX つのアプリケーションに固有のものであるかどうかを確認してください。
- フォントキャッシュをリセット: 「Font Finagler」などのサードパーティ アプリを使用してフォント キャッシュをリセットすると、絵文字が表示されない問題が解決される可能性があります。
- 絵文字フォントを再インストールする: 問題が解決しない場合は、絵文字フォントを再インストールしてみてください。 これを行うには、「Apple Color Emoji.ttc」フォントをダウンロードし、~/Library/Fonts/ に移動して古いファイルを新しいファイルに置き換えます。
トラブルシューティング中は辛抱強く、問題を効果的に解決するために各ソリューションをテストしてください。
絵文字キーボードのメンテナンス
システムソフトウェアをアップデートする
Mac で絵文字キーボードがスムーズに機能するようにするには、システム ソフトウェアを最新の状態に保つことが重要です。 macOS を定期的に更新すると、全体的なパフォーマンスが向上するだけでなく、最新の絵文字セットに確実にアクセスできるようになります。 macOS を更新するには、次の手順に従います。
- セットアップボタンをクリックすると、セットアップが開始されます Appleロゴ 画面の左上隅にあります。
- 選択 システム環境設定 をクリックし ソフトウェアの更新.
- 利用可能なアップデートがある場合は、クリックします。 今すぐアップデート プロセスを開始します。
macOS を最新の状態に保つことで、絵文字キーボードが問題なく動作し、最新の絵文字にアクセスできるようになります。
キーボードを定期的に掃除する
キーボードがきれいであれば、絵文字キーボードにアクセスするために必要なキーも含め、すべてのキーが適切に機能することが保証されます。 汚れの蓄積を防ぎ、Mac のキーボードを最高の状態に保つには、次のクリーニングのヒントに従ってください。
- クリーニングする前に、Mac をシャットダウンし、外部デバイスをすべて取り外してください。
- 柔らかく糸くずの出ない布を使用して、キーボードの表面を優しく拭きます。
- 必要に応じて、布を水で少し湿らせ、損傷を避けるために濡れすぎないように注意してください。
- 乾いた柔らかいブラシでキーの間を掃除するか、圧縮空気の缶を使用してほこりや粒子を取り除きます。
キーボードを清潔に保つことで、機能の問題を回避し、絵文字キーボードへの簡単なアクセスを維持できます。
SMC と PRAM をリセット
Mac の絵文字キーボードで問題が発生している場合は、システム管理コントローラー (SMC) とパラメーター RAM (PRAM) をリセットすると解決することがあります。 これらのコンポーネントには、キーボードやその他のシステム機能に関連する設定が保存されます。 それらをリセットするには、以下の手順に従ってください。
SMC をリセットします。
- Mac をシャットダウンし、電源コードを抜きます。
- 15秒待ってから、電源コードを再接続します。
- 5秒待ってから、電源ボタンを押してMacの電源を入れます。
PRAM をリセットします。
- Macの電源を切ります。
- 電源ボタンを押し、すぐにボタンを押し続けます。 オプション, Command, P, R キーボードのキー。
- 起動音が聞こえるか、Apple ロゴが表示されるまで、これらのキーを約 20 秒間押し続けます。
- キーを放して、Mac が通常どおり起動できるようにします。
これらのコンポーネントをリセットすると、潜在的な問題が解決され、絵文字キーボードの機能を引き続き楽しむことができます。
最終更新日 : 06 年 2023 月 XNUMX 日

Sandeep Bhandari は、Thapar University (2006) でコンピューター工学の学士号を取得しています。 彼はテクノロジー分野で 20 年の経験があります。 彼は、データベース システム、コンピュータ ネットワーク、プログラミングなど、さまざまな技術分野に強い関心を持っています。 彼の詳細については、彼のウェブサイトで読むことができます バイオページ.

