Google Chrome設定へのアクセス
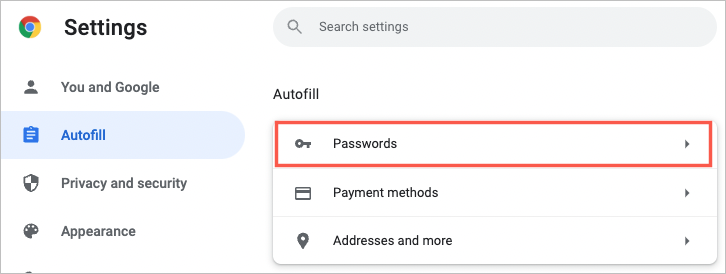
Google Chrome に保存されたパスワードを表示するには、まずブラウザの設定にアクセスする必要があります。 Chrome を開き、ウィンドウの右上隅にある XNUMX つの縦のドットを見つけます。 これらの点をクリックして Chrome メニューを開きます。
表示されるメニューで「設定」をクリックして、Chrome のさまざまなオプションと構成にアクセスします。 設定ページには、外観、プライバシー、セキュリティ、自動入力情報などのセクションが含まれています。
設定ページ内の「自動入力」セクションまで下にスクロールします。 ここには、「パスワード」、「支払い方法」、「住所など」を含む複数のカテゴリが表示されます。 「パスワード」をクリックしてパスワード管理画面にアクセスします。
パスワード設定への移動
このセクションでは、Google Chrome で保存したパスワードにアクセスする方法を説明します。 以下の手順に従って、Chrome でコンピュータのパスワード設定に移動します。
セキュリティメニューを開く
- デバイスでGoogleChromeを開きます。
- 右上隅にある XNUMX つの縦の点をクリックして、Chrome メニューにアクセスします。
- Chromeメニューで「設定」をクリックします。
パスワードオプションの選択
- [設定] メニュー内で、[自動入力] セクションまで下にスクロールし、[パスワード] をクリックします。
- ここには、保存されたパスワードとそれぞれの Web サイトおよびユーザー名のリストが表示されます。
- 特定のパスワードを表示するには、それぞれの Web サイト名とパスワードの横にある目のアイコンをクリックします。 保存されたパスワードを明らかにするために、デバイスのセキュリティ資格情報 (Windows パスワードや生体認証など) の入力を求められる場合があります。
パスワードを安全に保管することを忘れずに、プライバシーとセキュリティをさらに強化するために専用のパスワード マネージャーの使用を検討してください。
保存したパスワードの表示
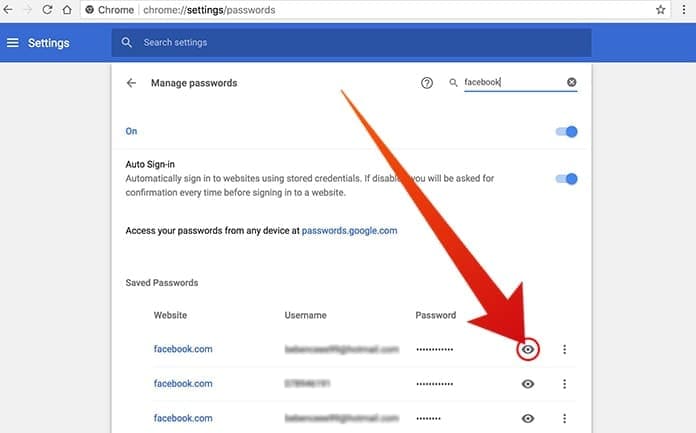
保存されたパスワードリストを見つける
Google Chrome で保存したパスワードを表示するには、次の手順に従います。
- Google Chromeを開きます。
- ウィンドウの右上隅にある XNUMX つの縦の点をクリックします。 これによりメニューが表示されます。
- メニューから「設定」を選択します。
- 「自動入力」セクションまで下にスクロールし、「パスワード」をクリックします。
保存したパスワードのリストがアルファベット順に表示されます。
個人のパスワードの漏洩
保存されている特定のパスワードを表示するには、次の手順に従います。
- 「保存されたパスワード」リストで目的のログインを見つけます。
- マスクされたパスワードの右側にある目のアイコンをクリックします。
コンピューターまたはデバイスの認証 (ロック画面の PIN、パターン、パスワードなど) の入力を求められる場合があります。 必要な認証を行うと、パスワードが表示されます。
パスワードを常に安全に保管し、他の人と共有しないようにしてください。
保存したパスワードの管理
Google Chrome で保存したパスワードを管理する簡単なプロセスは、オンライン アカウントを安全かつ整理された状態に保つのに役立ちます。 保存されたパスワードにアクセスするには、次の手順に従います。
- コンピューターでGoogle Chromeを開きます。
- ウィンドウの右上隅にある XNUMX つの縦の点をクリックしてメニューを開きます。
- メニューから「設定」をクリックします。
- 「設定」画面で「自動入力」セクションが表示されるまで下にスクロールし、「パスワード」をクリックします。
「パスワード」メニュー内に「保存されたパスワード」というセクションがあり、さまざまな Web サイトの保存されたログイン詳細がアルファベット順に表示されます。 ページの上部にある検索フィールドを使用して、特定のパスワードを見つけることができます。
保存されたパスワードを表示するには、次の手順に従います。
- パスワードを表示したい Web サイトのログイン詳細を見つけます。
- パスワードフィールドの右側にある対応する目のアイコンをクリックします。
- 本人確認のため、コンピュータのアカウントのパスワードを入力するか、デバイスのセキュリティ方法 (指紋または顔認識) を使用して認証するよう求められる場合があります。 認証プロセスを完了します。
認証されると、保存したパスワードが一時的に表示され、必要に応じて表示したりメモしたりできます。
Note: 保存したパスワードを誰とも共有せず、常に安全な場所に保管することが重要です。 パスワードが漏洩したと思われる場合は、それぞれの Web サイトでパスワードを直ちに変更することをお勧めします。 保存されたパスワードを削除したい場合は、それぞれのログイン詳細の横にあるゴミ箱アイコンをクリックすると、Google Chrome の保存されたパスワード リストから削除されます。
Google Chrome で保存したパスワードを効果的に管理することで、オンライン アカウントを保護し、個人データをより適切に管理できるようになります。
パスワードセキュリティの重要性
今日のデジタル時代では、オンライン アカウントを保護することが非常に重要です。 複数のサイトやサービスを使用する場合、パスワードのセキュリティを維持することは、サイバー犯罪や不正アクセスから個人情報を保護するのに役立ちます。 ここでは、パスワードのセキュリティを確保するためのヒントとベスト プラクティスをいくつか紹介します。
強力なパスワードを作成します。 パスワードのセキュリティを強化するには、大文字、小文字、数字、特殊文字を組み合わせた複雑で固有のパスワードを使用します。 パスワードが長ければ長いほどセキュリティが強化されるため、パスワードは 12 文字以上にすることを目指してください。
パスワードマネージャーを使用します。 Google Chrome の組み込み機能などのパスワード マネージャーを利用すると、パスワードを安全に保存できます。 強力なパスワードを生成し、必要に応じて自動入力できるため、複数の複雑なパスワードを記憶する必要性が軽減されます。 パスワード マネージャー用の安全なマスター パスワードを作成する必要があることに注意してください。
XNUMX 要素認証を有効にします。 2 要素認証 (2FA) では、テキスト メッセージ コードや指紋スキャンなどの XNUMX 番目のログイン資格情報とパスワードを要求することで、アカウントに追加のセキュリティ層を追加します。 XNUMXFA を実装すると、アカウントへの不正アクセスのリスクを大幅に軽減できます。
パスワードを定期的に更新します。 パスワードを定期的に変更することは、セキュリティを維持するために不可欠です。 サービスにセキュリティ違反があった場合は、必ず XNUMX か月ごとにパスワードを更新してください。
パスワードを再利用しないでください。 異なるアカウントで同じパスワードを使用すると、XNUMX つのパスワードが侵害された場合にすべてのアカウントが危険にさらされる可能性があります。 潜在的なセキュリティ リスクを軽減するために、アカウントごとに一意のパスワードを作成することをお勧めします。
これらのガイドラインに従うことで、効果的なパスワード セキュリティを維持し、さまざまなプラットフォームにわたって個人情報の安全性を確保できます。
パスワードのセキュリティを確保する手順

通常の Google Chrome ユーザーとして、保存したパスワードを安全に保管することが不可欠です。 これにより、個人情報が保護されるだけでなく、オンライン アカウントのプライバシーも維持されます。 パスワードのセキュリティを確保するために実行できる手順をいくつか示します。
1.強力なパスワードを作成する: 各アカウントには常に強力で一意のパスワードを選択してください。 大文字、小文字、数字、特殊文字を組み合わせると、ハッカーがアカウントを侵害することがより困難になります。 名前、生年月日、一般的な単語など、推測しやすい情報の使用は避けてください。
2. パスワードを定期的に更新する: パスワードを定期的に変更することをお勧めします。 定期的に更新すると、アカウントへの不正アクセスの可能性が低くなります。 この重要なセキュリティ対策を常に把握できるように、リマインダーを設定したり、パスワード変更のスケジュールを設定したりできます。
3. XNUMX要素認証を有効にする: 可能な限り、アカウントで 2 要素認証 (XNUMXFA) を有効にします。 これにより、電話や電子メールに送信されるコードとパスワードなど、別の形式の認証が必要になるため、セキュリティがさらに強化されます。
4. パスワードを共有しないでください: パスワードを友人や家族と共有しないでください。 アカウントへの不正アクセスのリスクを軽減するために、パスワードを機密として保管してください。
5.パスワードマネージャーを使用する: パスワード マネージャーは、パスワードを安全に保存および管理するのに役立ちます。 Google Chrome には、パスワードを保存、表示、管理できるパスワード マネージャーが用意されています。 セキュリティを強化するために、パスワード生成や安全なストレージなどの追加機能を備えた専用のパスワード マネージャーの使用を検討してください。
これらの手順に従うことで、Google Chrome に保存したパスワードのセキュリティを大幅に向上させ、潜在的な脅威から個人情報を保護できます。
最終更新日 : 17 年 2023 月 XNUMX 日

Sandeep Bhandari は、Thapar University (2006) でコンピューター工学の学士号を取得しています。 彼はテクノロジー分野で 20 年の経験があります。 彼は、データベース システム、コンピュータ ネットワーク、プログラミングなど、さまざまな技術分野に強い関心を持っています。 彼の詳細については、彼のウェブサイトで読むことができます バイオページ.

