検索履歴とは何ですか?
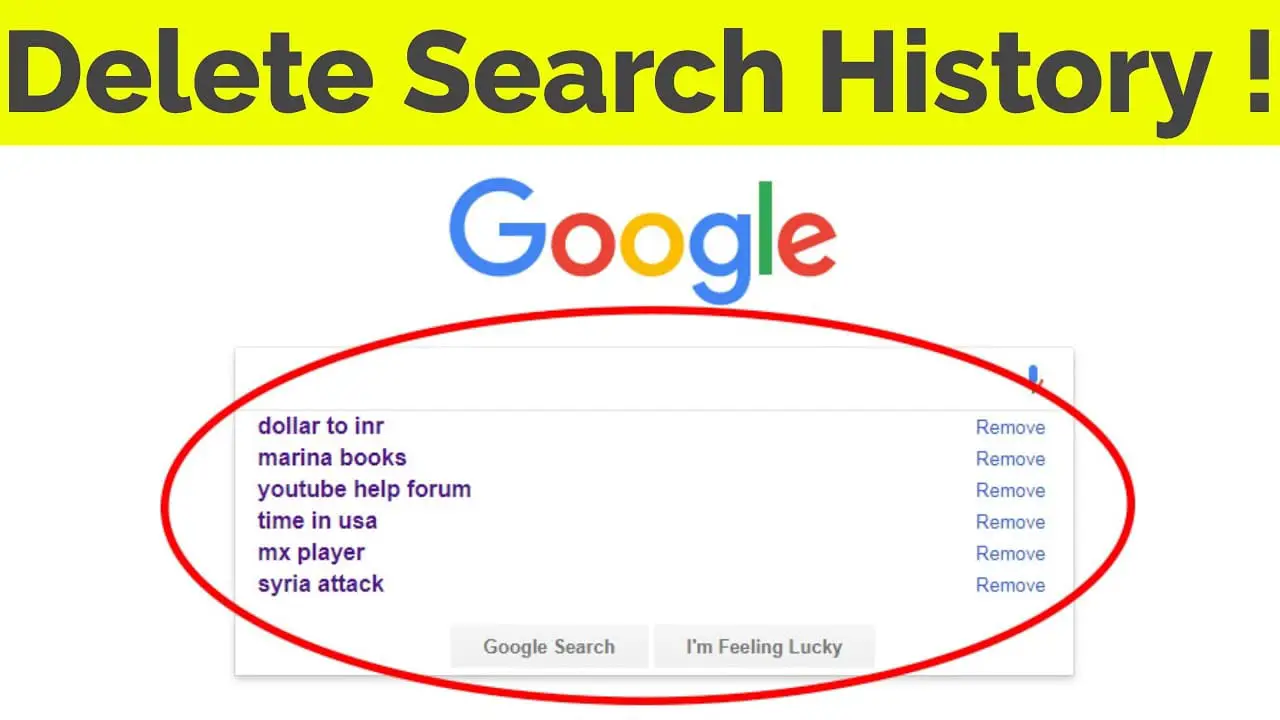
検索履歴には、Google、Bing、Yahoo などの検索エンジンを使用して実行したすべての Web 検索が記録されます。 これは、以前の検索を追跡するのに役立ち、以前にアクセスした Web サイトに簡単にアクセスしたり、検索を繰り返すことなく関連情報を見つけたりすることができます。
Chrome や Firefox などのブラウザには、アクセスした Web サイトの履歴も保存されます。 この情報はデバイスに保存され、設定によっては、同じアカウントを使用してデバイス間で同期される場合があります。
検索履歴を理解して管理すると、さまざまなメリットがあります。 たとえば、以前にアクセスした Web サイトを見つけたり、以前の検索を思い出したり、興味に関連する新しい情報を発見したりするのに役立ちます。 ただし、検索履歴により、デバイスにアクセスできる他の人に機密情報や閲覧設定が明らかになる可能性があるため、プライバシー上の懸念が生じる可能性があります。
プライバシーを確保するには、検索履歴を削除するか、ブラウザまたは検索エンジンに検索履歴が保存されないようにすることができます。 これを行うには、ブラウザの設定を調整するか、シークレット モードとも呼ばれるプライベート ブラウジング モードを使用します。
検索履歴の重要性と用途

インターネット ユーザーにとって、検索履歴はブラウジング エクスペリエンスを向上させる上で非常に重要です。 これにより、アクセスした Web サイトを追跡し、特定のページに簡単に戻ることができます。 さらに、検索履歴は、受け取るパーソナライズされた推奨事項や検索結果に影響を与え、好みに合わせて時間を節約します。
検索履歴のもう XNUMX つの利点は、オートコンプリート機能です。 検索バーにクエリを入力し始めると、ブラウザが検索履歴に基づいて関連する用語や語句を提案し、コンテンツをすばやく見つけて再訪問できるようにします。 この機能は、複雑な URL やフレーズを記憶するのに特に役立ちます。
検索履歴は強力な学習ツールとしても機能します。 検索パターンを分析することで、自分の興味、知識のギャップ、研究習慣についての洞察を得ることができます。 これは、オンライン調査スキルを向上させ、今後の検索に関する情報を提供するのに役立ちます。
要約すると、検索履歴は、ブラウジング エクスペリエンスを合理化し、検索結果をパーソナライズし、オンライン習慣についての洞察を提供する貴重な資産です。
検索履歴の表示方法
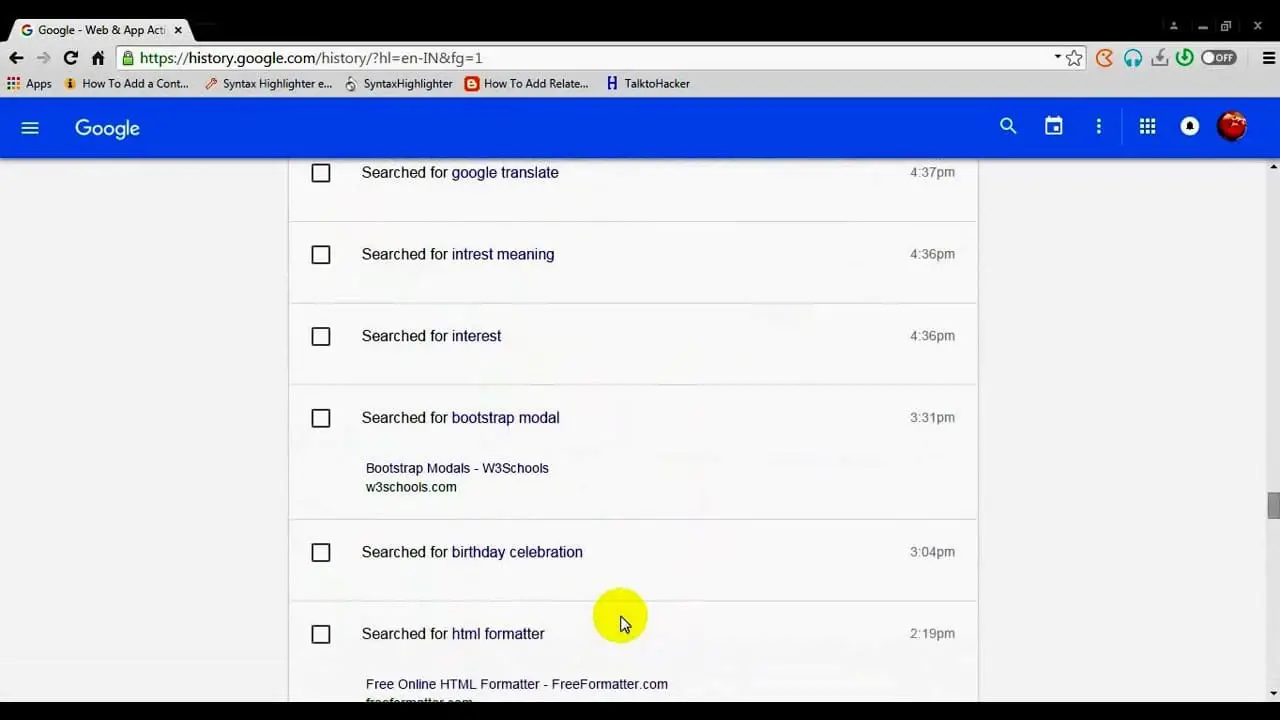
Web ブラウザの場合
Web ブラウザごとに、検索履歴にアクセスする方法が異なります。
- Google Chrome: 右上隅にある XNUMX つの点のメニュー アイコンをクリックし、[履歴] に移動し、もう一度 [履歴] をクリックします。 または、 を押します。
Ctrl+Hキーボードの。 - Mozilla Firefox: ツールバーのライブラリアイコンをクリックし、「履歴」を選択し、「すべての履歴を表示」を選択します。 または を押してください
Ctrl+H. - マイクロソフトエッジ: 右上隅にある XNUMX 点メニュー アイコンをクリックし、[履歴] > [履歴の管理] を選択します。 プレス中
Ctrl+Hも動作します。 - Safari: 上部のメニューバーで「履歴」をクリックし、「すべての履歴を表示」を選択します。
ソーシャルメディア上
主要なソーシャル メディア プラットフォームでは、検索履歴を表示できます。 一部の一般的なプラットフォームでは、次の手順に従います。
- Facebook: 検索バーをクリックすると、最近の検索がドロップダウン リストに表示されます。 または、「設定とプライバシー」>「設定」>「Facebook 情報」>「アクセシビリティ情報」に移動し、そこで検索履歴を見つけます。
- Twitter: 検索バーをクリックすると、「最近の検索」の下に最近の検索履歴が表示されます。 これをクリアするには、「最近の検索」の横にある「X」をクリックし、「最近の検索をクリア」をクリックします。
- Instagram: 虫眼鏡アイコンをタップしてから、検索バーをタップします。 最近の検索が表示されます。 「最近の検索」の横にある「クリア」をタップして履歴をクリアします。
エンタープライズ ソフトウェアについて
エンタープライズ ソフトウェア プロバイダーは、検索履歴を表示する独自の方法を提供しています。
- Microsoft 365: 検索履歴は、Word や Excel などのさまざまなアプリケーションで「最近使用したドキュメント」リストにアクセスすることで確認でき、Outlook では検索バーで最近の検索を確認することによって確認できます。
- Googleワークスペース: Google ドキュメント、スプレッドシート、またはスライドで、[ファイル] > [開く] をクリックすると、最近表示または編集したドキュメントが表示されます。 さらに、Google ドライブでは、最近のファイル アクティビティが「最近」に表示されます。
- Slack : Slack 検索バーで時計アイコンをクリックして、最近の検索にアクセスします。
この方法はソフトウェアのバージョンとアカウント設定によって異なる場合があることに注意してください。
検索履歴を削除する方法
このセクションでは、さまざまなオンライン プラットフォームから検索履歴を削除する方法について説明します。 この手順は、「Web ブラウザから」、「ソーシャル メディアから」、「エンタープライズ ソフトウェアから」の XNUMX つのサブセクションに分類されています。
Webブラウザから
プライバシーを維持したり、デジタル空間を整理したりするために、Web ブラウザから検索履歴を削除することができます。 このプロセスは、一般的なブラウザによって異なります。
Google Chrome
- Chrome を開き、Ctrl+H を押して閲覧履歴にアクセスします。
- 左側のサイドバーにある「閲覧データを消去」をクリックします。
- 時間範囲を選択し、削除するデータの種類を選択して、「データを消去」をクリックします。
マイクロソフトエッジ
- Edge を開き、Ctrl+H を押して閲覧履歴を開きます。
- 右側の「閲覧データを消去」をクリックします。
- 時間範囲とデータタイプを選択し、「今すぐクリア」をクリックします。
変更を有効にするには、ブラウザを閉じてから再度開くことを忘れないでください。
ソーシャルメディアから
ソーシャル メディア プラットフォームには検索履歴も保存されます。 削除するとプライバシーが強化されます。 ほとんどのプラットフォームで従うべき一般的な手順は次のとおりです。
- プロフィールまたは設定ページに移動します。
- 検索履歴またはアクティビティ ログを見つけます。
- ゴミ箱アイコンまたは「削除」ボタンで表される、検索履歴をクリアまたは削除するオプションを見つけます。
- 検索履歴を削除するアクションを確認します。
各ソーシャル メディア プラットフォームには検索履歴の処理方法がそれぞれ異なるため、詳細な手順については必ずヘルプ センターを参照してください。
エンタープライズ ソフトウェアから
エンタープライズ ソフトウェアは、分析やセキュリティの目的で、検索履歴を含むユーザー アクティビティを追跡します。検索履歴を削除するには:
- ユーザーアカウントの設定または基本設定にアクセスします。
- 検索、アクティビティ、または履歴に関連するオプションを探します。
- 利用可能な場合は、検索履歴をクリアまたは削除するオプションを選択します。
- アクションを確認して、プロセスを完了します。
ソフトウェアや組織のポリシーによっては、検索履歴を削除する権限がない場合があることに注意してください。 このような場合は、システム管理者に問い合わせてください。
検索履歴のプライバシーに関する考慮事項
Web を閲覧すると、Google や Bing などの検索エンジンが検索履歴を収集し、パーソナライズされた結果や提案を提供することで検索エクスペリエンスを向上させます。 この機能は便利ですが、プライバシーの問題も生じます。
検索履歴からは、興味、習慣、場合によっては機密情報など、あなたに関する多くのことが明らかになる可能性があることに注意してください。 プライバシーを保護するために、検索履歴を定期的に確認して削除することを検討してください。 そのためのいくつかの方法を次に示します。
でログイン, [マイ アクティビティ] の検索履歴に移動し、[コントロール] タブをクリックします。 [ウェブとアプリのアクティビティ] で、[オフにする] または [アクティビティをオフにして削除する] をクリックします。 [アクティビティをオフにして削除する] を選択した場合は、追加の手順に従って、削除するアクティビティを確認します。
マイクロソフトエッジ, 「プライバシーダッシュボード」から閲覧履歴の閲覧・削除が可能です。 プライバシー ダッシュボードにアクセスするには、ブラウザの右上にある XNUMX つの点をクリックし、[設定] > [プライバシー、検索、およびサービス] をクリックします。 「閲覧データの消去」まで下にスクロールし、「消去する内容を選択」をクリックします。 削除したい項目を選択し、「今すぐクリア」をクリックします。
プライバシーをさらに強化するには、Google Chrome の「シークレット モード」や Microsoft Edge の「InPrivate」などのプライベート ブラウジング モードの使用を検討してください。 こうすることで、検索履歴が検索エンジンやデバイスに保存されなくなります。
さらに、ブラウザのプライバシー設定を調整することもできます。 たとえば、サードパーティ Cookie を無効にして、Web サイトや広告主からの追跡を制限できます。
オンラインでの個人情報の管理を維持するには、検索履歴のプライバシーを保護することが不可欠であることを忘れないでください。 検索履歴を定期的に確認して削除し、プライバシー設定を調整することで、オンライン プライバシーをより適切に保護できます。
検索履歴管理のその他の側面
Google Chrome
に ビュー Chrome の検索履歴を押してください Ctrl+H。 履歴が新しいタブに時間ごとに整理されて表示されます。 モバイル ユーザーの場合は、XNUMX 本の水平線のアイコンをタップし、[履歴] を選択します。
に 削除 Chrome の検索履歴から特定のアイテムを削除するには、削除するエントリの横にあるチェックボックスをオンにして、[削除] をクリックします。 履歴を消去するには、左側のサイドバーにある [閲覧データを消去] をクリックし、必要なオプションを選択します。 次に、「データを消去」をクリックします。
マイクロソフトエッジ
に ビュー Microsoft Edge の検索履歴を確認するには、画面の右上隅にある XNUMX つの点をクリックし、[履歴] をクリックします。 閲覧履歴が日付ごとに整理されて表示されます。
に 削除 Edge の検索履歴を確認するには、履歴タブの上部にある [閲覧データを消去] をクリックします。 「閲覧履歴」のチェックボックスがオンになっていることを確認し、「今すぐ消去」をクリックします。
Mozilla Firefox
に ビュー Firefox の検索履歴を表示するには、を押します。 Ctrl+H。 履歴サイドバーがブラウザの左側に日付ごとに表示されます。
に 削除 Firefox の履歴から特定の項目を削除するには、削除するエントリを右クリックし、コンテキスト メニューの [削除] をクリックします。 履歴全体をクリアするには、上部のツールバーの履歴タブに移動し、[履歴] をクリックして、[最近の履歴をクリア] を選択します。
ブラウザのプライバシー設定とデータ共有オプションに注意してください。 「追跡拒否」などの設定を調整したり、検索履歴の保存を無効にしたりすると、オンライン閲覧中のプライバシー保護をさらに強化できます。
最終更新日 : 19 年 2023 月 XNUMX 日

Sandeep Bhandari は、Thapar University (2006) でコンピューター工学の学士号を取得しています。 彼はテクノロジー分野で 20 年の経験があります。 彼は、データベース システム、コンピュータ ネットワーク、プログラミングなど、さまざまな技術分野に強い関心を持っています。 彼の詳細については、彼のウェブサイトで読むことができます バイオページ.

