iPhoneのリセットオプションとは何ですか?

パスワードを持っているかどうかに応じて、iPhone をリセットする方法がいくつかあります。 iPhone をリセットすると、問題のトラブルシューティング、個人情報の消去、デバイスの再販の準備に役立ちます。 以下に、考慮できる iPhone のリセット オプションをいくつか示します。
オプション 1: パスコードを使用してリセットする
デバイスのパスコードがわかれば、次の手順で iPhone を簡単にリセットできます。 設定 > 一般 > iPhone の転送またはリセット > すべてのコンテンツと設定を消去。 このオプションを選択すると、iPhone 上のすべてのデータと設定が消去され、工場出荷時の状態に戻ります。
オプション 2: パスコードなしでリセットする
パスコードを忘れた場合は、iPhone をリカバリモードにしてリセットします。 パスコードなしで iPhone をリセットするには、以下の手順に従ってください。
- まずiPhoneの電源を切ります。
- USBケーブルを使用してiPhoneをコンピューターに接続します。
- 正しいボタンの組み合わせ (iPhone のモデルに応じて) を押したまま、USB ケーブルを iPhone に接続します。 Apple ロゴが画面に表示され、最終的にリカバリ画面に変わります。
- デバイスがリカバリモードで検出されたことを知らせる通知がコンピュータに表示されます。 「復元」を選択してiPhoneをリセットします。
オプション 3: iTunes 経由でリセットする
古いコンピュータを使用している場合、または iTunes を使用している場合は、このソフトウェアを使用して iPhone をリセットできます。 iPhone をコンピュータに接続し、iTunes を開き、次の手順に従います。
- iTunes に iPhone が表示されたら、それを選択します。
- 「概要」タブで「iPhoneを復元」を選択します。
- デバイスを工場出荷時の設定に復元するように求められたら、アクションを確認します。
オプション 4: 「iPhone を探す」経由で消去する
このオプションは、デバイスが紛失または盗難に遭い、個人情報を保護したい場合に最適です。 別のデバイスまたは iCloud.com 経由で「iPhone を探す」にサインインし、次の手順に従います。
- デバイスのリストから iPhone を選択します。
- 「iPhone を消去」をクリックして、すべてのデータと設定を消去します。
- プロンプトが表示されたら、アクションを確認します。
iPhoneをリセットする前に、必ず重要なデータのバックアップを作成してください。 これらの方法により、デバイスがクリーンな状態になり、将来使用できるようになります。
iPhoneをリセットする前にバックアップする方法

iPhone をリセットする前に、重要な情報が失われないようにデータをバックアップすることが不可欠です。 デバイスのバックアップには、iCloud 経由またはコンピューター経由の XNUMX つのオプションがあります。
iCloud を使用して iPhone をバックアップするには、次の手順に従います。
- デバイスをWi-Fiネットワークに接続します。
- に行く 設定 iPhone で、上部にある自分の名前をタップし、続いて iCloud.
- スクロールしてタップする iCloudのバックアップ.
- ことを確認してください iCloudのバックアップ トグルがオンになっています。
- 今すぐバックアップする プロセスが完了するまで待ちます。
コンピュータを使用して iPhone をバックアップするには、次の手順に従います。
Mac ユーザーの場合 (macOS Catalina 以降):
- USB ケーブルを使用して iPhone を Mac に接続します。
- Open ファインダー をクリックしてサイドバーから iPhone を選択します。
- クリック 信頼 プロンプトが表示されたら
- タブをクリックします。 iPhoneのすべてのデータをこのMacにバックアップします.
- クリック 今すぐバックアップする プロセスが完了するまで待ちます。
Mac ユーザー (macOS Mojave 以前) および Windows ユーザーの場合:
- USBケーブルを使用してiPhoneをコンピューターに接続します。
- Open iTunes.
- iTunes ウィンドウの左上隅にあるデバイスリストから iPhone を選択します。
- クリック 信頼 プロンプトが表示されたら
- まとめ タブをクリックします。 今すぐバックアップする 下 手動によるバックアップと復元 セクションに進み、プロセスが完了するまで待ちます。
iPhone を正常にバックアップしたら、貴重なデータを失うことを心配せずにリセットプロセスを続行できます。
パスワードを使用してiPhoneをリセットする方法
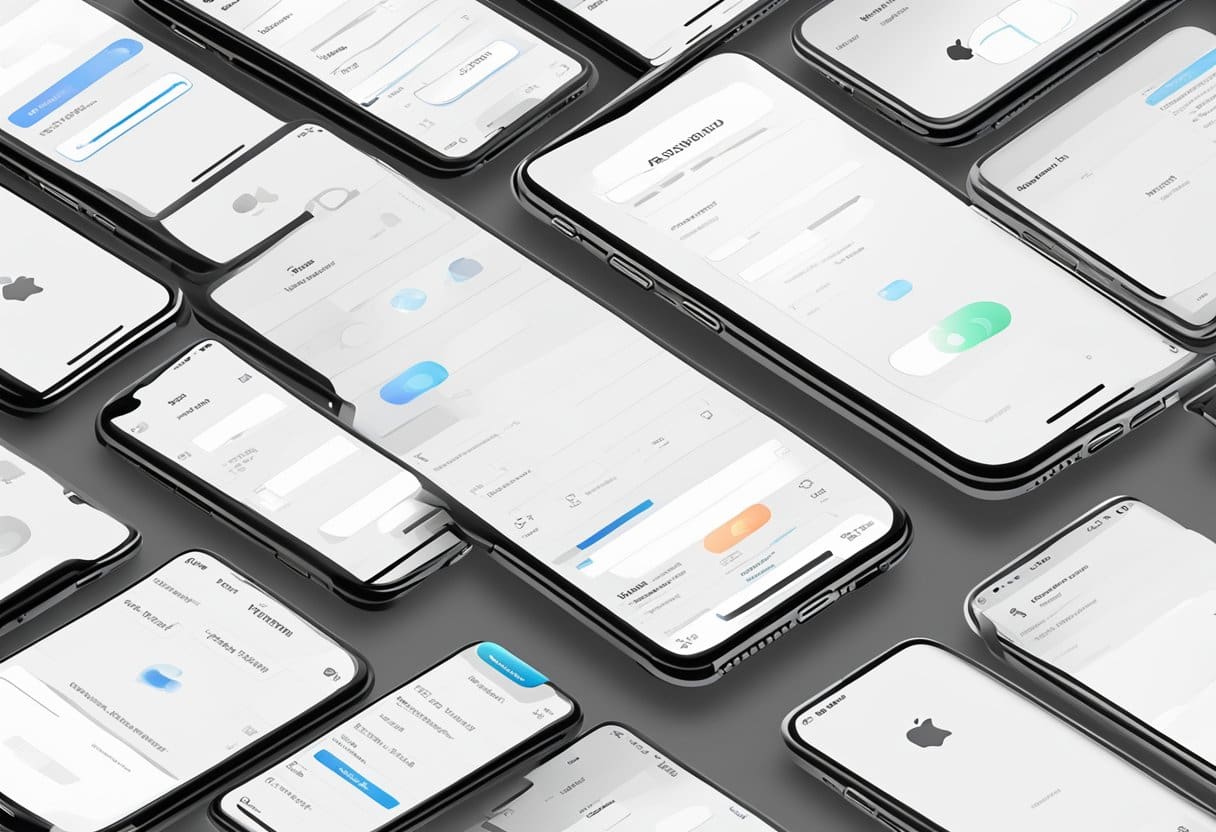
リセットオプションを見つける
パスワードを使用して iPhone をリセットするには、まず、 設定 アプリ。 下にスクロールしてタップ 。 「一般設定」に移動したら、一番下までスクロールして「 転送またはリセット [デバイス] (「iPhone」や「iPad」など、特定のデバイス名が表示されます)。
パスワードを入力する
リセットオプションを選択したら、 をタップします すべてのコンテンツと設定を消去。 パスコードまたは Apple ID パスワードの入力を求められます。 正しいパスワードを慎重に入力して、リセットプロセスを続行してください。
リセットプロセスの完了
パスワードを入力した後、デバイスを消去することを確認します。 eSIM をお持ちの場合は、eSIM を消去することも、そのまま保持することもできます。 決定を確認すると、iPhone はリセットプロセスを開始します。 これには数分かかる場合がありますので、しばらくお待ちください。デバイスのバッテリー寿命が十分であるか、充電器に接続されていることを確認してください。 プロセスが完了すると、iPhone が再起動して初期セットアップ画面が表示され、バックアップからデータを復元したり、デバイスを新しいものとしてセットアップしたりできます。
パスワードなしでiPhoneを出荷時設定にリセットする方法

iCloudの使用
デバイスで「iPhone を探す」を有効にしている場合は、iCloud を使用してパスワードなしで iPhone を出荷時設定にリセットできます。 次の手順を実行します:
- コンピューターまたは別のデバイスで Web ブラウザーを開き、icloud.com にアクセスします。
- Apple ID (iPhone に関連付けられている ID) でサインインします。
- 「iPhoneを探す」をクリックし、デバイスのリストからiPhoneを選択します。
- 「iPhoneを消去」をクリックしてアクションを確認します。 iPhone は消去され、工場出荷時の設定にリセットされます。
iTunesを使う
コンピュータの iTunes を使用して、パスワードなしで iPhone を出荷時設定にリセットすることもできます。 その方法は次のとおりです。
- コンピュータに最新バージョンのiTunesがインストールされていることを確認してください。
- 互換性のあるケーブルを使用して iPhone をコンピュータに接続します。
- iPhone をリカバリモードにします。
- iPhone 8 以降の場合: 音量を上げるボタンを押してすぐに放し、音量を下げるボタンを押してすぐに放し、リカバリモード画面が表示されるまでサイドボタンを押し続けます。
- iPhone 7 または 7 Plus の場合: リカバリモード画面が表示されるまで、音量小ボタンとスリープ/ウェイクボタンを同時に押し続けます。
- iPhone 6s 以前の場合: リカバリモード画面が表示されるまで、ホームボタンとスリープ/ウェイクボタンを同時に押し続けます。
- iTunes では、iPhone を「復元」または「更新」するように求めるプロンプトが表示されます。 「復元」をクリックして、プロセスが完了するまで待ちます。 iPhone が工場出荷時の設定にリセットされます。
リカバリモードの使用
iCloud または iTunes にアクセスできない場合でも、リカバリモードを使用して iPhone を出荷時設定にリセットできます。 次の手順を実行します:
- iPhone がオフになっていることを確認してください。
- 互換性のあるケーブルを使用して、iPhoneをコンピュータに接続します。
- iPhone をリカバリモードにします (前のセクションの手順を参照)。
- コンピュータの iTunes (macOS Catalina 以降では Finder) にポップアップが表示され、iPhone を復元するか更新するかを尋ねられます。 「復元」をクリックし、プロセスが完了するまで待ちます。 完了すると、iPhone はパスワードを必要とせずに出荷時設定にリセットされます。
これらの方法のいずれかを使用してパスワードなしで iPhone を出荷時設定にリセットすると、すべてのデータと設定が消去されることに注意してください。 可能であれば、出荷時設定にリセットする前にデータをバックアップすることを検討してください。
リセット後の重要な考慮事項

iPhone を正常にリセットしたら、iPhone がスムーズに機能することを確認し、個人データを保護するために、いくつかの重要な手順を実行することが重要です。 このセクションでは、iPhone をリセットした後に考慮すべき重要なポイントについて説明します。
- iPhone をセットアップします。 リセットしたら、新しいデバイスとして設定するか、以前のバックアップから復元する必要があります。 iPhone のセットアップ中に、言語と地域の選択、Wi-Fi ネットワークへの接続、Apple ID でのサインイン、位置情報サービスの有効化、パスコードのセットアップ、その他の設定のカスタマイズを行うことができます。
- 個人データを復元します。 個人データのバックアップがある場合は、リセット後にそれを iPhone に復元することをお勧めします。 好みや利用可能なリソースに応じて、iTunes、Finder、または iCloud を使用して以前のバックアップを復元できます。 データのサイズとインターネット接続の速度によっては、バックアップの復元に時間がかかる場合があることに注意してください。
- iPhone ソフトウェアを更新します。 iPhoneをリセットした後、最新のiOSバージョンにアップデートしてください。 最新のソフトウェアアップデートをインストールすると、iPhone に最新の機能、セキュリティ強化、バグ修正が確実に適用されます。 ソフトウェア アップデートは、設定アプリの [一般] > [ソフトウェア アップデート] で確認できます。
- アプリを再インストールします。 iPhoneをリセットした後、以前使用していたアプリを再インストールする必要があります。 App Store からダウンロードしてインストールできます。 必要なアプリのみをインストールすることで iPhone のパフォーマンスとストレージ容量を向上させることができるため、どのアプリが必要かを評価する良い機会です。
- セキュリティ機能をセットアップします。 リセットした iPhone に、Touch ID、Face ID、強力なパスコードなどのセキュリティ機能を設定してください。 これらの機能は、デバイスと個人データを不正アクセスから保護するのに役立ちます。 また、紛失または盗難された場合にデバイスを見つけられるように、「iPhone を探す」を有効にすることもできます。
iPhone をリセットした後にこれらの重要なポイントに従うことで、デバイスが最適に動作し、個人データが安全であることを確認できます。
最終更新日 : 13 年 2024 月 XNUMX 日

Sandeep Bhandari は、Thapar University (2006) でコンピューター工学の学士号を取得しています。 彼はテクノロジー分野で 20 年の経験があります。 彼は、データベース システム、コンピュータ ネットワーク、プログラミングなど、さまざまな技術分野に強い関心を持っています。 彼の詳細については、彼のウェブサイトで読むことができます バイオページ.

