iCloudとは何ですか?
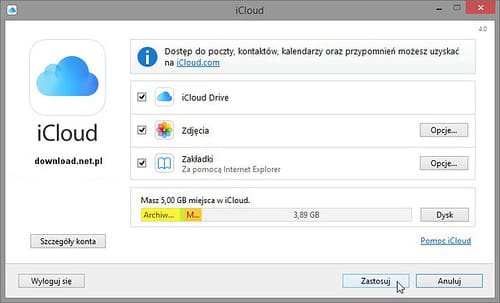
iCloud は、Apple がユーザーに提供するクラウド ストレージおよびクラウド コンピューティング サービスです。 写真、ビデオ、ドキュメント、メモ、連絡先などのデータを安全な遠隔地に保存でき、Apple デバイスや Windows コンピュータからでもアクセスできます。
iPhone、iPad、Mac、または Windows コンピュータで iCloud にサインインすると、すべてのデバイス間でデータを同期できるため、デジタル ライフがより整理され、シームレスになります。 iCloud は、データのバックアップ、友人や家族との情報共有、共同作業に便利な方法を提供します。
Apple は iCloud のセキュリティを非常に重視しており、暗号化を使用してデータを保護しています。 XNUMX 要素認証を追加すると、信頼できるデバイスからのみアカウントにアクセスできるようになり、個人情報が安全に保たれます。
iCloud は、ファイルの保存とアクセスのための iCloud Drive、写真とビデオの同期を保つための iCloud 写真、紛失または盗難されたデバイスを見つけるのに役立つ「iPhone を探す」など、さまざまな機能を提供します。 また、パスワードやクレジット カード情報を保護する iCloud キーチェーンや、App Store での購入や音楽などを家族と共有できるファミリー共有などのサービスも提供します。
結論として、iCloud は、データを安全に保ち、整理し、複数のデバイス間でアクセスできるようにしたい Apple ユーザーにとって不可欠なサービスです。 iPhone、iPad、Mac、または Windows コンピュータで iCloud にサインインすると、その多くの機能を利用してデジタル ライフを効率化できます。
iPhone および iPad で iCloud をセットアップする
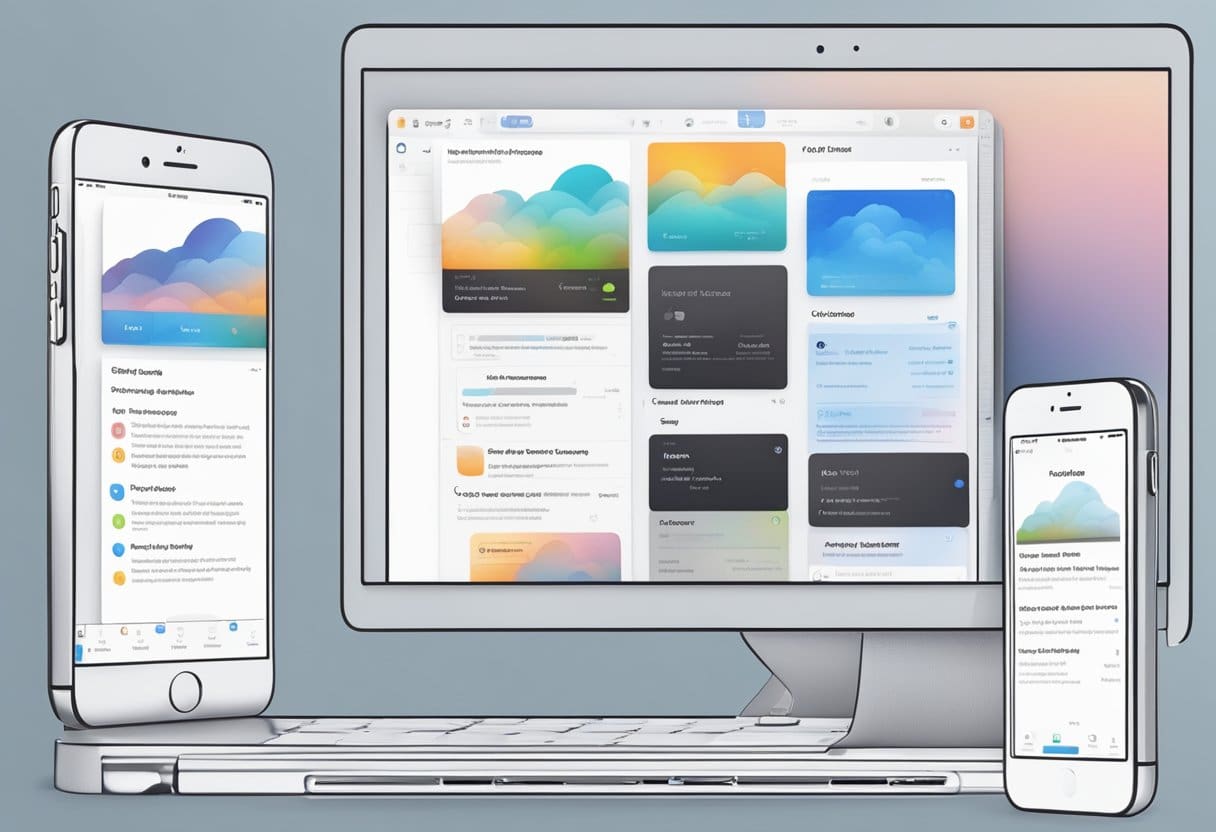
Apple IDの作成
iPhone または iPad で iCloud にサインインするには、Apple ID が必要です。 Apple ID をまだお持ちでない場合は、次の手順に従って Apple ID を作成します。
- Video Cloud Studioで 設定 あなたのデバイス上のアプリ。
- iPhone/iPad にサインインする 画面の上部に表示されます。
- Apple IDをお持ちでない、またはお忘れですか? 次にタップします Apple IDを作成する.
- 画面上の指示に従って、新しい Apple ID を作成します。 名前、生年月日、有効な電子メール アドレスを入力し、パスワードを作成する必要があります。
iCloudにサインインする
Apple ID を取得したら、iPhone または iPad で iCloud にサインインできます。 その方法は次のとおりです。
- Video Cloud Studioで 設定 あなたのデバイス上のアプリ。
- iPhone/iPad にサインインする 画面の上部に表示されます。
- Apple IDとパスワードを入力し、 をタップします。 登録.
iOS 16、iPadOS 16 以降を実行しているデバイスの場合:
- iCloud 横にあるスイッチを切り替えて、使用する各アプリまたは機能をオンにします。 タップ すべて表示する さらに多くのアプリを表示するには、
iOS 15、iPadOS 15 以前を実行しているデバイスの場合:
- iCloud 横にあるスイッチを切り替えて、使用する各アプリまたは機能をオンにします。
iCloud にサインインすると、デバイスはすべての Apple デバイス間でデータ (写真、ファイル、メール、連絡先、カレンダー、メモ、リマインダーなど) を同期します。
Mac で iCloud を使用する
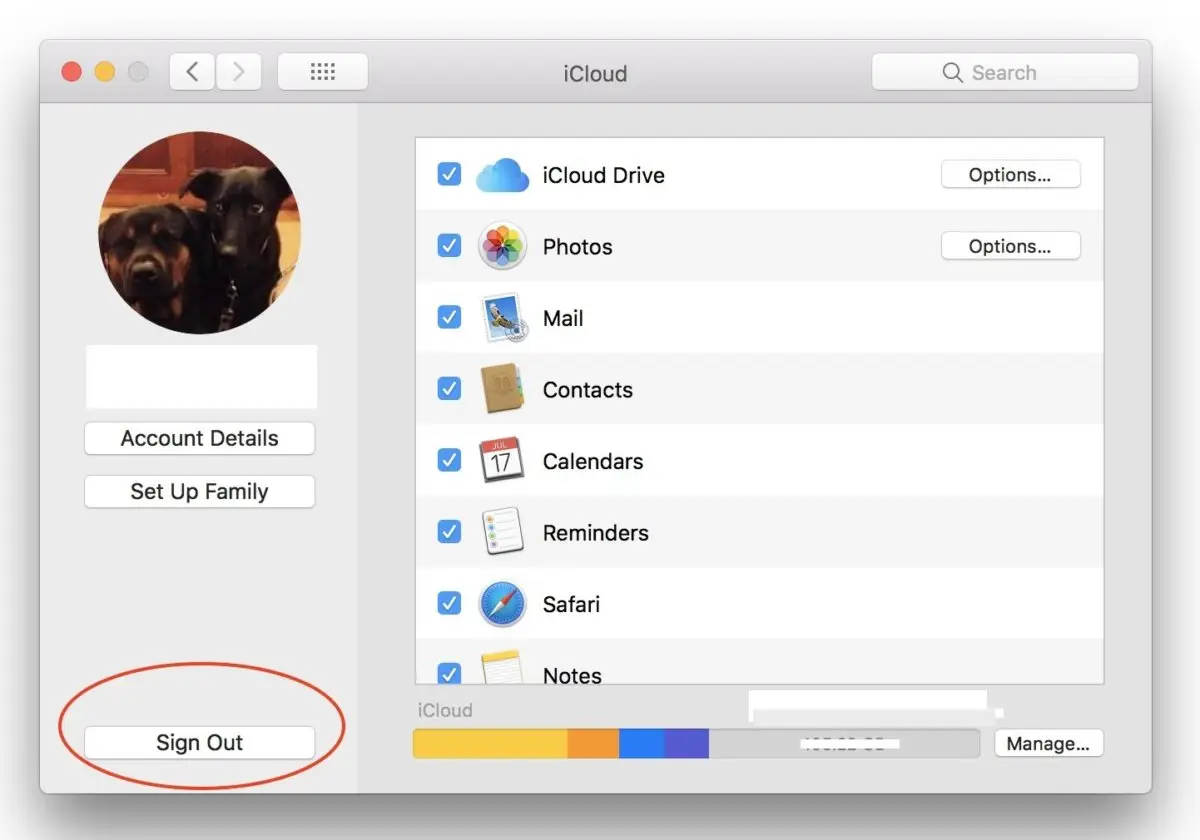
Apple IDの作成
Mac で iCloud を使用する前に、Apple ID を作成する必要があります。 これを行うには、次の手順に従います。
- Video Cloud Studioで アップルメニュー 画面の左上隅にあります。
- ソフトウェアの制限をクリック システム環境設定 とオープン アップルID.
- クリック Apple IDを作成する プロンプトに従ってアカウントを設定します。
プロセスを完了するには検証する必要があるため、有効な電子メール アドレスを使用することを忘れないでください。
iCloudにサインインする
Apple ID を取得したら、Mac で iCloud にサインインできます。 その方法は次のとおりです。
- セットアップボタンをクリックすると、セットアップが開始されます アップルメニュー そしてに行く システム環境設定.
- ソフトウェアの制限をクリック アップルID。 macOS Mojave 以前を使用している場合は、をクリックします。 iCloud.
- Apple IDとパスワードを入力し、[ 登録.
これで、Mac で自動的に有効になる iCloud にサインインしました。 メモ、写真、iCloud Drive など、iCloud で使用するアプリやサービスを選択して、iCloud 設定をカスタマイズできます。 iCloud 設定をカスタマイズするには、次の手順に従ってください。
- Video Cloud Studioで アップルメニュー をクリックします。入力したコードが正しければ、MFAの設定は正常に完了します システム環境設定.
- クリック アップルID。 macOS Mojave 以前を使用している場合は、をクリックします。 iCloud.
- 対応するボックスをオンまたはオフにして、iCloud で使用するアプリとサービスを選択します。
これで、Mac で iCloud を使用する準備が整いました。 ファイルと設定は Apple デバイス間で同期され、シームレスなアクセスと共有が可能になります。
Windows で iCloud にアクセスする
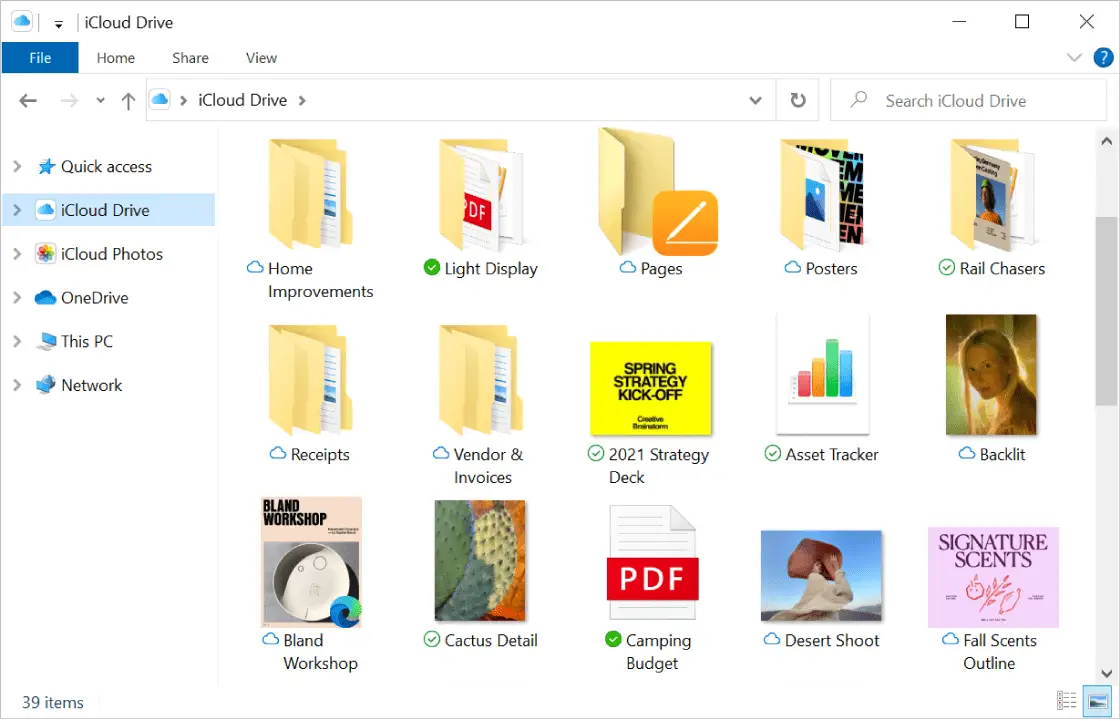
Windows 用 iCloud をダウンロードする
Windows PC で iCloud にアクセスするには、まず Windows 用 iCloud をダウンロードしてインストールする必要があります。 Windows PC が次の条件を満たしていることを確認してください。 最小システム要件 先に進む前に。 Windows 用 iCloud は次の場所からダウンロードできます。 または訪問 AppleサポートWebサイト Windows 用 iCloud のダウンロードと設定の詳細については、「iCloud for Windows のダウンロードと設定」を参照してください。
iCloudにサインインする
Windows 用 iCloud が PC にインストールされたら、Apple ID を使用してサインインできるようになります。 サインインするには、次の手順に従います。
- スタートメニューで「iCloud」を検索するか、アプリまたはプログラムのリストで見つけて、Windows 用 iCloud を開きます。
- プロンプトが表示されたら、AppleIDとパスワードを入力します。
- 「サインイン」ボタンをクリックします。
サインインすると、写真、ドキュメント、ブックマークなどの iCloud ファイルとデータにアクセスできるようになります。 さらに、iCloud Drive を使用すると、他の Apple デバイスとファイルを同期してアクセスできます。
公共または共有のコンピュータを使用するときは、Apple ID を安全に保ち、iCloud からログアウトすることを忘れないでください。
iCloud サインインに関する一般的な問題のトラブルシューティング
iCloud へのサインイン中に問題が発生する場合があります。 このセクションでは、iCloud サインインに関する一般的な問題の解決策を説明します。
無効な Apple ID またはパスワード
Apple ID またはパスワードが無効なために iCloud にサインインできない場合は、次の手順を実行します。
- Apple ID とパスワードに入力ミスがないか再確認してください。
- パスワードを入力するときに Caps Lock キーがオンになっていないことを確認してください。
- Apple ID またはパスワードを忘れた場合は、次のサイトにアクセスしてください。 Apple IDのアカウントページ それらを回復するために。
- デバイスがインターネットに接続されていることを確認してください。
- 引き続き問題が発生する場合は、Apple の手順に従ってパスワードをリセットしてください。 パスワードのリセット手順.
XNUMX 要素認証の問題
XNUMX 要素認証により、Apple ID に追加のセキュリティ層が追加されます。 ただし、それがサインインの問題の原因となる場合があります。 XNUMX 要素認証の問題をトラブルシューティングするには、次の手順に従います。
- Apple ID に関連付けられた信頼できるデバイスにアクセスできることを確認してください。 XNUMX 要素認証の確認コードを受信するには、このデバイスが必要です。
- 信頼できるデバイスで最新バージョンの iOS、iPadOS、または macOS が実行されていることを確認してください。
- 確認コードを受信できない場合は、再送信するか、テキスト メッセージまたは電話でコードを受信するオプションを使用してみてください。
- 信頼できるデバイスにアクセスできなくなった場合は、次の方法を使用できます。 アカウント復旧 iCloud アカウントへのアクセスを取り戻すには、 ただし、セキュリティ上の理由から、このプロセスには数日かかる場合があります。
これらの一般的な iCloud サインインの問題に対処することで、iPhone、iPad、Mac、および Windows デバイスで iCloud アカウントにアクセスする際に、スムーズで安全なエクスペリエンスを確保できます。
最終更新日 : 06 年 2023 月 XNUMX 日

Sandeep Bhandari は、Thapar University (2006) でコンピューター工学の学士号を取得しています。 彼はテクノロジー分野で 20 年の経験があります。 彼は、データベース システム、コンピュータ ネットワーク、プログラミングなど、さまざまな技術分野に強い関心を持っています。 彼の詳細については、彼のウェブサイトで読むことができます バイオページ.

