Darba sākšana ar Kindle Cloud Reader
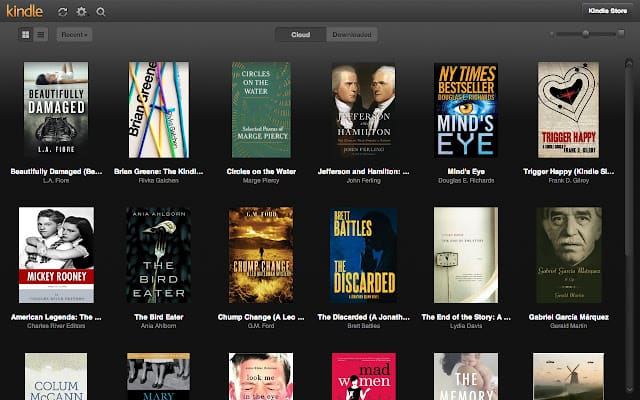
Pamatu izpratne
Kindle Cloud Reader ir bezmaksas tīmekļa lietotne, kas ļauj lasīt Kindle grāmatas tiešsaistē, izmantojot jebkuru tīmekļa pārlūkprogrammu. Amazon palaida klajā 2011. gadā, un tā ir alternatīva mobilajai lietotnei Kindle eBook. Lai piekļūtu Kindle Cloud Reader, apmeklējiet vietni read.amazon.com. Lietojumprogramma ļauj lasīt visas Kindle grāmatas no jūsu bibliotēkas un, ja vēlaties, iegādāties jaunas.
Konta iestatīšana
Lai maksimāli izmantotu Kindle Cloud Reader, veiciet šīs darbības:
- Ielogoties: Doties uz read.amazon.com un pierakstieties, izmantojot savus Amazon pieteikšanās akreditācijas datus. Ja jums nav Amazon konta, varat to izveidot, noklikšķinot uz pogas “Reģistrēties” un izpildot reģistrācijas procesu.
- Piekļūstiet savai bibliotēkai: Kad esat pierakstījies, galvenajā lapā redzēsit savu Kindle bibliotēku. Tas sastāv no visām e-grāmatām, kuras esat iegādājies vai aizņēmies, izmantojot Amazon.
- Sāciet lasīt: Lai sāktu lasīt, atlasiet jebkuru grāmatu no savas bibliotēkas. Kindle Cloud Reader piedāvā dažādas lasīšanas iespējas, piemēram, teksta lieluma, fona krāsas un izkārtojuma pielāgošanu.
- Jaunu grāmatu iegāde: Lai iegādātos jaunu e-grāmatu, noklikšķiniet uz pogas "Kindle Store", kas atrodas lapas augšējā labajā stūrī. Pārlūkojiet vai meklējiet grāmatas un, tiklīdz atrodat grāmatu, kas jums patīk, pārliecinieties, vai ir atlasīta Kindle versija. Sadaļā “Piegādāt” izvēlieties “Kindle Cloud Reader” un pabeidziet pirkumu.
Atcerieties izbaudīt lasīšanas pieredzi, izmantojot Kindle Cloud Reader — daudzpusīgu un ērtu iespēju piekļūt iecienītākajām e-grāmatām no jebkuras ierīces ar tīmekļa pārlūkprogrammu.
Navigācija Kindle Cloud Reader interfeisā
Piekļuve jūsu bibliotēkai
Lai piekļūtu savai Kindle bibliotēkai, dodieties uz read.amazon.com un pierakstieties, izmantojot savu Amazon pieteikšanās informāciju. Kad esat pieteicies, jūs redzēsit visas iegādātās vai aizņemtās Kindle grāmatas, kas tiek rādītas jūsu bibliotēkā. Lai sāktu lasīt, noklikšķiniet uz grāmatas vāka.
Rīkjoslas izmantošana
Kindle Cloud Reader rīkjosla atrodas saskarnes augšdaļā un nodrošina dažādas iespējas, kā pārvietoties savās grāmatās:
- Sākumlapa: noklikšķinot uz sākuma ikonas, tiek atvērts bibliotēkas skats.
- Saturs: lai skatītu satura rādītāju, noklikšķiniet uz atbilstošās ikonas. Pa kreisi tiek atvērts panelis, kurā varat ātri pāriet uz konkrētu grāmatas nodaļu vai sadaļu.
- Grāmatzīmes un piezīmes: grāmatzīmju ikona ļauj piekļūt saglabātajām grāmatzīmēm un piezīmēm, kā arī lasīšanas laikā izveidot jaunas.
- Aa Fonta un lapas iestatījumi: noklikšķiniet uz pogas “Aa”, lai pielāgotu fonta lielumu, burtveidolu un lapas krāsu atbilstoši savām vēlmēm.
- Lupa: izmantojiet palielināmā stikla ikonu, lai grāmatā meklētu konkrētus vārdus vai frāzes.
- Progresa josla: atrodas ekrāna apakšā, progresa josla norāda jūsu pozīciju grāmatā un ļauj ātri pāriet uz jebkuru lapu, noklikšķinot vai velkot slīdni.
Atcerieties saglabāt progresu, kad periodiski pārtraucat lasīt. Lai to izdarītu, rīkjoslā noklikšķiniet uz atpakaļvērstās bultiņas vai ikonas Sākums, un jūsu progress tiks automātiski saglabāts.
E-grāmatu lasīšana
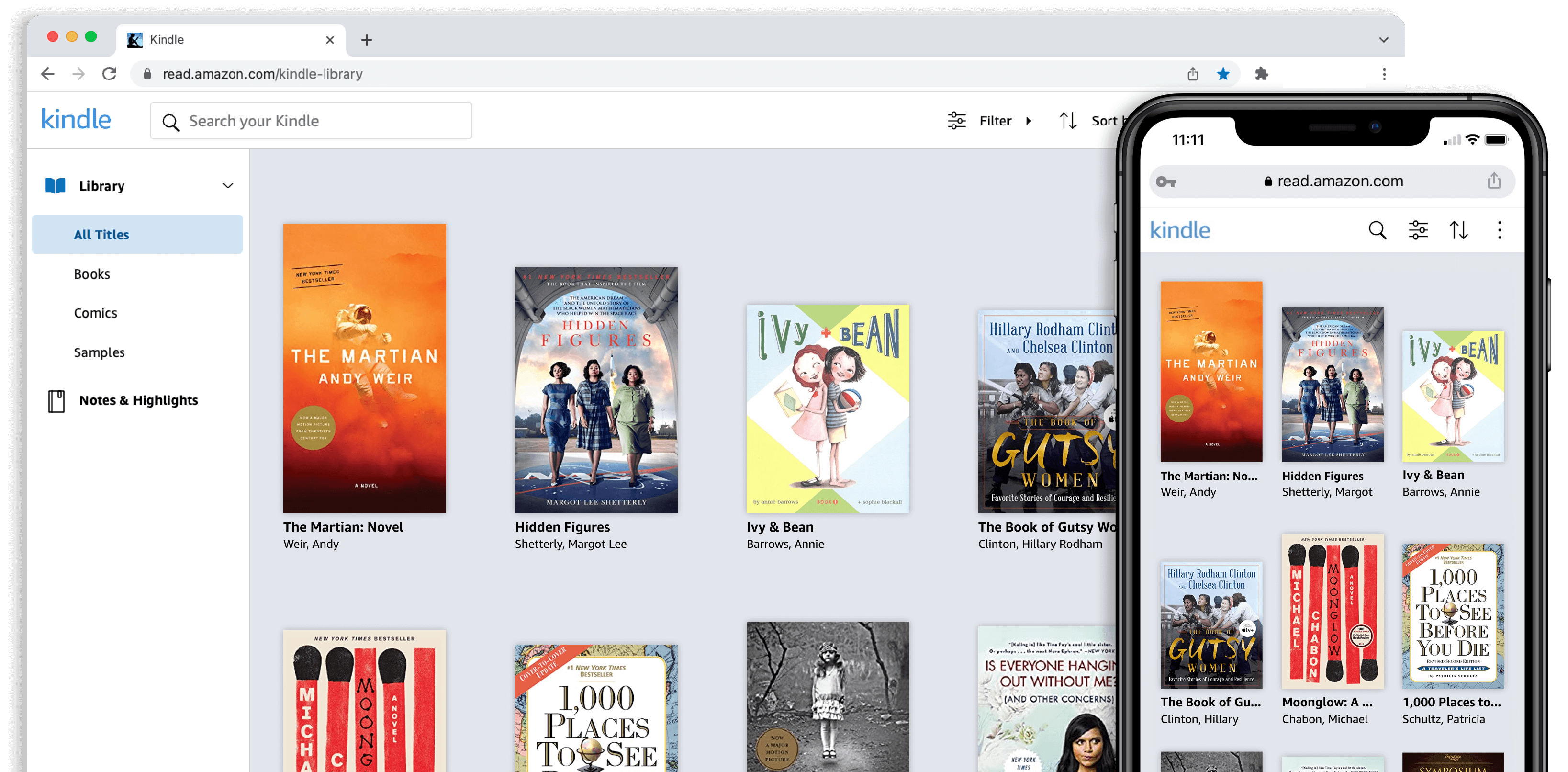
E-grāmatas atvēršana
Lai lasītu e-grāmatu, izmantojot Kindle Cloud Reader, dodieties uz vietni read.amazon.com un pierakstieties ar savu Amazon kontu. Kad esat pierakstījies, galvenajā lapā redzēsit savu Kindle bibliotēku. Atlasiet grāmatu, kuru vēlaties lasīt, un tā tiks atvērta lasītāja saskarnē.
Lasīšanas vadīklu izmantošana
Lasot e-grāmatu programmā Kindle Cloud Reader, jums ir dažādas vadīklas, lai uzlabotu lasīšanas pieredzi.
- Lapu pāršķiršana: lai pāršķirtu lapas, noklikšķiniet uz lapas kreisās vai labās puses, izmantojiet tastatūras bulttaustiņus vai ritiniet ar peli.
- Teksta lielums un fonts: pielāgojiet fonta lielumu un stilu atbilstoši savām vēlmēm, augšējā rīkjoslā noklikšķinot uz ikonas “Aa”.
- Fona krāsa: varat mainīt fona krāsu, lai atvieglotu lasīšanu jūsu acīm. Izvēlieties balto, melno un sēpijas krāsu, rīkjoslā noklikšķinot uz ikonas “Aa”.
- Grāmatzīmes: ja vēlaties atzīmēt savu vietu grāmatā, noklikšķiniet uz grāmatzīmes ikonas lapas augšējā labajā stūrī. Lai piekļūtu savām grāmatzīmēm, augšējā rīkjoslā noklikšķiniet uz pogas "Iet uz" un nolaižamajā izvēlnē atlasiet "Grāmatzīmes".
- Piezīmes un izceļ: lai grāmatā pievienotu piezīmes vai iezīmētu tekstu, nospiediet un turiet vārdu, pēc tam atlaidiet, lai tiktu parādīts opciju panelis. Varat izcelt, pievienot piezīmi vai meklēt vārdu.
Kā profesionālim ir svarīgi ērti piekļūt savām e-grāmatām un tās baudīt. Izmantojot Kindle Cloud Reader, jums ir visas nepieciešamās vadīklas un funkcijas, padarot jūsu e-lasīšanas pieredzi patiesi patīkamu.
E-grāmatu pārvaldība
Šajā sadaļā mēs apspriedīsim, kā pārvaldīt e-grāmatas, izmantojot Kindle Cloud Reader. Mēs apskatīsim e-grāmatu lejupielādi lasīšanai bezsaistē un e-grāmatu dzēšanu no jūsu bibliotēkas.
Lejupielādēt un lasīt bezsaistē
Lai piekļūtu un lasītu e-grāmatas bezsaistē, izmantojot Kindle Cloud Reader, veiciet šīs vienkāršās darbības:
- Doties uz https://read.amazon.com un pierakstieties ar savu Amazon kontu.
- Pārlūkojiet savu bibliotēku, lai atrastu e-grāmatu, kuru vēlaties lasīt.
- Noklikšķiniet uz grāmatas vāka, lai atvērtu to Cloud Reader. Kad grāmata tiek atvērta tiešsaistē, tā tiek automātiski lejupielādēta lasīšanai bezsaistē.
- Lai piekļūtu lejupielādētajām e-grāmatām, pārlūkprogrammā atveriet Kindle Cloud Reader, pat ja nav interneta savienojuma, un bibliotēkas augšdaļā esošajā filtra opcijās atlasiet “Lejupielādēts”.
Tagad varat lasīt savas e-grāmatas bezsaistē, saglabājot produktivitāti ikdienas braucienos vai ceļojumos.
E-grāmatu dzēšana
Ja vēlaties dzēst e-grāmatas no sava Kindle Cloud Reader, veiciet šīs darbības:
- Doties uz https://www.amazon.com/mycd un pierakstieties ar savu Amazon kontu.
- Jūs tiksit novirzīts uz lapu “Satura un ierīču pārvaldība”. Cilnē “Saturs” redzēsit savu e-grāmatu bibliotēku.
- Atrodiet e-grāmatu, kuru vēlaties dzēst, un noklikšķiniet uz pogas “…” (elipse) blakus tās nosaukumam.
- Nolaižamajā izvēlnē atlasiet “Dzēst”. Parādīsies uznirstošais logs, kurā tiks prasīts apstiprinājums. Noklikšķiniet uz “Jā, neatgriezeniski dzēst”, lai noņemtu grāmatu no bibliotēkas.
Veicot iepriekš minētās darbības, varat pārvaldīt savas e-grāmatas programmā Kindle Cloud Reader, nodrošinot racionalizētu un sakārtotu lasīšanas pieredzi.
Bieži sastopamu problēmu novēršana

Savienojuma problēmas
Izmantojot Kindle Cloud Reader, var rasties problēmas, kas saistītas ar interneta savienojumu. Lai atrisinātu šīs problēmas, veiciet tālāk norādītās darbības.
- Pārbaudiet, vai ierīce ir pareizi savienota ar internetu.
- Atsvaidziniet pārlūkprogrammas lapu, noklikšķinot uz pogas “Atsvaidzināt” vai nospiežot taustiņu F5 (Cmd + R Mac lietotājiem).
- Iztīriet pārlūkprogrammas kešatmiņu, piekļūstot pārlūkprogrammas iestatījumiem un atlasot iespēju notīrīt pārlūkošanas datus.
Ja problēma joprojām pastāv pēc šo risinājumu izmēģināšanas, apsveriet iespēju sazināties ar Amazon klientu apkalpošanas dienestu, lai saņemtu papildu palīdzību.
Sinhronizācijas problēmu risināšana
Sinhronizācijas problēmas var būt izplatīta problēma ar Kindle Cloud Reader. Veiciet šīs darbības, lai atrisinātu iespējamās sinhronizācijas problēmas starp Kindle Cloud Reader un citām ierīcēm:
- Pārliecinieties, ka visām ierīcēm ir viens un tas pats Amazon konts.
- Savā Kindle Cloud Reader noklikšķiniet uz sinhronizācijas pogas ekrāna augšdaļā. Tam vajadzētu atjaunināt jūsu grāmatas dažādās ierīcēs.
- Savā Kindle ierīcē vai mobilajā lietotnē piekļūstiet izvēlnei un atlasiet opciju “Sinhronizēt” vai “Sinhronizēt un pārbaudīt vienumus”.
Ja jūsu grāmatas un ierīces joprojām netiek sinhronizētas, pārliecinieties, vai visās ierīcēs ir izveidots savienojums ar vienu un to pašu Wi-Fi tīklu. Skatiet ražotāja rokasgrāmatu, lai uzzinātu vairāk par problēmu novēršanu saistībā ar jūsu konkrēto ierīci.
Pēdējo reizi atjaunināts: 19. gada 2023. novembrī

Sandeep Bhandari ir ieguvis inženierzinātņu bakalaura grādu datorzinātnēs Tapara universitātē (2006). Viņam ir 20 gadu pieredze tehnoloģiju jomā. Viņam ir liela interese par dažādām tehniskajām jomām, tostarp datu bāzu sistēmām, datortīkliem un programmēšanu. Vairāk par viņu varat lasīt viņa vietnē bio lapa.

