PlayStation ballīšu tērzēšana

Kas ir PlayStation Party Chat
PlayStation Party Chat ir PlayStation konsolēs pieejama funkcija, kas ļauj sazināties ar draugiem un citiem spēlētājiem reāllaikā. Šī funkcija ļauj mijiedarboties ar citiem spēlētājiem, pat ja neesat tajā pašā spēlē vai tiešsaistes sesijā. Izveidojot ballīti vai pievienojoties tai, varat netraucēti tērzēt ar draugiem, spēlējot iecienītākās spēles vai skatoties filmas.
PlayStation Party Chat nozīme
PlayStation Party Chat ir būtisks elements aizraujošai spēļu pieredzei. Tas veicina sociālo mijiedarbību spēļu kopienā, ļaujot jums bez piepūles sazināties un izstrādāt stratēģijas ar draugiem. Šī funkcija ievērojami uzlabo kooperatīvo spēli, jo varat apspriest taktiku, dalīties ar spēles padomiem un efektīvi koordinēties ar saviem komandas biedriem. Turklāt PlayStation Party Chat nodrošina draudzības sajūtu, nodrošinot, ka jūsu spēļu sesijas ir jautras un saistošas.
Lai datorā pievienotos PlayStation Party Chat, ir jāizmanto lietotne Remote Play. Pirmkārt, nodrošiniet stabilu interneta savienojumu un PlayStation Network kontu. Pēc tam apmeklējiet Remote Play lejupielāžu lapa un instalējiet lietotni savā datorā. Kad lietotne ir instalēta, izpildiet ekrānā redzamos norādījumus, lai savienotu PlayStation konsoli ar datoru un pievienotos vēlamajai ballītes tērzēšanai.
Datora iestatīšana PlayStation Party Chat

Lai datorā pievienotos PlayStation Party Chat, jums jāveic dažas vienkāršas darbības. Pirmkārt, nodrošiniet stabilu interneta savienojumu un mikrofonu, lai sazinātos ar draugiem.
Lejupielādējiet Remote Play lietotni: Lai pievienotos PlayStation ballīšu tērzēšanai, datorā būs nepieciešama Sony lietotne Remote Play. Apmeklējiet oficiālo PlayStation vietni un lejupielādējiet lietotni savai operētājsistēmai (Windows vai macOS). Izpildiet instalēšanas norādījumus, lai sāktu lietotnes darbību.
Pievienojiet savu PlayStation: Pēc tam pievienojiet PlayStation konsoli datoram. To var izdarīt, pierakstoties savā PlayStation Network kontā lietotnē Remote Play un savā konsolē. Lai pierakstītos savā konsolē, atveriet izvēlni Iestatījumi un atlasiet “Konta pārvaldība”. Datorā atveriet lietotni Remote Play un ievadiet savus PlayStation tīkla akreditācijas datus.
Konfigurējiet savu mikrofonu: Pirms pievienošanās ballītes tērzēšanai, jums ir jākonfigurē mikrofona iestatījumi lietotnē Remote Play. Lietojumprogrammas galvenajā izvēlnē atlasiet “Iestatījumi” un pārejiet uz cilni “Mikrofons”. Izvēlieties savu mikrofonu no pieejamo ierīču saraksta un attiecīgi pielāgojiet skaļuma līmeni.
Veicot šīs darbības, jūsu dators ir jāiestata, lai pievienotos PlayStation ballīšu tērzēšanai. Kad savā PlayStation konsolē saņemat uzaicinājumu uz ballītes tērzēšanu, datorā atveriet lietotni Remote Play un atlasiet opciju “Party Chat”, lai pievienotos sarunai. Izbaudiet spēles un tērzēšanu ar draugiem, izmantojot datora ērtības.
PlayStation tīkla konta izveide
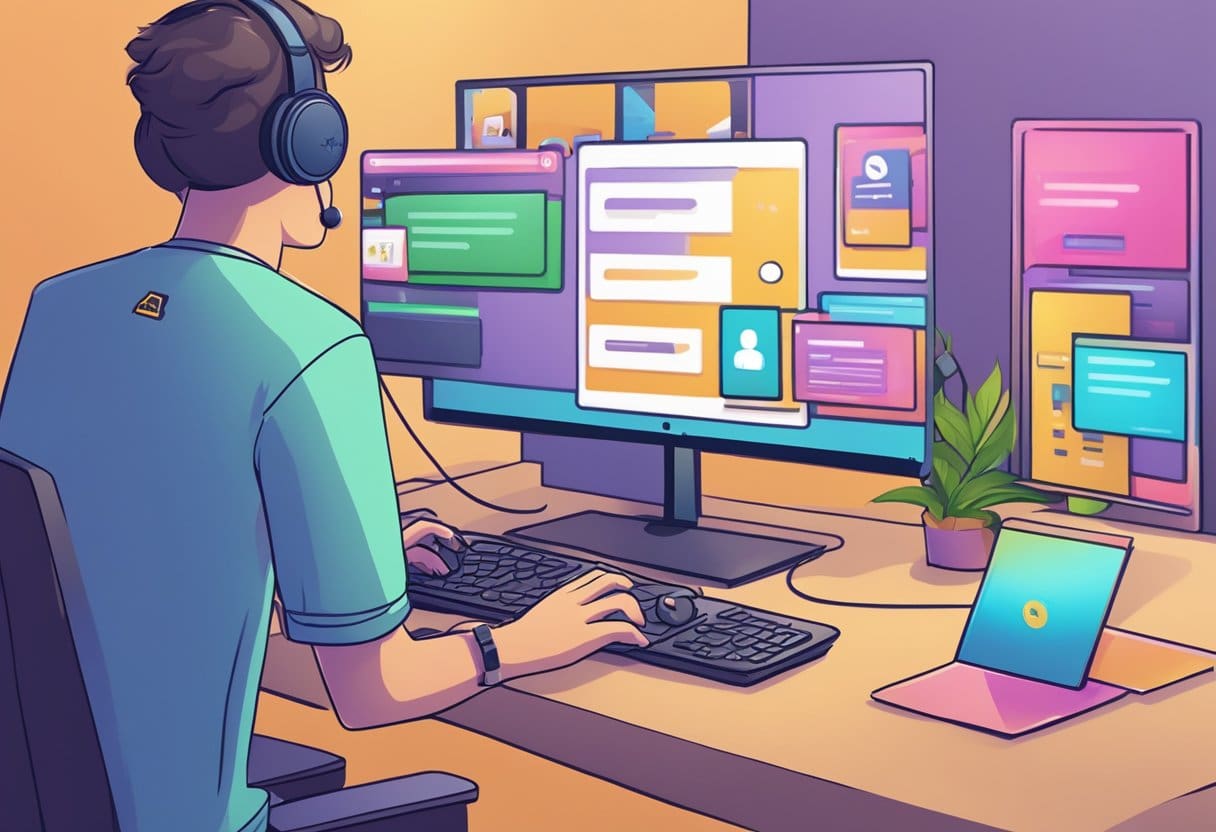
Pirms pievienošanās PlayStation Party Chat datorā, jums ir jāizveido PlayStation tīkla (PSN) konts. Šis ir būtisks solis, kas ļauj piekļūt dažādām tiešsaistes funkcijām, tostarp ballīšu tērzēšanai.
Lai izveidotu PSN kontu, rīkojieties šādi:
- Apmeklējiet PlayStation Network vietni: dodieties uz ierēdni PlayStation tīkla vietne un lapas augšējā labajā stūrī noklikšķiniet uz opcijas Pierakstīties.
- Izvēlieties, lai izveidotu jaunu kontu: pierakstīšanās lapā noklikšķiniet uz pogas Izveidot jaunu kontu, kas novirzīs jūs uz konta izveides lapu.
- Ievadiet savu personisko informāciju: jums tiks lūgts norādīt savu e-pasta adresi, paroli, dzimšanas datumu un citus personas datus. Izmantojiet aktīvu e-pasta adresi, jo jūs saņemsit verifikācijas e-pastu.
- Piekrītiet noteikumiem: pēc personas informācijas aizpildīšanas izlasiet pakalpojumu sniegšanas noteikumus un privātuma politiku. Piekrītiet šiem noteikumiem, atzīmējot vajadzīgo izvēles rūtiņu, lai pārietu uz nākamo darbību.
- Pārbaudiet savu e-pastu: jūs saņemsit e-pastu ar verifikācijas saiti. Noklikšķiniet uz saites, lai apstiprinātu savu e-pasta adresi un aktivizētu savu kontu.
- Aizpildiet savu PSN profilu: piesakieties savā jaunajā PSN kontā, kad jūsu e-pasta adrese ir pārbaudīta. Šeit varat iestatīt savu tiešsaistes ID, pievienot profila attēlu un izvēlēties konfidencialitātes iestatījumus.
Pēc PlayStation Network konta iestatīšanas varat pievienoties PlayStation Party Chat savā datorā, izmantojot lietotni Remote Play.
PlayStation Remote Play lietotnes instalēšana

Lietotnes atrašana
Lai datorā pievienotos PlayStation Party Chat, jums tas ir jādara instalējiet PlayStation Remote Play lietotni. Šo lietotni var lejupielādēt no oficiālās PlayStation vietnes vai ierīces lietotņu veikalā meklējot “PS Remote Play”.
Uzstādīšanas process
Veicot šīs vienkāršās darbības, tiks parādīts lietotnes instalēšanas process:
- Virzīties uz PlayStation Remote Play lejupielādes lapa vai meklējiet “PS Remote Play” savas ierīces lietotņu veikalā.
- Download
lietotni un gaidiet, līdz tā tiek instalēta. - Kad instalēšana ir pabeigta, jums tas ir jādara pierakstieties ar savu PlayStation Network (PSN) kontu. Šī procesa laikā varat izveidot jaunu kontu, ja jums tāda nav.
- Pēc pierakstīšanās pārliecinieties, ka jums ir savs PlayStation savienots ar to pašu tīklu kā jūsu datoru
- Savienojiet ierīci pārī ar savu DUALSHOCK 4, DualSense vai DualSense Edge bezvadu kontrolieris lai sāktu baudīt PlayStation Party Chat savā datorā.
Izpildot šos norādījumus, varat pievienoties PlayStation Party Chat savā datorā, izmantojot PlayStation Remote Play lietotni.
Kā pievienoties PlayStation ballītes tērzēšanai

Šajā sadaļā jūs iemācīsit pievienoties PlayStation Party Chat datorā, izmantojot lietotni PS Remote Play. Šis process ietver lietotnes palaišanu, pierakstīšanos kontā un pievienošanos ballītes tērzēšanai.
Lietotnes palaišana
Vispirms datorā ir jālejupielādē un jāinstalē lietotne PS Remote Play. Kad instalēšana ir pabeigta, palaidiet lietotni.
Pierakstīšanās savā kontā
Palaižot lietotni, jums tiks piedāvāts pierakstīties savā PlayStation kontā. Ievadiet savus akreditācijas datus un pierakstieties. Ja jums nav konta, varat to izveidot, izpildot ekrānā redzamos norādījumus.
Pievienošanās ballītes tērzēšanai
- Pārvietojiet kursoru virs PS attālā atskaņošana lietotni un ieslēdziet mikrofona ikonas skaņu.
- Nospiediet pogu Uz augšu uz PS4 kontrollera un dodieties uz Settings > Aparāti > Audio ierīces.
- Noteikt Ievades ierīces un Izejas ierīce uz Attālā atskaņošanas ierīce.
- Atgriezieties sākuma ekrānā, vēlreiz nospiediet pogu Uz augšu un atlasiet Ballīte.
- Izvēlieties partiju, kurai pievienoties.
Tagad esat veiksmīgi pievienojies PlayStation Party Chat savā datorā. Izbaudiet savu laiku, tērzējot ar draugiem un citiem spēlētājiem.
Problēmu novēršana
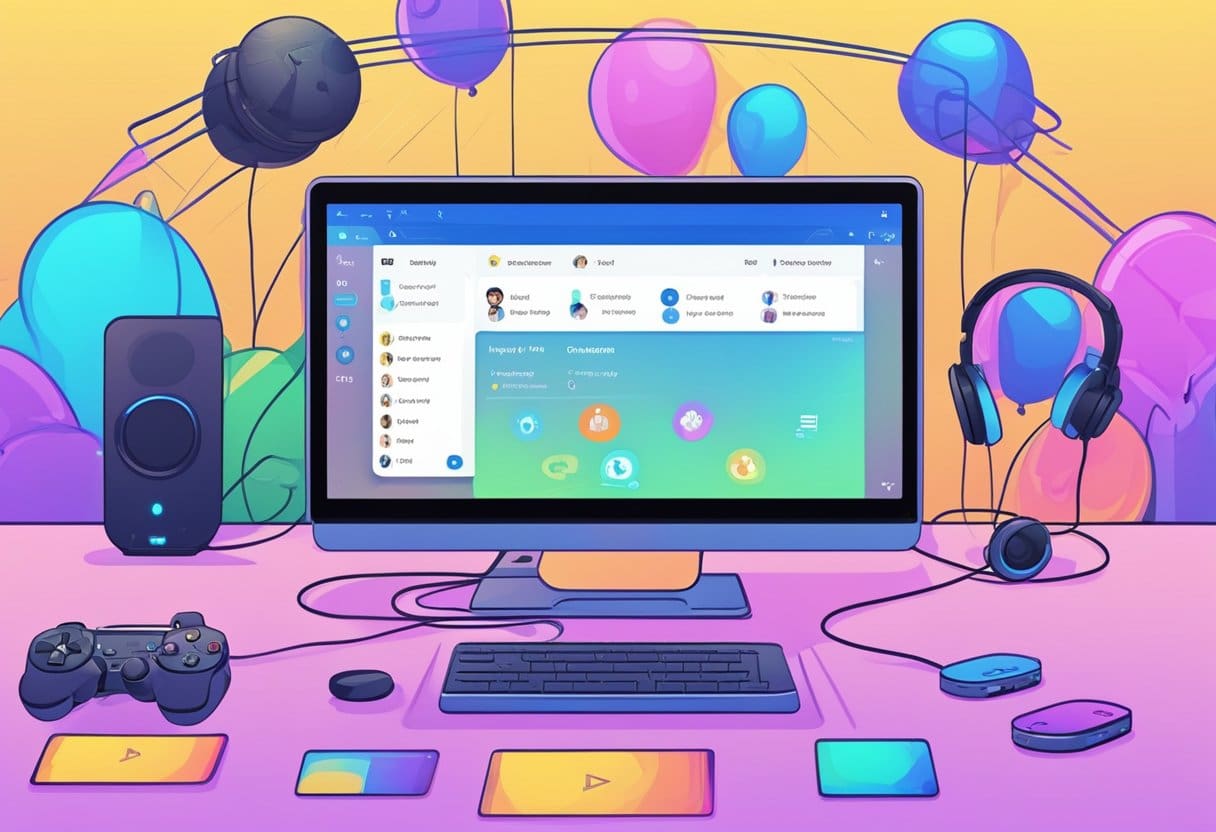
Audio iestatījumu pārbaude
Ja, pievienojoties PlayStation Party Chat, datorā rodas audio problēmas, pārliecinieties, vai audio iestatījumi ir pareizi konfigurēti. Veiciet tālāk norādītās darbības.
- Ar peles labo pogu noklikšķiniet uz Runātājs ikonu uzdevumjoslas apakšējā labajā stūrī.
- Izvēlēties Skaņas.
- Virzīties uz Atskaņošana cilni un pārliecinieties, vai jūsu vēlamā audio ierīce ir noklusējuma ierīce (norādīta ar zaļu atzīmi).
- Tālāk dodieties uz Ierakstīšana cilni un iestatiet vēlamo mikrofonu kā noklusējuma ierīci.
- Pārbaudiet savas audio ierīces, ar peles labo pogu noklikšķinot uz tām un atlasot Pārbaude skaļruņiem un Konfigurēt mikrofoniem.
Ja joprojām rodas problēmas ar audio, apsveriet iespēju atjaunināt audio draiverus vai pārbaudīt, vai audio ierīcēs nav iespējamas aparatūras problēmas.
Tīkla savienojuma problēmas
Stabils tīkla savienojums ir būtisks vienmērīgai PlayStation Party Chat pieredzei. Ja rodas savienojuma problēmas, izmēģiniet tālāk norādītās problēmu novēršanas darbības.
- Pārbaudiet savienojumu: Pārliecinieties, vai jūsu dators ir savienots ar internetu, un pārbaudiet savienojuma ātrumu.
- Restartējiet modemu/maršrutētāju: uz dažām sekundēm izslēdzot modemu/maršrutētāju un pēc tam to atkal ieslēdzot, var atrisināt lielāko daļu savienojuma problēmu.
- Izmantojiet Ethernet kabeli: ja izmantojat Wi-Fi, apsveriet iespēju izmantot vadu Ethernet savienojumu, lai uzlabotu stabilitāti un ātrumu.
- Pārbaudiet, vai tīklā nav pārslodzes: liela tīkla trafika var ietekmēt savienojuma kvalitāti. Lai samazinātu sastrēgumus, aizveriet nevajadzīgās programmas un ierīces, kas izmanto jūsu tīklu.
- Atjauniniet tīkla draiverus: novecojuši vai nesaderīgi tīkla draiveri var izraisīt savienojuma problēmas. Pārliecinieties, vai jūsu tīkla adapterim ir instalēti jaunākie draiveri.
Veicot šīs problēmu novēršanas darbības, jums vajadzētu būt iespējai atrisināt visas audio vai tīkla savienojuma problēmas, kas radušās, pievienojoties PlayStation Party Chat savā datorā.
Pēdējo reizi atjaunināts: 19. gada 2023. novembrī

Sandeep Bhandari ir ieguvis inženierzinātņu bakalaura grādu datorzinātnēs Tapara universitātē (2006). Viņam ir 20 gadu pieredze tehnoloģiju jomā. Viņam ir liela interese par dažādām tehniskajām jomām, tostarp datu bāzu sistēmām, datortīkliem un programmēšanu. Vairāk par viņu varat lasīt viņa vietnē bio lapa.

