Wat zijn gearchiveerde e-mails in Gmail?

Gearchiveerde e-mails in Gmail zijn berichten die uit uw inbox zijn verwijderd, maar niet zijn verwijderd. Ze helpen je je inbox overzichtelijker te maken door e-mails op te slaan die je later misschien nog eens nodig hebt, zonder ze permanent te verwijderen. Het archiveren van e-mails zorgt ervoor dat uw inbox overzichtelijk blijft, waardoor het vinden en openen van belangrijke berichten eenvoudiger wordt.
Wanneer u een e-mail archiveert, verdwijnt deze uit uw hoofd-inbox van Gmail, maar is niet voor altijd verdwenen. Deze berichten zijn nog steeds toegankelijk in de map 'Alle berichten', die ontvangen, verzonden en gearchiveerde e-mails op één plek bevat. Gearchiveerde e-mails verschijnen niet in reguliere Gmail-zoekopdrachten, dus u moet de map 'Alle berichten' of specifieke zoekfilters gebruiken om ze te vinden.
Om een e-mail in Gmail te archiveren, klikt u met de rechtermuisknop op het bericht en kiest u 'Archiveren' in het menu, of selecteert u de gewenste berichten en klikt u op de knop 'Archiveren' in de bovenste actiebalk. Als u een e-mail wilt zoeken en uit het archief wilt halen, gaat u naar de map 'Alle berichten', zoekt u het bericht en verplaatst u het terug naar uw inbox.
Waar is de archiefmap van Gmail?

In Gmail hebben gearchiveerde e-mails geen speciale archiefmap. In plaats daarvan worden deze e-mails uit uw inbox verwijderd en zijn ze via alternatieve methoden toegankelijk. Dit proces zorgt ervoor dat uw inbox georganiseerd blijft, terwijl essentiële e-mails bewaard blijven voor toekomstig gebruik.
Gebruik de Gmail-zoekbalk bovenaan de pagina om uw gearchiveerde e-mails te vinden. Typ relevante trefwoorden in of gebruik geavanceerde zoekfilters -in:Sent -in:Draft -in:Inbox om typische mappen uit te sluiten. Toevoegen has:nouserlabels kan u ook helpen bij het verwijderen van gecategoriseerde e-mails uit uw zoekresultaten.
Een andere optie om uw gearchiveerde e-mails te vinden is door op het label 'Alle berichten' in het linkermenu van uw Gmail-interface te klikken. De map "Alle berichten" bevat al uw e-mails, inclusief gearchiveerde, verzonden en ontvangen berichten. U kunt er doorheen scrollen en de specifieke e-mail zoeken waarnaar u op zoek bent, of de zoekbalk in de map 'Alle berichten' gebruiken om uw zoekopdracht te verfijnen.
Hoe u gearchiveerde e-mails kunt vinden in de Gmail-webbrowser
Met behulp van het label 'Alle post'
Meld u eerst aan bij uw Gmail-account om gearchiveerde e-mails in Gmail te vinden met behulp van een webbrowser. Blader in het linkerdeelvenster naar beneden en klik op de Alle mails etiket. Als het label Alle berichten niet wordt weergegeven, bladert u naar beneden en klikt u op MeerEn klik op Alle mails. Het label Alle e-mails geeft al uw e-mails weer, inclusief Postvak IN en gearchiveerde berichten.
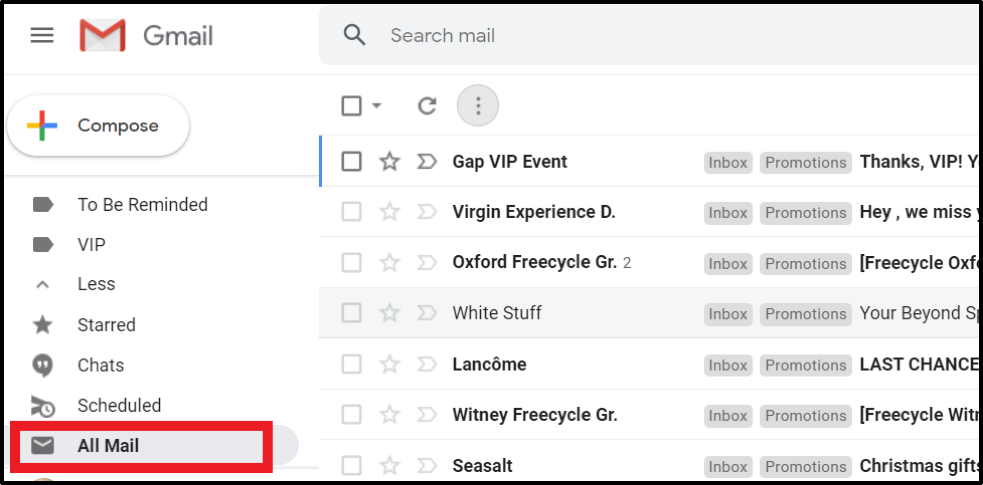
Gebruik van de zoekfunctie
Een andere manier om gearchiveerde e-mails in Gmail te vinden is door de zoekfunctie te gebruiken. Je ziet een zoekbalk bovenaan de Gmail-interface. Typ trefwoorden die verband houden met de e-mail die u zoekt. De zoekresultaten omvatten Inbox en gearchiveerde berichten die overeenkomen met uw zoekopdracht. Met deze methode kunt u gearchiveerde e-mails vinden door relevante woorden of zinsdelen in te voeren.
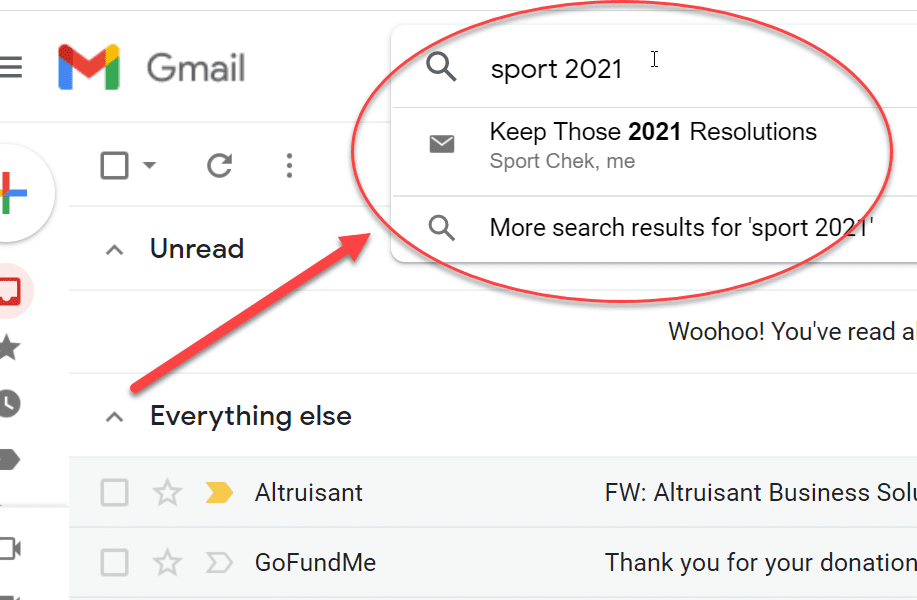
Geavanceerde zoekhulpmiddelen gebruiken
Gmail biedt ook geavanceerde zoekhulpmiddelen die u verder kunnen helpen bij het vinden van uw gearchiveerde e-mails. Zoek in de zoekbalk naar het filterpictogram, weergegeven door drie lijnen. Klik op dit pictogram om het optiepaneel te openen. U kunt uw zoekopdracht verfijnen door opgenomen of uitgesloten woorden, bestandsgrootte en meer te selecteren. Je kunt oude e-mails in Gmail ook op datum vinden, waarbij je een datumbereik opgeeft in combinatie met andere parameters.
Met behulp van deze methoden, zoals het label 'Alle berichten', de zoekfunctie en geavanceerde zoekhulpmiddelen, kunt u uw gearchiveerde e-mails in Gmail effectief vinden en openen via een webbrowser.
Hoe u gearchiveerde e-mails kunt vinden in de mobiele Gmail-app
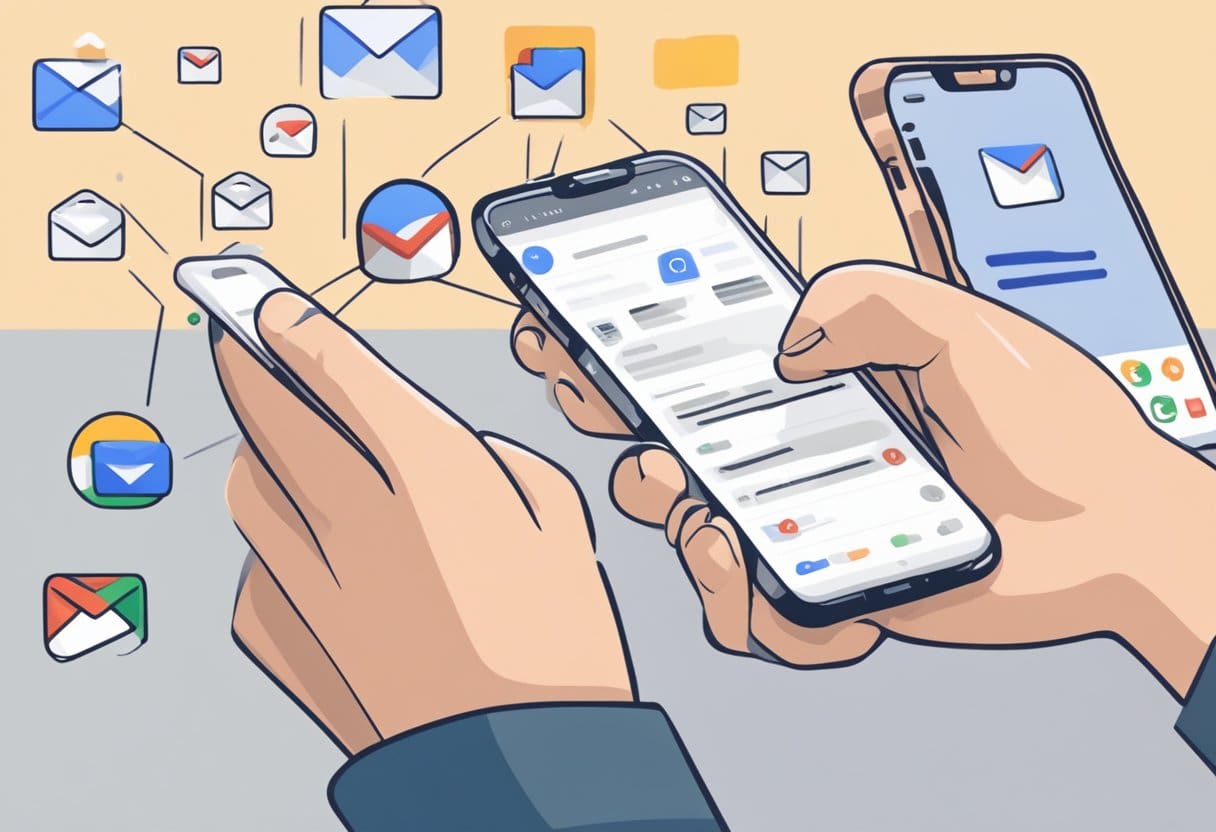
Gebruik de map 'Alle berichten'
Om gearchiveerde e-mails in de mobiele Gmail-app te vinden, kunt u beginnen door naar de map 'Alle berichten' te gaan. Om dit te doen:
- Open de Gmail-app op uw apparaat.
- Tik op het hamburgermenu (drie horizontale lijnen) in de linkerbovenhoek.
- Scroll naar beneden en tik op 'Alle berichten'.
- Blader door de lijst met e-mails om uw gearchiveerde berichten te vinden.
Houd er rekening mee dat de map 'Alle berichten' zowel ontvangen als verzonden e-mails bevat. Gearchiveerde e-mails hebben geen inboxlabel, waardoor ze gemakkelijker te identificeren zijn.
De zoekbalk gebruiken
Een andere manier om gearchiveerde e-mails te vinden is door de ingebouwde zoekfunctionaliteit in de mobiele Gmail-app te gebruiken. Hier is hoe:
- Open de Gmail-app op uw apparaat.
- Tik op het zoekpictogram (vergrootglas) in de rechterbovenhoek.
- Voer trefwoorden in die betrekking hebben op de gearchiveerde e-mail die u zoekt. U kunt ook geavanceerde zoekfilters gebruiken, zoals
-in:Sent -in:Draft -in:Inbox, om de resultaten te verfijnen.
Als u bijvoorbeeld een gearchiveerde e-mail wilt vinden met het woord 'project', typt u project -in:Sent -in:Draft -in:Inbox in de zoekbalk en druk op enter.
U kunt uw gearchiveerde e-mails efficiënt terugvinden door de map 'Alle berichten' of de zoekbalk in de mobiele Gmail-app te gebruiken.
Categoriseren van gearchiveerde e-mails
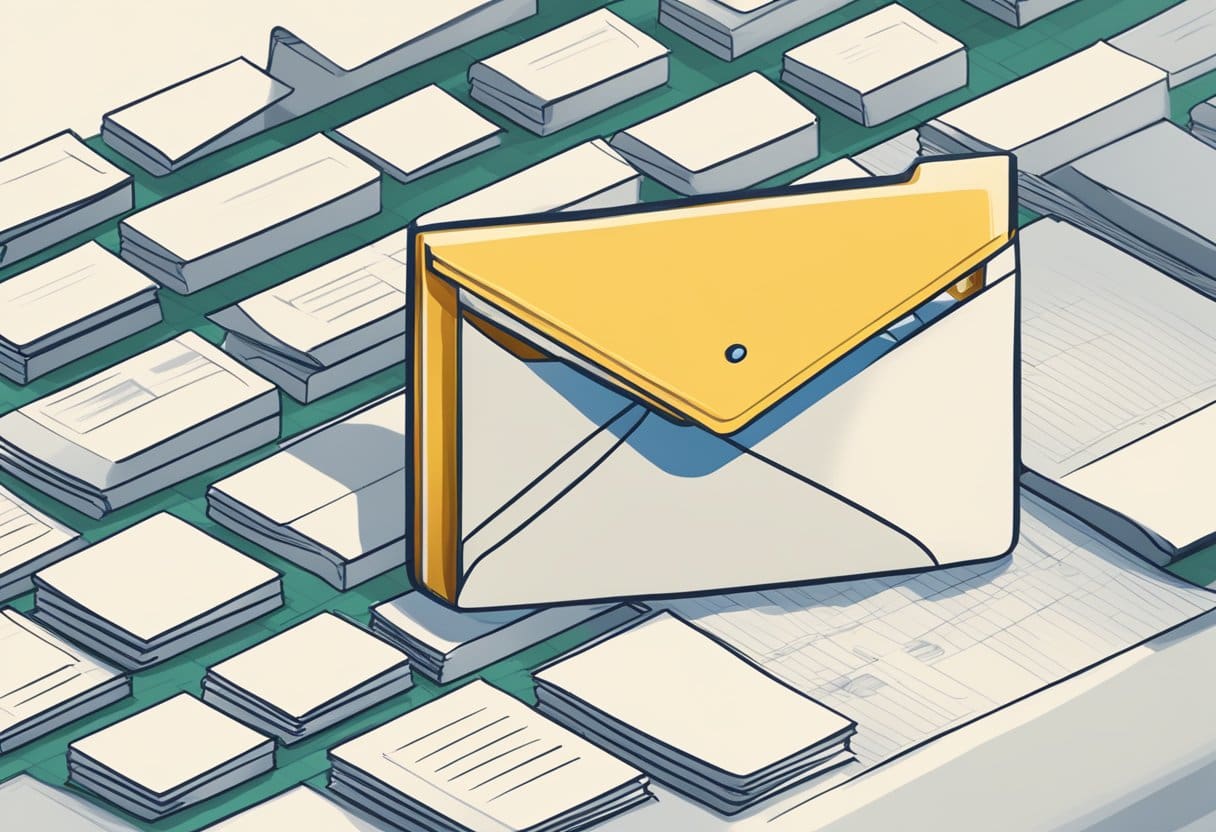
Wanneer u Gmail gebruikt, kan het nuttig zijn uw gearchiveerde e-mails te categoriseren en te ordenen. Dit maakt het gemakkelijker om ze in de toekomst te lokaliseren en te beheren. In dit gedeelte bespreken we hoe u labels kunt maken voor gearchiveerde e-mails en hoe u filters kunt gebruiken om e-mails te categoriseren terwijl ze automatisch worden gearchiveerd.
Labels maken voor gearchiveerde e-mails
Door labels te maken in Gmail kunt u uw gearchiveerde e-mails in specifieke categorieën indelen. Volg deze stappen om een label te maken:
- Klik in uw Gmail-inbox op het tabblad Labels in de linkerzijbalk.
- Klik op Meer om de lijst met opties uit te vouwen en klik vervolgens op Maak een nieuw label.
- Voer een naam in voor uw nieuwe label en klik creëren.
Nadat u een label heeft gemaakt, kunt u dit toepassen op uw gearchiveerde e-mails:
- Om toegang te krijgen tot uw gearchiveerde e-mails, klikt u op de Alle mails map in de linkerzijbalk.
- Selecteer de e-mails waarop u het label wilt toepassen.
- Klik op de labels pictogram (het lijkt op een tag) bovenaan uw scherm.
- Vink het vakje aan naast het label dat u wilt toepassen en klik Solliciteer.
Filters gebruiken voor gearchiveerde e-mails
Filters in Gmail kunnen uw e-mails automatisch categoriseren op basis van specifieke criteria, zoals trefwoorden of het e-mailadres van de afzender. U kunt filters maken om uw gearchiveerde e-mails te categoriseren zodra ze binnenkomen. Volg deze stappen om een filter te maken:
- Klik in uw Gmail-inbox op de Instellingen pictogram (het lijkt op een tandwiel) in de rechterbovenhoek.
- Klik Bekijk alle instellingen.
- Klik in het instellingenmenu op de Filters en geblokkeerde adressen Tab.
- Klik Maak een nieuw filter.
- Voer de gewenste zoekcriteria in voor de e-mails die u wilt categoriseren (bijvoorbeeld van een specifieke afzender of met bepaalde trefwoorden).
- Klik Maak een filter met deze zoekopdracht.
- Selecteer in het volgende venster Pas het label toe en kies het label dat u eerder hebt gemaakt.
- Om automatisch de e-mails te archiveren die aan uw criteria voldoen, vinkt u het vakje naast aan Sla de inbox over (archiveer deze).
- Klik ten slotte op Maak een filter.
Door deze stappen te volgen, kunt u uw gearchiveerde e-mails efficiënt categoriseren en beheren met behulp van de labels en filters van Gmail.
Waarom u mogelijk gearchiveerde e-mails moet ophalen
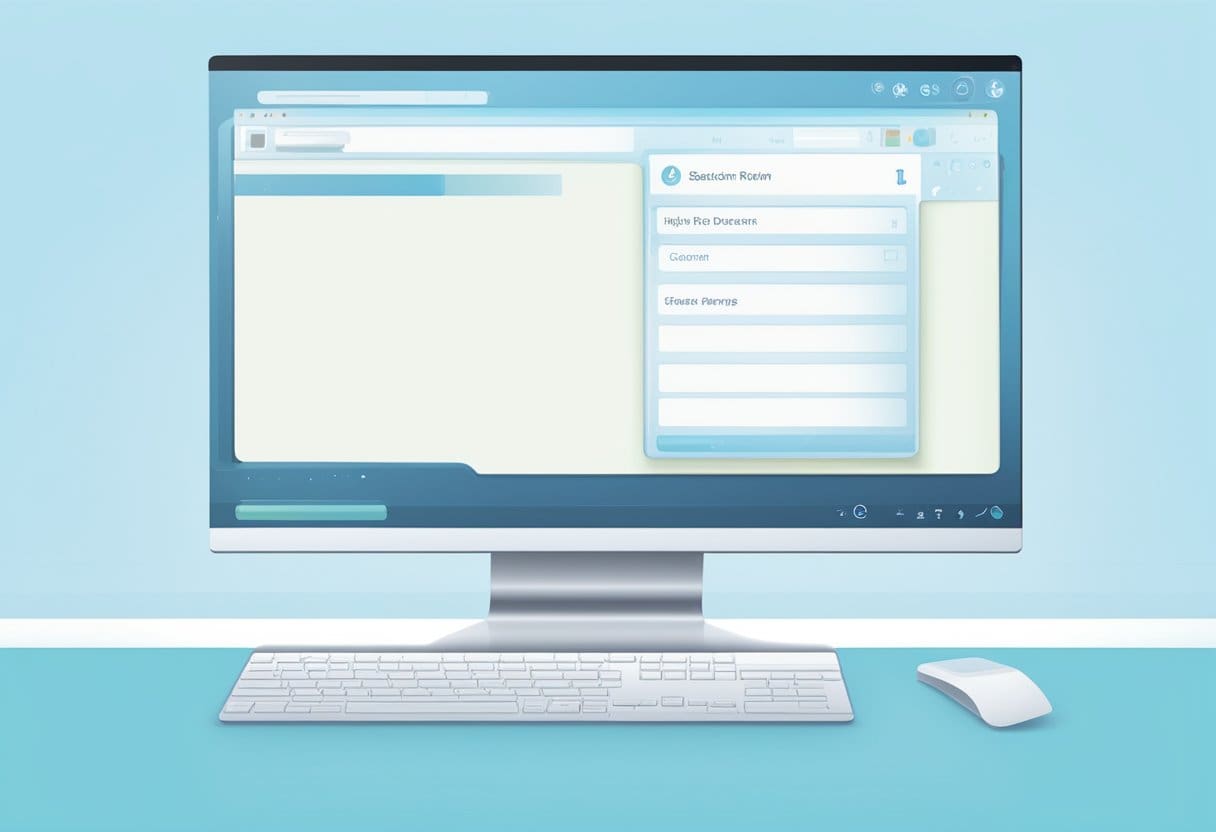
Mogelijk moet u om verschillende redenen gearchiveerde e-mails in Gmail ophalen. Een van de belangrijkste redenen is dat archivering ervoor zorgt dat uw Postvak IN overzichtelijk en overzichtelijk blijft. U kunt prioriteit geven aan de e-mails die onmiddellijke aandacht vereisen door minder belangrijke of oudere e-mails te archiveren.
Een andere reden voor het ophalen van gearchiveerde e-mails is wanneer u naar eerdere communicatie moet verwijzen. Gearchiveerde e-mails kunnen waardevolle informatie of bijlagen bevatten waarnaar u moet verwijzen voor werk- of persoonlijke taken. Deze gearchiveerde e-mails kunnen een digitaal papieren spoor vormen van belangrijke gesprekken en transacties.
Bovendien kunnen gearchiveerde e-mails nuttig zijn bij het opsporen van een e-mailthread om specifieke details van een afzender maanden of jaren geleden te vinden. Gearchiveerde e-mails kunnen fungeren als opslagplaats voor oude contacten, overeenkomsten en toezeggingen, waardoor het gemakkelijker wordt om de vereiste gegevens te vinden wanneer dat nodig is.
Bovendien kan het ophalen van gearchiveerde e-mails ook nuttig zijn om ervoor te zorgen dat uw Gmail-account vrij is van dubbele of ongewenste e-mails. U kunt een schoner, efficiënter e-mailaccount onderhouden door uw gearchiveerde e-mails periodiek te bekijken en te beheren.
Gearchiveerde e-mails herstellen
Wanneer u een e-mail archiveert in Gmail, wordt deze verplaatst van uw inbox naar de map 'Alle berichten'. Het herstellen van deze e-mails naar uw inbox is een eenvoudig proces. In dit gedeelte wordt u begeleid bij het herstellen van gearchiveerde e-mails in Gmail.
Open eerst uw Gmail-account op een computer of mobiele app. Klik in de desktopversie op het label 'Alle berichten' in de linkerzijbalk. Tik in de mobiele app op het hamburgermenu (drie horizontale lijnen) bovenaan het scherm en selecteer 'Alle berichten'. Hierdoor worden al uw gearchiveerde e-mails en eventuele andere berichten in uw account weergegeven.
Zoek vervolgens de e-mail die u wilt herstellen in de map "Alle berichten". U kunt de Gmail-zoekbalk bovenaan de pagina gebruiken voor specifieke gearchiveerde e-mails. Typ trefwoorden in die verband houden met de e-mail die u zoekt, of gebruik geavanceerde zoekfilters zoals -in:Sent -in:Draft -in:Inbox om uw zoekresultaten te verfijnen.
Zodra u de gewenste e-mail heeft gevonden, volgt u deze stappen om deze in uw inbox te herstellen:
Op bureaublad:
- Plaats de muisaanwijzer op het bericht dat u wilt herstellen.
- Controleer het kleine vakje links van de e-mail.
- Klik bovenaan het scherm op het pictogram ‘Verplaatsen naar’ (een map met een pijl).
- Selecteer 'Inbox' in de vervolgkeuzelijst.
Op mobiele app:
- Tik op de e-mail die u wilt ophalen.
- Tik op het menu met drie stippen in de rechterbovenhoek van het bericht.
- Selecteer 'Verplaatsen naar Postvak IN'.
Nadat u deze stappen heeft voltooid, wordt uw gearchiveerde e-mail teruggezet in uw inbox. U kunt terugkeren naar uw hoofdinbox van Gmail en verifiëren dat de herstelde e-mail bestaat.
Hoe gearchiveerde berichten in Gmail te verwijderen
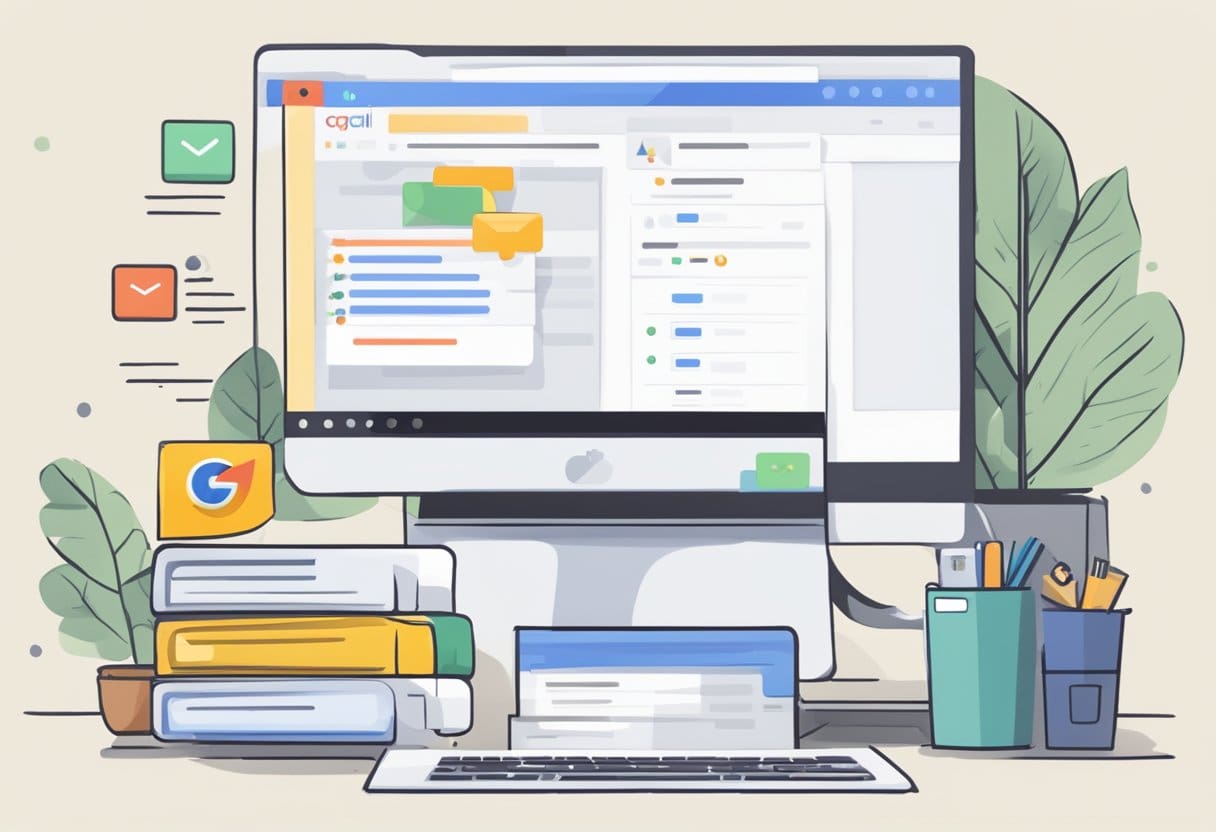
Om gearchiveerde berichten in Gmail te verwijderen, opent u eerst Gmail in de webbrowser van uw computer. U kunt deze taak ook uitvoeren op uw Android- of iOS-apparaat, hoewel het proces per platform enigszins kan verschillen.
Gebruik de zoekbalk van Gmail om uw gearchiveerde berichten te vinden. Typ relevante trefwoorden in of gebruik geavanceerde zoekfilters -in:Sent -in:Draft -in:Inbox om typische mappen uit te sluiten. Toevoegen has:nouserlabels kan u verder helpen uw zoekopdracht te verfijnen door gecategoriseerde e-mails te verwijderen.
Wanneer u de gearchiveerde berichten heeft geïdentificeerd die u wilt verwijderen, volgt u deze eenvoudige stappen:
- Selecteer de berichten: klik op het selectievakje naast elke e-mail die u wilt verwijderen. U kunt ook de optie ‘Alles selecteren’ gebruiken om alle e-mails te verwijderen die in uw zoekresultaten worden weergegeven.
- Klik op de verwijderknop: Zoek de verwijderknop, die eruitziet als een prullenbakpictogram, in de werkbalk bovenaan uw inbox. Klik op deze knop om de geselecteerde berichten te verwijderen.
Maak de prullenbak leeg: Houd er rekening mee dat het verwijderen van e-mails uit uw Gmail-account definitief is. De berichten worden permanent verwijderd zodra u uw prullenbak leegmaakt. Om dit te doen, scrollt u langs de linkerkant van uw Gmail-interface naar beneden en klikt u op het label "Prullenbak" of "Bin". Bovenaan de pagina met de prullenbak ziet u de optie 'Prullenbak nu legen' of 'prullenbak nu legen'. Klik hierop om de gearchiveerde berichten permanent te verwijderen
Vergeet niet om deze stappen voorzichtig uit te voeren, omdat verwijderde e-mails niet kunnen worden hersteld nadat de prullenbak is geleegd.
E-mails verwijderen versus archiveren – wanneer moet u ze gebruiken?
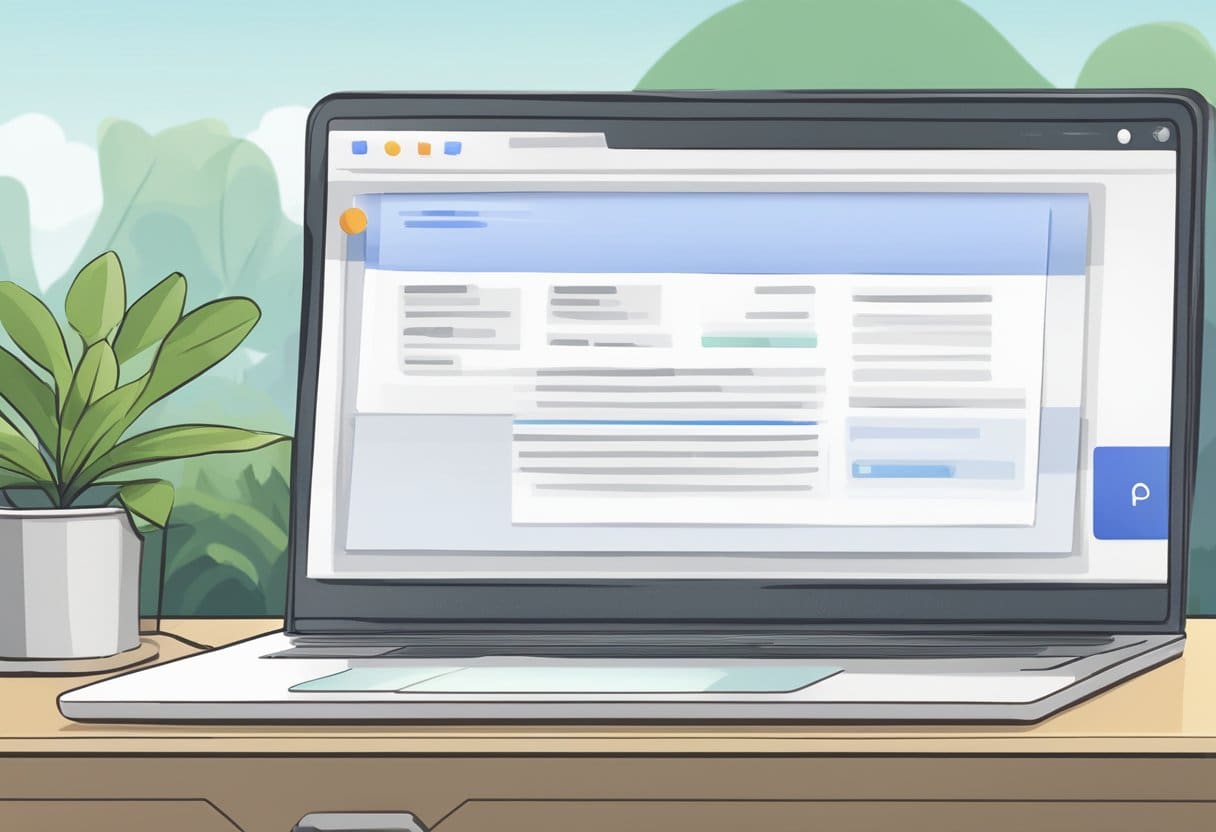
E-mails verwijderen en archiveren zijn twee verschillende acties die u in Gmail kunt uitvoeren om uw inbox te beheren. Elk heeft zijn eigen voordelen, afhankelijk van uw behoeften en voorkeuren. In dit gedeelte bespreken we wanneer u verwijderen en wanneer u archief voor uw e-mails moet gebruiken.
E-mails verwijderen: Het verwijderen van een e-mail betekent dat u deze permanent verwijdert uit uw inbox en eventuele andere mappen waarin deze zich bevindt. Verwijderde e-mails worden verplaatst naar de prullenbak en worden daar 30 dagen bewaard voordat ze definitief worden verwijderd. Deze actie kunt u het beste gebruiken als u de informatie of bijlagen in de e-mail niet langer nodig heeft en u er zeker van bent dat u niet meer naar de e-mail hoeft te verwijzen. Het is ook een goede keuze voor e-mails waarvan u niet wilt dat deze uw opslagruimte in beslag nemen, zoals spam, advertenties of andere ongewenste berichten. Houd er rekening mee dat een e-mail die eenmaal definitief is verwijderd, niet meer kan worden hersteld.
E-mails archiveren: Het archiveren van een e-mail betekent dat u deze uit uw inbox verwijdert, maar deze opslaat in uw Gmail-account, met name in de map 'Alle berichten' of via de zoekfunctie. In tegenstelling tot verwijderen kunnen gearchiveerde e-mails indien nodig in de toekomst eenvoudig worden geopend. Archiveren is een goede optie voor e-mails die u ter referentie wilt bewaren, maar die niet noodzakelijkerwijs onmiddellijk in uw inbox hoeven te worden geplaatst. Bovendien worden ze door het archiveren van e-mails uit uw inbox verwijderd, waardoor de rommel minder wordt en u zich gemakkelijker kunt concentreren op nieuwe en ongelezen berichten.
Hoe u e-mails automatisch archiveert in Gmail
Volg de eenvoudige stappen in dit gedeelte om e-mails automatisch te archiveren in Gmail. Met deze actie kunt u uw inbox overzichtelijk houden door uw e-mails netjes in betekenisvolle categorieën te sorteren.
Log eerst in op uw Gmail-account en navigeer naar de instellingen. Om toegang te krijgen tot de instellingen, klikt u op het tandwielpictogram in de rechterbovenhoek van de pagina en kiest u vervolgens 'Alle instellingen bekijken'. Klik vervolgens op het tabblad "Labels".
Het is tijd om een nieuw label te maken voor de e-mails die u wilt archiveren. Scroll naar het gedeelte 'Labels' en selecteer 'Nieuw label maken'. Voer een naam in voor het nieuwe label en klik op “Aanmaken” om te bevestigen.
Nadat uw label is gemaakt, archiveert u e-mails door het nieuwe label toe te passen op geselecteerde berichten. Open een van de berichten die je wilt archiveren, klik op ‘Meer opties’ (weergegeven door drie stippen) en kies ‘Berichten zoals deze filteren’.
Geef in de filterinstellingen de criteria op voor e-mails die u wilt archiveren. Dit kunnen de afzender, ontvanger, onderwerpregel of trefwoorden in de e-mail zijn. Nadat u uw filter heeft gedefinieerd, klikt u op 'Filter maken'. Selecteer ten slotte in de daaropvolgende opties “Het label toepassen” en kies het label dat u eerder hebt gemaakt. Klik nogmaals op “Filter maken” om te bevestigen.
Nadat u deze stappen heeft uitgevoerd, archiveert uw Gmail-account automatisch toekomstige e-mails die voldoen aan de vooraf gedefinieerde filtercriteria onder het door u opgegeven label.
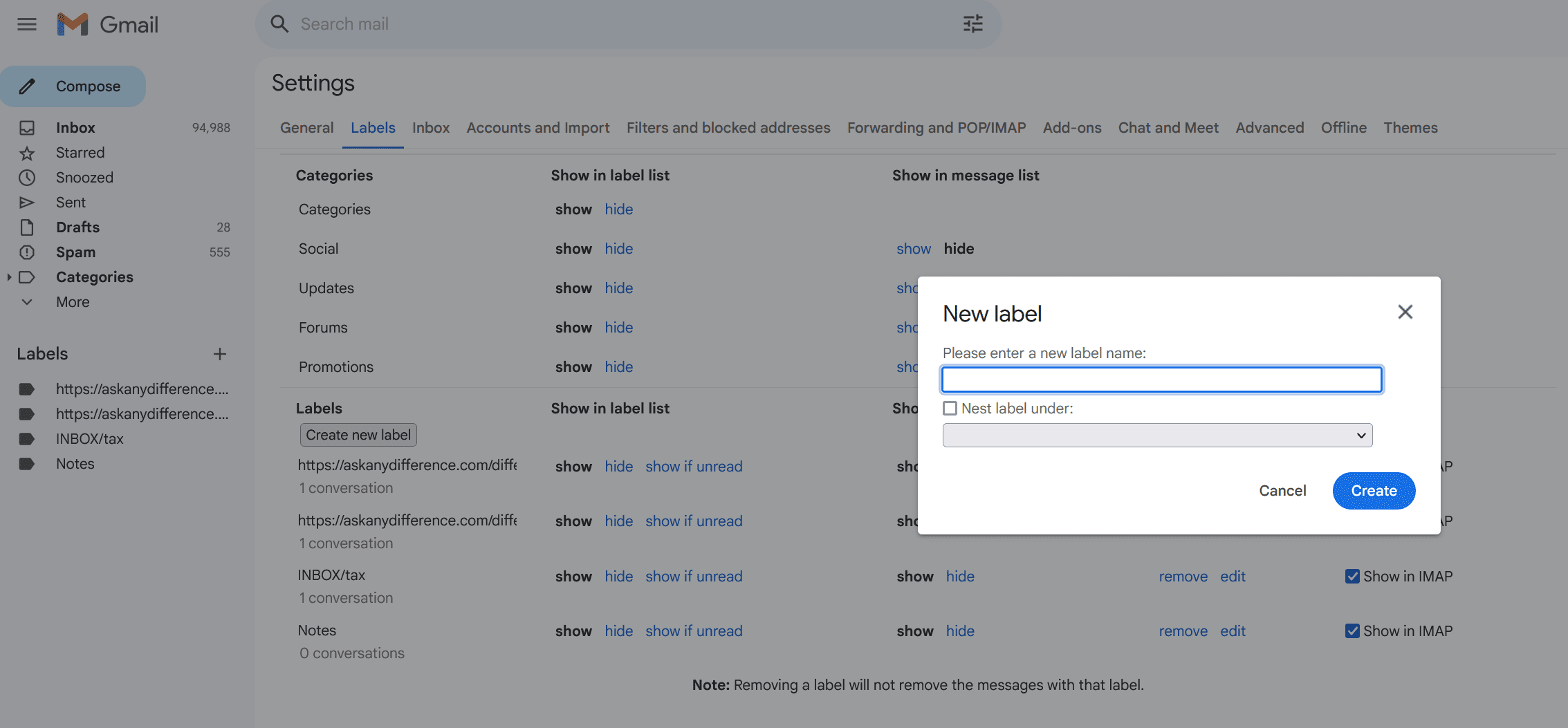
Tips om onbedoelde archivering te voorkomen
Als Gmail-gebruiker archiveert u mogelijk per ongeluk e-mails die u nog steeds in uw inbox wilt hebben. Om dit te voorkomen, volgt u deze eenvoudige maar effectieve richtlijnen.
Eerste, wees voorzichtig bij het selecteren van meerdere e-mails tegelijk. Bij het beheren van uw inbox is het gebruikelijk om meerdere berichten tegelijkertijd te selecteren voor verwijdering of spamrapportage. Maar onthoud dat een enkele klik op de knop Archief per ongeluk alle geselecteerde e-mails naar de archieven kan sturen. Houd er rekening mee welke actieknop u indrukt bij het verwerken van meerdere e-mails.
Tweede vertrouwd raken met sneltoetsen. Gmail biedt verschillende sneltoetsen die het e-mailbeheer efficiënter maken. Als u echter onbedoeld op een toetscombinatie drukt, kunnen belangrijke e-mails worden gearchiveerd. Als u bijvoorbeeld op de 'e'-toets drukt terwijl een e-mail geopend of geselecteerd is, wordt deze gearchiveerd. Maak uzelf vertrouwd met deze sneltoetsen en gebruik ze bewust. Je kunt zelfs sneltoetsen uitschakelen in de Gmail-instellingen als je ze te riskant vindt.
Ten derde is het essentieel om verifieer de e-mails die u archiveert. In plaats van snel op de knop Archief te klikken zonder zeker te weten wat u wegstuurt, kunt u even de tijd nemen om het e-mailonderwerp te bekijken en ervoor te zorgen dat het iets is dat u echt in de archieven wilt opslaan. Als u uw beslissingen nogmaals controleert, kunt u later tijd en frustratie besparen.
Tenslotte overweeg om uw e-mails te organiseren met labels en filters. Labels zijn een handig hulpmiddel om uw e-mails te categoriseren, waardoor ze gemakkelijker te vinden zijn en moeilijker per ongeluk te archiveren. Op dezelfde manier kunnen filters inkomende e-mails automatisch sorteren en labelen op basis van specifieke criteria, waardoor de noodzaak om berichten handmatig te ordenen en te archiveren wordt verminderd. Door gebruik te maken van deze Gmail-functies kunt u de kans verkleinen dat belangrijke e-mails verkeerd in het archief terechtkomen.
Laatst bijgewerkt: 15 oktober 2023

Sandeep Bhandari heeft een Bachelor of Engineering in Computers van Thapar University (2006). Hij heeft 20 jaar ervaring op het gebied van technologie. Hij heeft een grote interesse in verschillende technische gebieden, waaronder databasesystemen, computernetwerken en programmeren. Je kunt meer over hem lezen op zijn bio pagina.

