Tekst doorhalen in Google Documenten
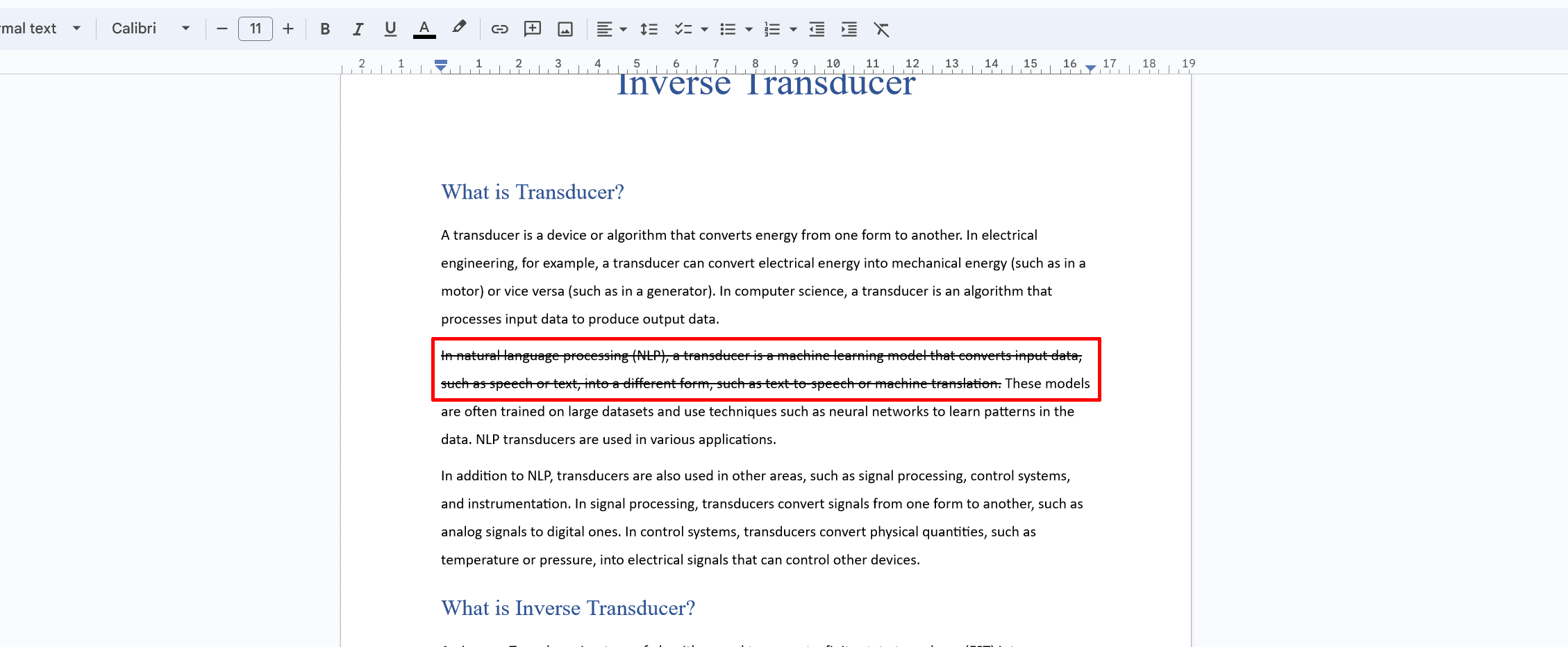
Doorhalen is een handige opmaakfunctie in Google Documenten waarmee u tekst kunt doorstrepen. Het kan voor verschillende doeleinden nuttig zijn, zoals het aangeven van verwijderde of verouderde informatie of het benadrukken van documentrevisie.
Volg deze eenvoudige stappen om tekst door te halen in Google Documenten:
- Selecteer de tekst: markeer de tekst waarop u doorgehaalde opmaak wilt toepassen.
- Gebruik het menu Opmaak: Klik op 'Opmaak' in het bovenste menu, plaats de muisaanwijzer op 'Tekst' en klik vervolgens op 'Doorstrepen'. Er loopt nu een lijn over de geselecteerde tekst, wat aangeeft dat deze is doorgestreept.
Als alternatief kunt u sneltoetsen gebruiken om doorhalen toe te passen:
- Voor Windows-gebruikers: Druk op
Alt + Shift + 5 - Voor Mac-gebruikers: Druk op
Command + Shift + X
Als de sneltoetsen niet werken, schakelt u alle Chrome-extensies uit die de sneltoetsen kunnen verstoren.
Als u de doorgehaalde opmaak uit uw tekst wilt verwijderen, volgt u dezelfde stappen als hierboven of gebruikt u dezelfde sneltoetsen. De lijn over de tekst wordt verwijderd en de tekst krijgt zijn normale uiterlijk terug.
Houd er rekening mee dat doorhalen een handig hulpmiddel is voor verschillende doeleinden, maar dat het belangrijk is om het verstandig te gebruiken in professionele documenten. Zorg ervoor dat het gebruik van deze opmaakstijl uw boodschap op de juiste manier overbrengt en geen verwarring schept bij uw lezers.
Tekst doorhalen in Google Documenten
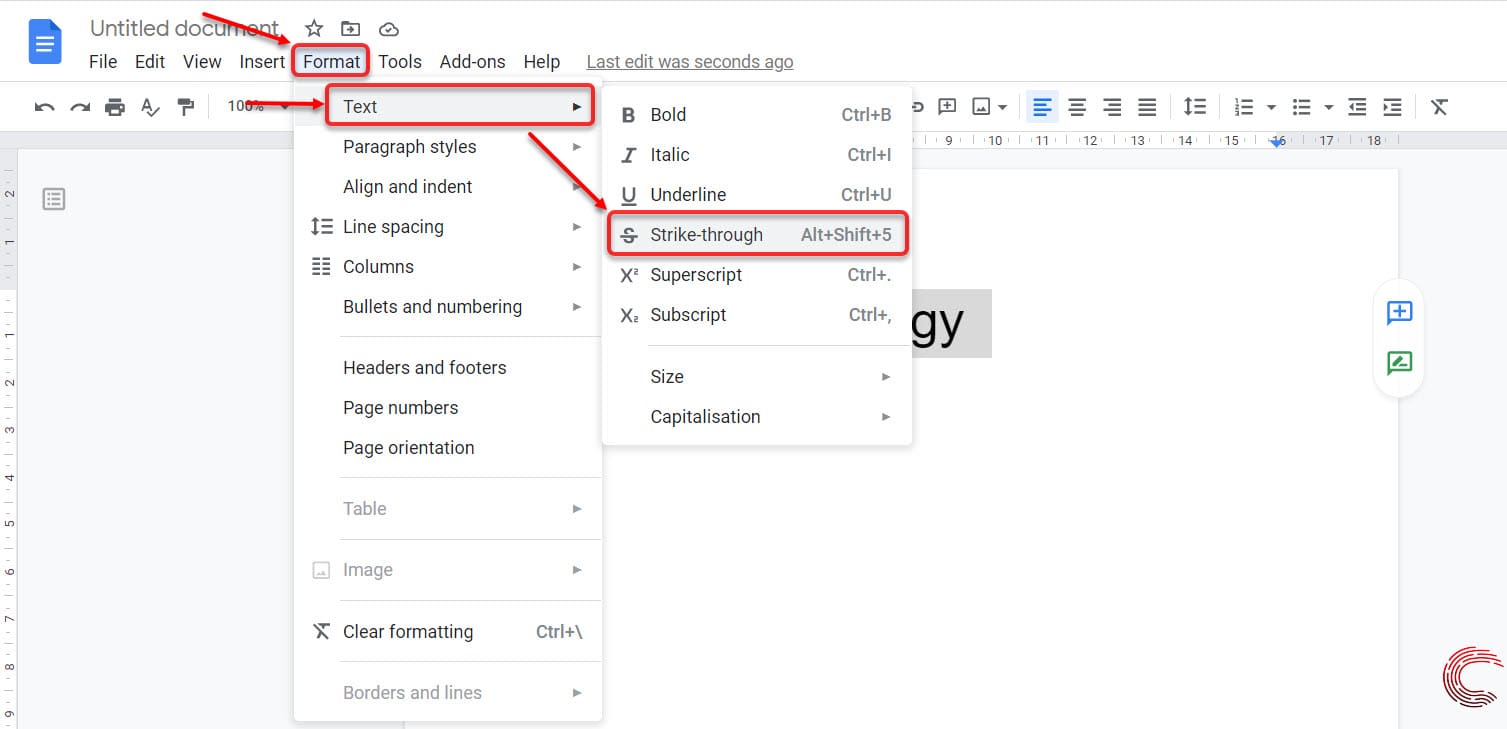
Snelkoppeling gebruiken voor doorhalen
Gebruik sneltoetsen om snel doorhalen toe te passen op tekst in Google Documenten. Voor Windows-gebruikers: selecteer de tekst die u wilt doorhalen en druk op Alt + Shift + 5. Mac-gebruikers moeten de tekst selecteren en op drukken Command + Shift + X.
Doorhalen met de opmaakwerkbalk
Een andere methode is het gebruik van de opmaakwerkbalk. Selecteer de tekst die u wilt doorhalen en klik op de knop ‘Opmaak’ in de koptekst. Plaats in het vervolgkeuzemenu de muisaanwijzer op 'Tekst' en selecteer vervolgens 'Doorhalen'. Er staat nu een streep door je tekst.
Doorhalen met behulp van het menu Opmaak
In uw Google Documenten-document kunt u ook doorhalen toepassen via het menu Opmaak. Markeer eerst de tekst die u wilt doorhalen. Klik vervolgens op ‘Opmaak’ in het bovenste menu, beweeg over ‘Tekst’ en selecteer ‘Doorhalen’ uit de opties.
Hoe u doorhalen aan hyperlinks kunt toevoegen
Klik eerst op de hyperlinktekst om een doorhaling aan een hyperlink toe te voegen. Gebruik vervolgens de sneltoets (Alt + Shift + 5 voor Windows of Command + Shift + X voor Mac) of gebruik de menumethode “Formaat” die hierboven is uitgelegd.
Tekst doorhalen in Google Documenten met behulp van het tabblad Opmaak
Open Google Documenten en maak een leeg document. Volg deze stappen om tekst door te halen via het tabblad Opmaak:
- Selecteer de tekst die u wilt doorhalen.
- Klik op het tabblad "Formaat" in het hoofdmenu.
- Beweeg over de optie "Tekst".
- Kies 'Doorhalen'.
Er wordt een streep door uw geselecteerde tekst weergegeven, wat het doorhalingseffect aangeeft. Gebruik deze verschillende methoden om eenvoudig doorhalen toe te passen op uw tekst in Google Documenten.
Doorhalen gebruiken in de mobiele app van Google Docs

Helaas ondersteunt de mobiele app van Google Documenten momenteel de doorhalingsfunctie niet rechtstreeks in de app. U kunt echter nog steeds doorgestreepte opmaak gebruiken op uw mobiele apparaat door Google Documenten te openen via een webbrowser. Volg deze stappen om doorhaling toe te passen op Google Documenten via uw mobiele browser:
- Open uw favoriete mobiele webbrowser (bijvoorbeeld Safari, Chrome of Firefox) en navigeer naar de website van Google Docs (docs.google.com).
- Inloggen naar uw Google-account, als u nog niet bent ingelogd.
- Open het gewenste document door erop te tikken.
- Schakel over naar de desktopversie van Google Documenten. In de meeste mobiele browsers kun je deze optie vinden in de browserinstellingen of door op het menu met drie stippen te tikken, gevolgd door 'Desktopsite aanvragen' of een vergelijkbare optie.
- Selecteer de tekst waarop u de doorgehaalde opmaak wilt toepassen door vanaf het begin tot het einde van de tekstselectie te tikken en vast te houden.
- Tik op de optie "Formaat". in de Google Documenten-werkbalk bovenaan het scherm.
- Beweeg of tik op de optie 'Tekst' in het vervolgkeuzemenu om het submenu te openen.
- Selecteer de optie "Doorstrepen" vanuit het submenu. De doorgehaalde opmaak wordt nu toegepast op de geselecteerde tekst.
Houd er rekening mee dat het werken met de desktopversie van Google Documenten op een mobiel apparaat mogelijk minder intuïtief is dan het gebruik van de mobiele app. Met deze oplossing kunt u de doorhalingsfunctie echter onderweg gebruiken. Zorg ervoor dat u uw wijzigingen opslaat voordat u de browser sluit. Uw opmaak blijft behouden wanneer u het document opnieuw opent in de mobiele app of op een computer.
Problemen oplossen met veelvoorkomende problemen
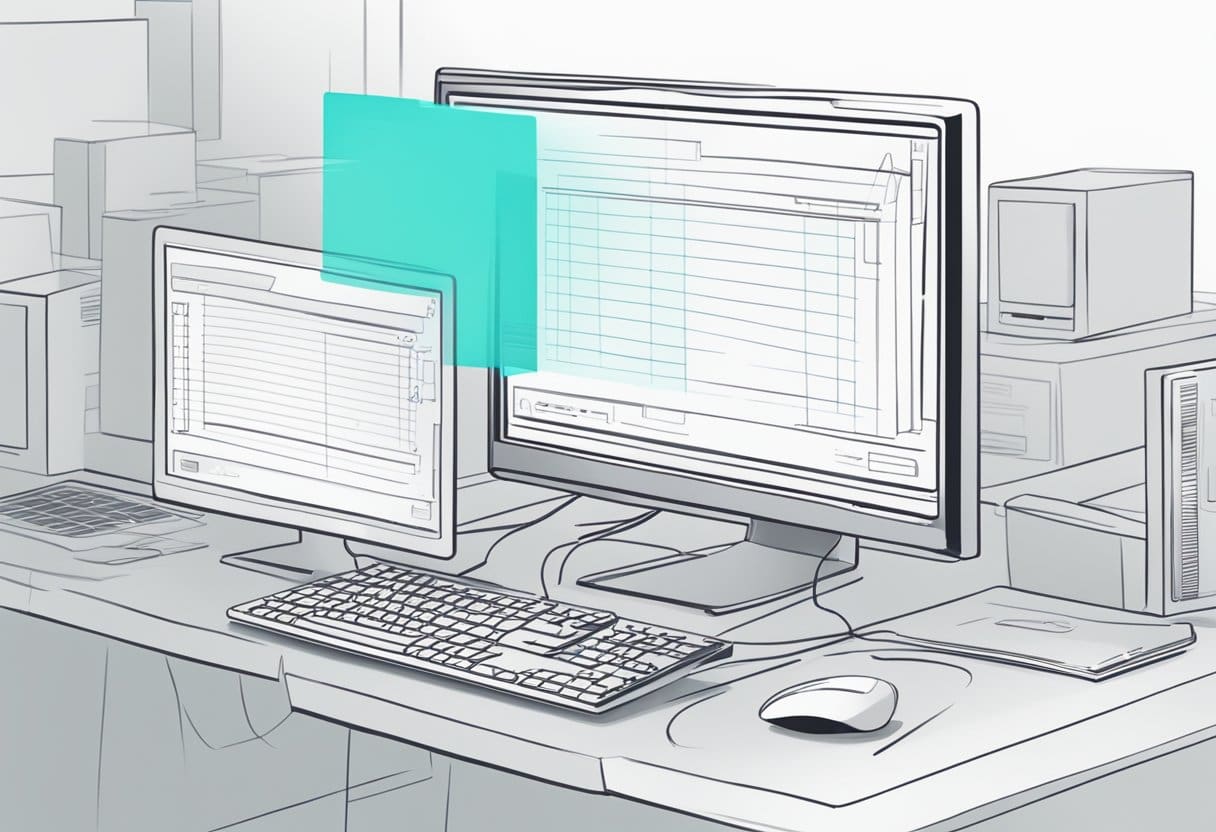
Doorhalen wordt niet weergegeven
Als u merkt dat de doorhaling niet wordt weergegeven in uw Google Documenten-tekst, zorg er dan eerst voor dat de tekst is geselecteerd voordat u de doorhaling toepast. Om dit te doen, klikt en sleept u uw cursor over de tekst waarop u de doorhaling wilt toepassen. Zodra de tekst is gemarkeerd, probeer dan doorhalen toe te passen met de sneltoets (Alt + Shift + 5 op Windows of ⌘ + Shift + X op Mac) of door naar het menu Opmaak te gaan, naar 'Tekst' te gaan en vervolgens 'Doorhalen' te selecteren. .”
Als het probleem zich blijft voordoen, kunnen daar een aantal redenen voor zijn:
- Controleer of u een Chrome-extensie heeft die mogelijk conflicteert met de snelkoppeling. Probeer eventuele extensies uit te schakelen om te zien of daarmee het probleem is opgelost.
- Overweeg om de cache van uw browser en de cookies te wissen, zodat u eventuele problemen of problemen kunt oplossen.
- Zorg ervoor dat u de nieuwste versie van Google Chrome gebruikt.
Doorhalen werkt niet in app
Als u problemen ondervindt bij het toepassen van doorhalen in de Google Documenten-app, volgen hier enkele stappen om het probleem op te lossen:
- Zorg ervoor dat de Google Documenten-app up-to-date is door de app store van uw apparaat te controleren op updates.
- Sluit de app en start deze opnieuw. Soms kan een eenvoudige herstart problemen binnen de app oplossen.
- Controleer de internetverbinding van uw apparaat, aangezien een slechte verbinding problemen kan veroorzaken met functies in de app.
- Meld u af bij uw Google-account en log opnieuw in om te kijken of het probleem is opgelost.
- Verwijder de Google Documenten-app en installeer deze opnieuw om ervoor te zorgen dat eventuele beschadigde bestanden worden verwijderd en de app een nieuwe start krijgt.
Als het probleem zich blijft voordoen, moet u mogelijk de webversie van Google Documenten (toegankelijk via een webbrowser) gebruiken om indien nodig de doorhaling op uw tekst toe te passen.
Hoe doorhaling te verwijderen

Het verwijderen van doorgehaalde opmaak in Google Documenten is een eenvoudig proces dat met een paar snelle stappen kan worden bereikt. In dit gedeelte bespreken we hoe u doorhalen op zowel pc- als Mac-systemen kunt verwijderen.
Verwijder Doorhalen op een pc
Volg deze stappen om doorgehaalde opmaak uit tekst in Google Documenten op een pc te verwijderen:
- Open uw Google Docs-document.
- Selecteer de tekst met doorgehaalde opmaak door met de muis te klikken en te slepen.
- Gebruik de sneltoets Alt+Verschuiving+5 om de doorhaling te verwijderen.
- U kunt de doorhaling ook verwijderen door naar het Formaat menu, selecteren Teksten klik vervolgens op doorhalen.
Verwijder Doorhalen op een Mac
Voor Mac-gebruikers lijkt het verwijderen van doorhalen in Google Documenten sterk op het proces op een pc. Dit is wat u moet doen:
- Open uw Google Docs-document.
- Selecteer de tekst met doorgehaalde opmaak.
- Gebruik de sneltoets Command+Shift+X om de doorhaling te verwijderen.
- Als alternatief kunt u de doorhaling verwijderen door naar het Formaat menu, selecteren Teksten klik vervolgens op doorhalen.
Door deze eenvoudige stappen te volgen, kunt u eenvoudig de doorgehaalde opmaak in Google Documenten verwijderen, ongeacht of u een pc of een Mac gebruikt.
Laatst bijgewerkt: 19 november 2023

Sandeep Bhandari heeft een Bachelor of Engineering in Computers van Thapar University (2006). Hij heeft 20 jaar ervaring op het gebied van technologie. Hij heeft een grote interesse in verschillende technische gebieden, waaronder databasesystemen, computernetwerken en programmeren. Je kunt meer over hem lezen op zijn bio pagina.

