Wat is Google Documenten?
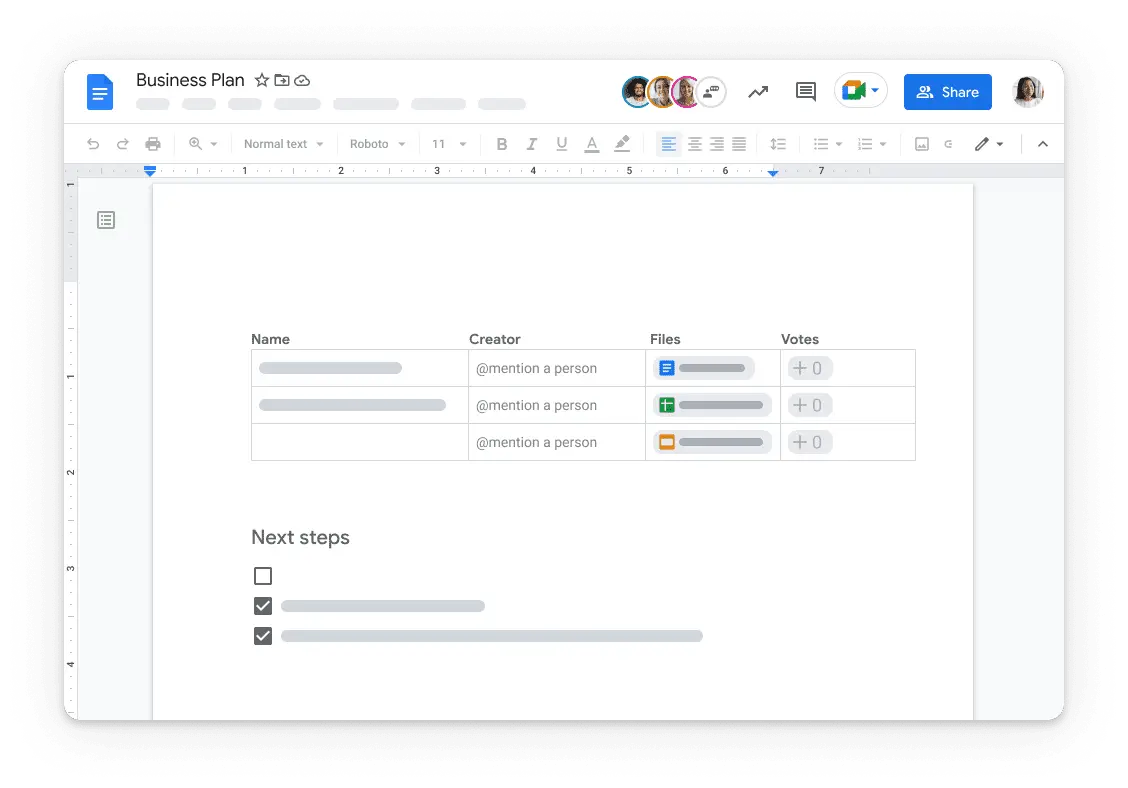
Google Docs is een gratis, webgebaseerde tekstverwerker die door Google wordt aangeboden als onderdeel van het uitgebreide kantoorpakket, Google Drive. Het is ontworpen om te concurreren met Microsoft Office en stelt u in staat vanaf elk apparaat online documenten te maken, te bewerken en eraan samen te werken.
Aan de slag gaan met Google Documenten is eenvoudig. Ga naar Google Drive en klik op de knop 'Nieuw' in de linkerbovenhoek van het scherm. Selecteer vervolgens 'Google Documenten' in het vervolgkeuzemenu en er wordt een nieuw document gemaakt.
Wanneer u Google Documenten gebruikt, kunt u uw documenten eenvoudig bewerken en opmaken. Om een woord of gedeelte van uw tekst te bewerken, dubbelklikt u erop of gebruikt u uw cursor om uw selectie te maken en te beginnen met bewerken. De bovenste werkbalk biedt verschillende opmaakopties, zoals vet, cursief, uitlijning en meer, om het uiterlijk en de leesbaarheid van uw inhoud te verbeteren.
Een van de belangrijkste kenmerken van Google Documenten is de realtime samenwerkingsmogelijkheid. U kunt anderen uitnodigen om uw document te bekijken, erop te reageren of te bewerken, waardoor het perfect is voor groepsprojecten en opdrachten. Wijzigingen worden automatisch opgeslagen, zodat u zich geen zorgen hoeft te maken dat u uw werk kwijtraakt.
Samenvattend is Google Docs een krachtige tekstverwerkingstool die een handige en efficiënte manier biedt om online documenten te maken en eraan samen te werken. De gebruiksvriendelijke interface en het brede scala aan functies maken het een uitstekende keuze voor professionals en particulieren.
Google Documenten instellen
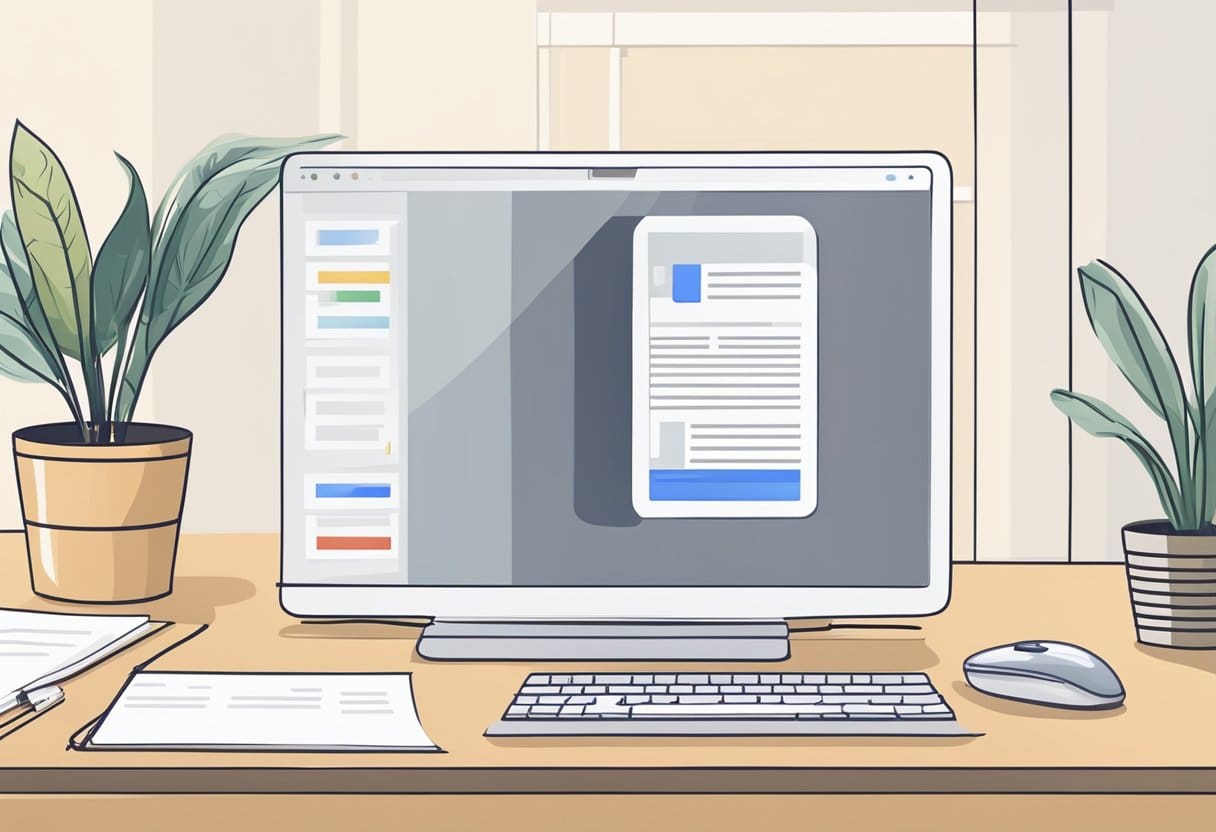
Account aanmaken
U moet eerst een Google-account aanmaken om Google Documenten als een professional te gaan gebruiken. Als u er al een heeft, kunt u deze stap overslaan. Volg deze stappen om een nieuw Google-account te maken:
- Ga naar uw Pagina voor het maken van een Google-account.
- Geef de vereiste informatie op, zoals uw voor- en achternaam, een gewenste gebruikersnaam, een sterk wachtwoord en andere persoonlijke gegevens.
- Voltooi het proces voor het aanmaken van een account door de instructies op het scherm te volgen en uw e-mailadres of telefoonnummer te verifiëren.
Toegang tot Google Documenten
Nu u een Google-account heeft, heeft u toegang tot Google Documenten en kunt u professioneel ogende documenten maken. Volg deze stappen om toegang te krijgen tot Google Documenten:
- Open uw favoriete webbrowser en ga naar de Google Docs-startpagina.
- Log in op uw Google-account als u dat nog niet heeft gedaan.
- Zodra u bent aangemeld, wordt u naar het startscherm van Documenten geleid, waar u uw Google-documenten kunt maken, openen en beheren.
Om een nieuw document aan te maken, klikt u op de + pictogram of selecteer Blanco onder 'Een nieuw document starten' in de linkerbovenhoek. U kunt Google Documenten ook openen vanuit uw Google Drive door op te klikken New en selecteren Google Docs In de vervolgkeuzelijst.
Nu u uw Google-account heeft ingesteld en Google Documenten heeft geopend, kunt u deze als een professional gebruiken. Experimenteer met de verschillende tools, functies en opmaakopties om professionele documenten te maken die aan uw behoeften voldoen.
Basisfuncties van Google Documenten

Een document maken
Om een nieuw Google Documenten-document te maken, gaat u naar Google Drive (drive.google.com) en klikt u op de New knop in de linkerbovenhoek van het scherm. Kies uit het vervolgkeuzemenu Google Docs. Hierdoor wordt een nieuw document geopend op een apart tabblad, waar u kunt beginnen met het typen van uw inhoud.
Bewerken en opmaken
Met Google Documenten kunt u documenten op dezelfde manier bewerken als Microsoft Word. U kunt tekst opmaken met vet, cursief, onderstrepen, lettergrootte en meer opties. Om deze opmaakopties toe te passen, gebruikt u de werkbalk bovenaan de Google Documenten-interface.
Hier zijn enkele veelvoorkomende opmaakopties:
- Bold: Om tekst vetgedrukt te maken, selecteert u de tekst die u wilt opmaken en klikt u op de knop B pictogram of druk op
Ctrl + B. - Cursief: Om tekst cursief te maken, selecteert u de tekst en klikt u op de knop I pictogram of druk op
Ctrl + I. - onderstrepen: Om tekst te onderstrepen, selecteert u de tekst en klikt u op de U pictogram of druk op
Ctrl + U.
U kunt ook opsommingstekens en genummerde lijsten maken om uw inhoud te ordenen. Om een lijst met opsommingstekens of een genummerde lijst te maken, plaatst u de cursor op de plek waar u de lijst wilt laten beginnen en klikt u op de Lijst met opsommingstekens or Genummerde lijst pictogram in de werkbalk.
Bovendien kunt u tabellen, afbeeldingen en links in uw Google Documenten-document invoegen door op de betreffende pictogrammen in de werkbalk te klikken of door de knop Invoegen menu.
Vergeet niet om de verschillende beschikbare opties in de Google Documenten-werkbalk te verkennen om uw document te verbeteren, en profiteer van functies zoals realtime samenwerking, versiegeschiedenis en opties voor delen om effectief met anderen samen te werken.
Geavanceerde Google Documenten-functies
Samenwerkingstools
Google Documenten biedt krachtige samenwerkingstools waarmee u efficiënt met uw team kunt samenwerken. Suggestiemodus stelt bijdragers in staat suggesties te doen voor een document zonder het rechtstreeks te bewerken. Om de suggestiemodus te activeren, klikt u op het potloodpictogram in de rechterbovenhoek en selecteert u 'Suggesties'.
Heb je vragen? Stel ze hier. U kunt dit doen door een tekstgedeelte te markeren en op het pictogram 'Een opmerking toevoegen' in de werkbalk te klikken. Met deze functie kunt u specifieke delen van het document rechtstreeks bespreken. Gebruik de revisiegeschiedenis door naar “Bestand > Versiegeschiedenis > Versiegeschiedenis bekijken” te gaan om eerdere bewerkingen te bekijken en indien nodig terug te keren naar eerdere versies.
Een andere handige samenwerkingsfunctie is Spraakgestuurd typen (Extra > Spraakgestuurd typen), waardoor handsfree invoer mogelijk is en toegankelijkheidsopties worden geboden voor personen met beperkte mobiliteit.
Add-ons en extensies
Pas uw Google Documenten-ervaring aan door verschillende add-ons en extensies te gebruiken. Om toegang te krijgen tot beschikbare add-ons, klikt u op “Add-ons > Add-ons ophalen” in de menubalk. U kunt naar specifieke add-ons zoeken of door categorieën bladeren. Enkele populaire add-ons zijn onder meer:
- Google Keep: integreert uw Google Keep-notities in uw document, waardoor u er gemakkelijk naar kunt verwijzen en ze kunt invoegen.
- Thesaurus: Helpt u synoniemen voor woorden in uw document te vinden om uw woordenschat en schrijfstijl te verbeteren.
- EasyBib: Vereenvoudigt het citatiebeheer en stelt u in staat bibliografieën te maken en in uw document in te voegen.
Extensies voor Google Documenten zijn te vinden in de Chrome Web Store. Deze extensies kunnen uw algehele workflow en productiviteit verbeteren. Een paar handige extensies zijn:
- Grammarly: Controleert uw spelling en grammatica en geeft realtime suggesties voor verbeteringen.
- Documenten Snel maken: Hiermee kunt u snel een nieuw Google-document maken via de werkbalk van uw browser.
- DocuSign: Integreert mogelijkheden voor digitale handtekeningen en stroomlijnt processen waarbij documenten elektronisch moeten worden ondertekend.
Als u deze geavanceerde functies begrijpt en gebruikt, kunt u uw ervaring met Google Documenten verbeteren en effectiever werken.
Problemen oplossen en tips
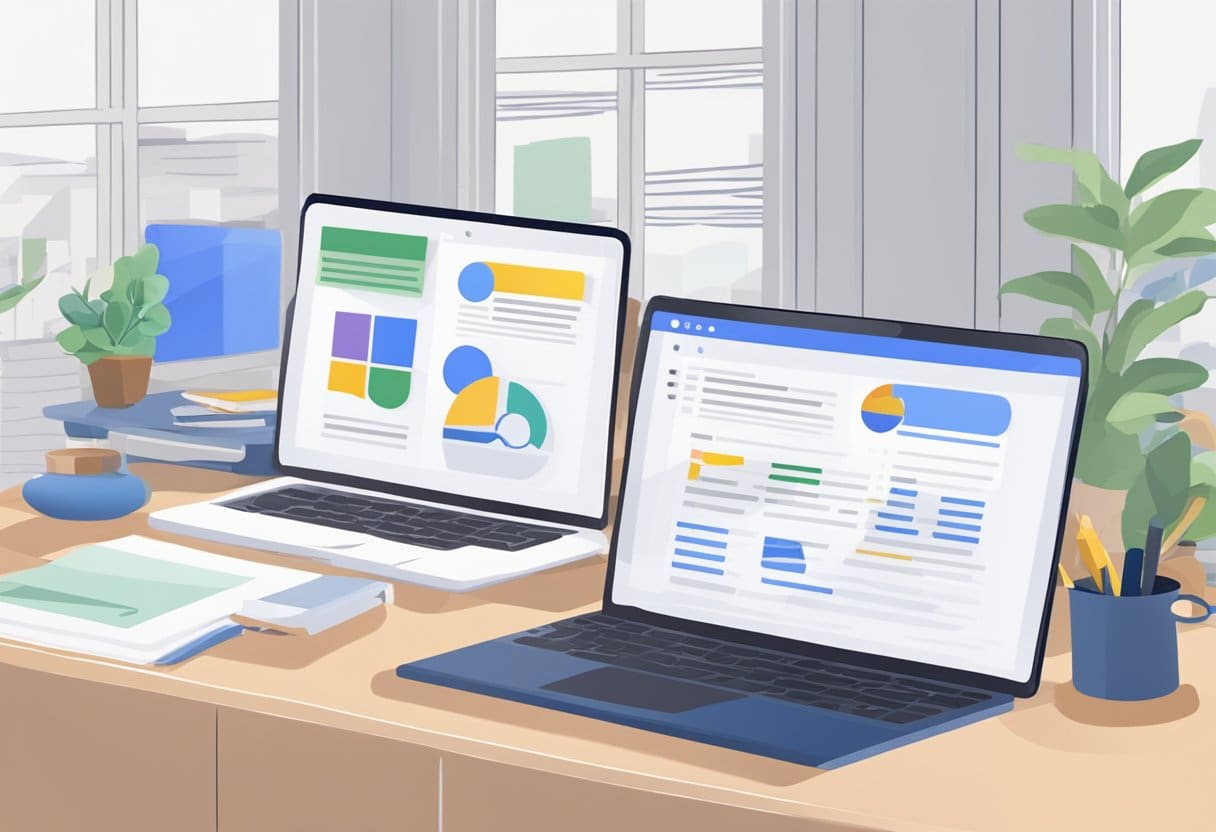
Gebruikelijke problemen
Af en toe kunt u problemen tegenkomen tijdens het gebruik van Google Documenten. Hier zijn enkele veelvoorkomende problemen en hun oplossingen:
- Slow prestaties: Als het laden van uw document lang duurt of lang duurt, kunt u proberen de cache van uw browser leeg te maken of browserextensies uit te schakelen die het probleem kunnen veroorzaken.
- Opmaakproblemen: Als de opmaak van uw document vervormd lijkt, gebruik dan een ondersteund bestandsformaat. Google Documenten ondersteunt de indelingen .doc, .docx, .odt, .txt en .rtf.
- Samenwerkingsproblemen: Als u problemen ondervindt bij het samenwerken met anderen, controleer dan uw instellingen voor delen. Zorg ervoor dat het document met de juiste mensen wordt gedeeld en dat zij over de juiste machtigingen beschikken.
Tips van experts
Probeer deze tips van experts op te nemen om uw productiviteit in Google Documenten te maximaliseren:
- Sneltoetsen: Leer en gebruik sneltoetsen om uw workflow te versnellen. Druk bijvoorbeeld op Ctrl+Alt+A of Cmd+Option+A om de documentomtrek weer te geven.
- Spraakgestuurd typen: gebruik de ingebouwde functie voor spraakgestuurd typen van Google Documenten om uw document te dicteren in plaats van te typen. Ga naar Extra > Spraakgestuurd typen om dit te activeren.
- Versiegeschiedenis: gebruik de versiegeschiedenis om wijzigingen bij te houden en oudere versies van uw document te vergelijken. Ga naar Bestand > Versiegeschiedenis > Versiegeschiedenis bekijken.
- Real-time samenwerking: gebruik de realtime samenwerkingsfunctie van Google Documenten om met meerdere mensen tegelijkertijd aan een document te werken. Deel het document via de knop ‘Delen’ in de rechterbovenhoek.
Google Documenten-integratie
Integratie met andere Google-services
Google Documenten kan naadloos worden geïntegreerd met andere Google-services, waardoor u uw documenten eenvoudig kunt beheren. Google Drive is bijvoorbeeld het opslagplatform voor al uw Google Docs-bestanden. Hierdoor kunt u uw bestanden eenvoudig ordenen, openen en delen met anderen.
Bovendien maken Google Spreadsheets en Google Presentaties ook deel uit van Google Workspace, zodat u snel spreadsheets en presentaties kunt maken binnen dezelfde interface als uw Documenten-bestanden. Dankzij de integratie met Google Meet ondersteunt Google Docs ook realtime samenwerking met anderen. Hierdoor voer je videovergaderingen terwijl je tegelijkertijd een document bewerkt.
Integratie met apps van derden
Google Documenten biedt compatibiliteit met talloze applicaties van derden, waarmee u uw productiviteit kunt verbeteren en efficiënter kunt werken. Om toegang te krijgen tot deze apps, klikt u op het menu ‘Add-ons’ in uw Google Documenten-werkbalk en selecteert u ‘Add-ons downloaden’. Hier kunt u door een verscheidenheid aan apps en extensies bladeren die aan uw specifieke behoeften voldoen.
Enkele populaire integraties van derden zijn onder meer Grammarly, waarmee u uw schrijfwerk kunt verbeteren door te controleren op grammatica- en spelfouten; Lucidchart, een tool voor het maken van diagrammen en stroomdiagrammen binnen uw document; en Mail Merge, waarmee u gepersonaliseerde e-mails kunt verzenden met gegevens uit een Google Spreadsheets-bestand.
Met deze integraties wordt Google Documenten een krachtig hulpmiddel voor het beheren van en samenwerken aan uw documenten, zodat u het meeste uit het platform haalt.
Laatst bijgewerkt: 18 november 2023

Sandeep Bhandari heeft een Bachelor of Engineering in Computers van Thapar University (2006). Hij heeft 20 jaar ervaring op het gebied van technologie. Hij heeft een grote interesse in verschillende technische gebieden, waaronder databasesystemen, computernetwerken en programmeren. Je kunt meer over hem lezen op zijn bio pagina.

