Vereisten voor toegang tot Comcast Business Router Login

Voordat u uw Comcast Business Router-login opent, moet u ervoor zorgen dat u aan de vereisten voor naadloze connectiviteit voldoet. Als u deze stappen volgt, kunt u snel en moeiteloos inloggen.
Zorg er eerst en vooral voor dat je een stabiele internetverbinding hebt. Sluit uw computer of laptop met een Ethernet-kabel aan op een van de LAN-poorten (1-4) op de Comcast Gateway. Deze verbinding is van cruciaal belang om toegang te krijgen tot de inlogpagina en de instellingen van uw router effectief te beheren.
Vervolgens moet u de standaardinloggegevens voor Comcast Business Router kennen. Voor toegang tot de beheerderspagina is het standaard IP-adres 10.1.10.1. Met dit adres navigeert u via een webbrowser naar keuze naar de inlogpagina.
Bovendien is het essentieel om de standaard gebruikersnaam en het standaardwachtwoord bij de hand te hebben. De typische standaardgebruikersnaam is cusadmin, en het standaardwachtwoord is highspeed or CantTouchThis. Houd er rekening mee dat het wachtwoord hoofdlettergevoelig is, dus wees voorzichtig bij het invoeren ervan.
Zorg er ten slotte voor dat u een compatibele browser gebruikt die de nieuwste versie van Comcast's Business Router-firmware ondersteunt. Google Chrome, Mozilla Firefox en Microsoft Edge zijn veelgebruikte browsers.
Samenvattend: om met succes toegang te krijgen tot uw Comcast Business Router-login, moet u ervoor zorgen dat u een directe ethernetverbinding heeft, het standaard IP-adres en de inloggegevens kent, en een compatibele webbrowser gebruikt.
Stappen voor inloggen op Comcast Business Router
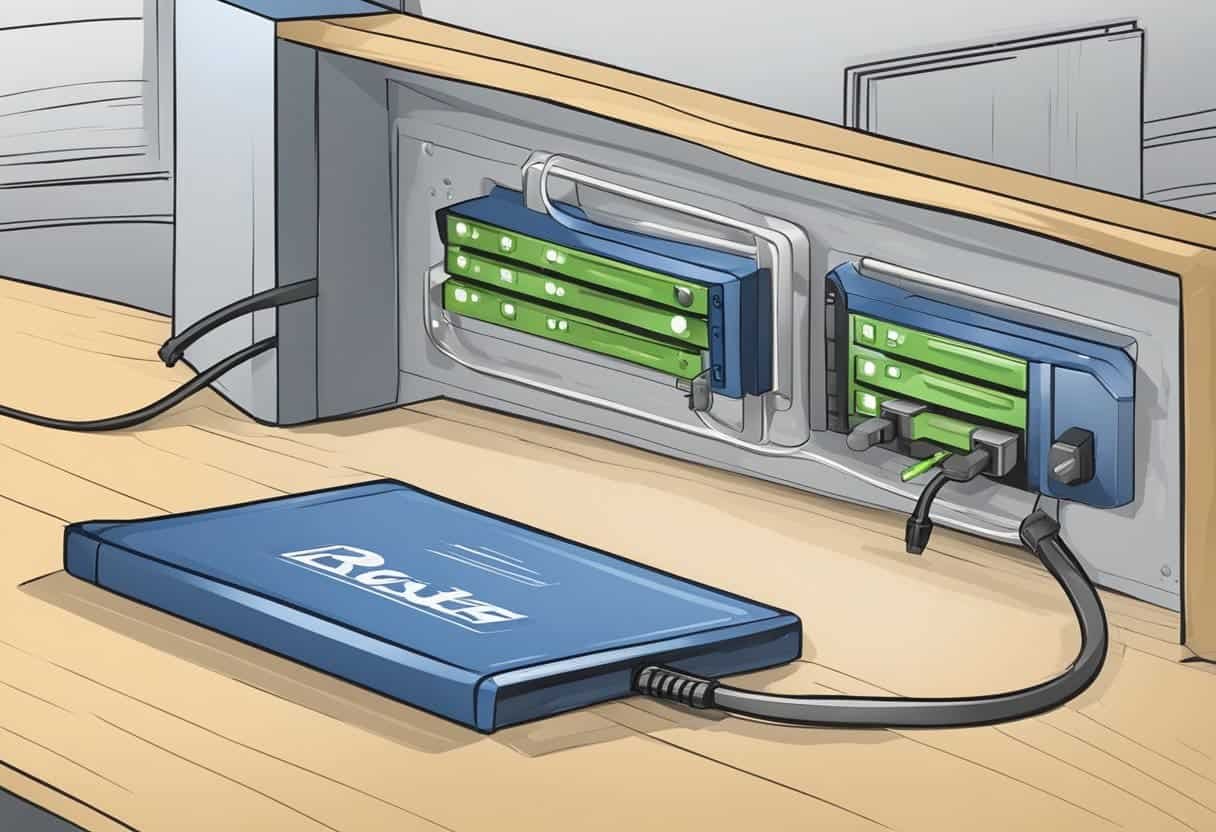
Maak verbinding met het netwerk
Zorg er eerst voor dat uw apparaat is verbonden met de Comcast Business-router. U kunt dit doen door uw computer of laptop met een Ethernet-kabel aan te sluiten op een van de LAN-poorten (1-4) van de router, of door draadloos verbinding te maken met het Wi-Fi-netwerk van de router.
Open de webinterface van Comcast Business Router
Eenmaal verbonden met het netwerk, opent u een webbrowser en typt u het IP-adres van de router in de adresbalk. Als u niet zeker bent van het IP-adres, kunt u de sticker op het apparaat controleren of de documentatie van de router raadplegen.
De meest voorkomende IP's die worden gebruikt door SMC-routers
Enkele veelgebruikte IP-adressen voor Comcast Business-routers zijn:
- 10.1.10.1
- 10.0.0.1
- 192.168.1.1
- 192.168.0.1
Als geen van deze IP-adressen werkt, raadpleeg dan de gebruikershandleiding van uw router of neem contact op met de ondersteuning van Comcast Business.
Voer inloggegevens in
Voer desgevraagd de standaard gebruikersnaam en het wachtwoord van uw Comcast Business-router in. De standaard gebruikersnaam is “admin” of “cusadmin” en het standaardwachtwoord is “highspeed” of “C0mcast” (met een nul in plaats van de letter “o”). Als de standaardgegevens niet werken of zijn gewijzigd, kunt u proberen de fabrieksinstellingen te herstellen op de router of contact opnemen met Comcast Business-ondersteuning voor hulp.
Nadat u de juiste inloggegevens heeft ingevoerd, zou u toegang moeten hebben tot de instellingen en configuraties van uw router. Hier kunt u verschillende aspecten van uw netwerk beheren, zoals het instellen van een Wi-Fi-gastnetwerk, het beheren van ouderlijk toezicht of het configureren van port forwarding. Vergeet niet om alle wijzigingen die u aanbrengt op te slaan en controleer regelmatig of er firmware-updates zijn om ervoor te zorgen dat uw netwerk veilig blijft en optimaal functioneert.
Veelvoorkomende aanmeldingsproblemen bij de Comcast-router
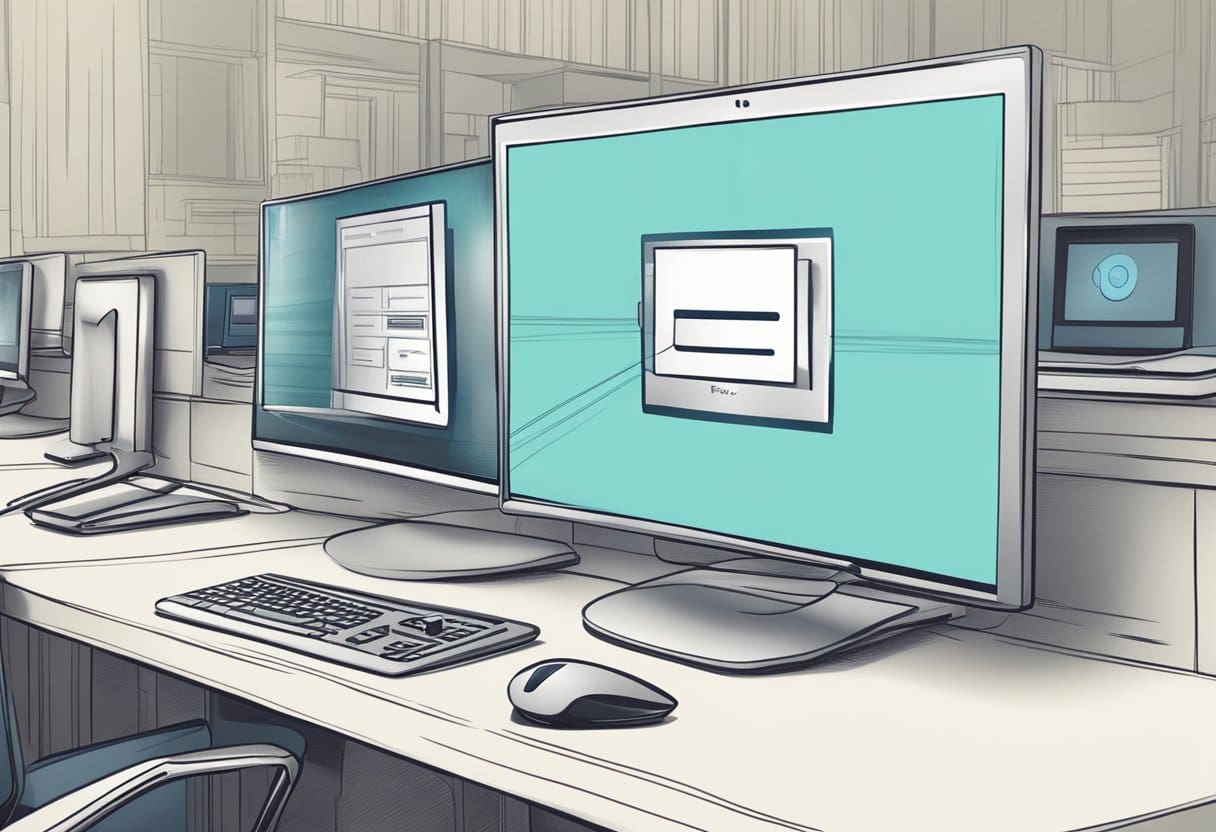
Onjuiste inloggegevens
Een veelvoorkomend probleem bij het inloggen op een Comcast-bedrijfsrouter is het invoeren van onjuiste inloggegevens. Zorg ervoor dat u de juiste standaard gebruikersnaam en wachtwoord gebruikt. Normaal gesproken is de standaardgebruikersnaam cusbeheerder, en het wachtwoord is highspeed or Kan dit niet aanraken. Als u de inloggegevens eerder heeft gewijzigd, gebruikt u de nieuwe inloggegevens. Als u uw aangepaste inloggegevens bent vergeten, moet u mogelijk de router opnieuw instellen om de standaardinstellingen te herstellen.
Routerverbindingsproblemen
Een ander probleem waardoor u mogelijk niet kunt inloggen, zijn verbindingsproblemen met de router. Om dit probleem op te lossen, controleert u het volgende:
- Zorg ervoor dat u verbonden bent met het juiste netwerk dat is gekoppeld aan de Comcast-bedrijfsrouter, via Wi-Fi of een Ethernet-kabel.
- Controleer de voeding en de goede werking van de router, inclusief het controleren van de status van het aan/uit-lampje van de router en andere indicatoren.
- Start de router opnieuw op door deze gedurende 30 seconden los te koppelen en vervolgens weer aan te sluiten. Laat de router volledig opnieuw opstarten voordat u opnieuw probeert in te loggen.
Browserproblemen
Browsergerelateerde problemen kunnen ook uw mogelijkheid om in te loggen op uw Comcast-bedrijfsrouter belemmeren. Om deze problemen aan te pakken:
- Wis uw browsegeschiedenis, cookies en cache, omdat deze het inlogproces kunnen verstoren.
- Schakel browserextensies of add-ons uit die conflicten met de inlogpagina kunnen veroorzaken.
- Ga naar de inlogpagina via een andere browser of een incognito/privé browservenster.
Vergeet niet dat u, om toegang te krijgen tot de inlogpagina van de Comcast-router, een webbrowser opent en naar gaat http://10.1.10.1.
Comcast Business-router opnieuw instellen

In dit gedeelte begeleiden we u bij het resetten van uw Comcast Business-router. Het resetten van de router is van essentieel belang bij het oplossen van problemen of het herstellen van de fabrieksinstellingen. Er zijn twee methoden om deze taak uit te voeren: een handmatige reset en een reset via de webinterface van de router.
Handmatige reset
Volg deze stappen om uw Comcast Business-router handmatig te resetten:
- Koppel de router los van de voedingsbron om uw veiligheid tijdens het resetten te garanderen.
- Zoek de Reset knop aan de achterkant van de router. Het is een kleine, verzonken knop waarvoor een niet-metalen puntig voorwerp, zoals een tandenstoker of paperclip, nodig is om erbij te komen.
- Houd de toets ingedrukt Reset knop gedurende 30 seconden. Na 30 seconden moeten alle LED-lampjes uitgaan, wat aangeeft dat de reset is gestart.
- Laat de ... Los Reset en sluit de stroombron opnieuw aan. Wacht tot de router volledig is opgestart voordat u verbinding maakt met internet.
Resetten via webinterface
U kunt uw Comcast Business-router ook resetten via de webinterface. Hier is hoe:
- Zorg ervoor dat uw apparaat met de router is verbonden via een Ethernet-kabel of Wi-Fi.
- Open de webbrowser van uw voorkeur en voer het standaard gateway-adres van de router in, 10.1.10.1, in de adresbalk.
- Meld u aan bij de router met de standaardgebruikersnaam en het wachtwoord van Comcast. Voor de meeste Comcast Business-routers is dit “admin” voor de gebruikersnaam en “wachtwoord” voor het wachtwoord.
- Navigeer naar de Instellingen or Administratie gedeelte van de interface van de router.
- Zoek de Fabrieksinstellingen or Standaard instellingen terugzetten optie en klik erop. Er verschijnt een bevestigingsvraag waarin u wordt gevraagd of u door wilt gaan met de reset.
- Bevestig de reset. De router zal het proces starten en zichzelf opnieuw opstarten zodra het voltooid is. Alle aangepaste configuraties worden gewist en de router wordt hersteld naar de fabrieksinstellingen.
Houd er rekening mee dat als u uw router opnieuw instelt, ook alle aangepaste instellingen worden gewist, zoals Wi-Fi-wachtwoorden, SSID's en beveiligingsconfiguraties. Wees voorbereid op het opnieuw configureren van uw router en het opnieuw verbinden van alle apparaten met het netwerk na de reset.
Laatst bijgewerkt: 15 oktober 2023

Sandeep Bhandari heeft een Bachelor of Engineering in Computers van Thapar University (2006). Hij heeft 20 jaar ervaring op het gebied van technologie. Hij heeft een grote interesse in verschillende technische gebieden, waaronder databasesystemen, computernetwerken en programmeren. Je kunt meer over hem lezen op zijn bio pagina.

