Wat is de incognitomodus?
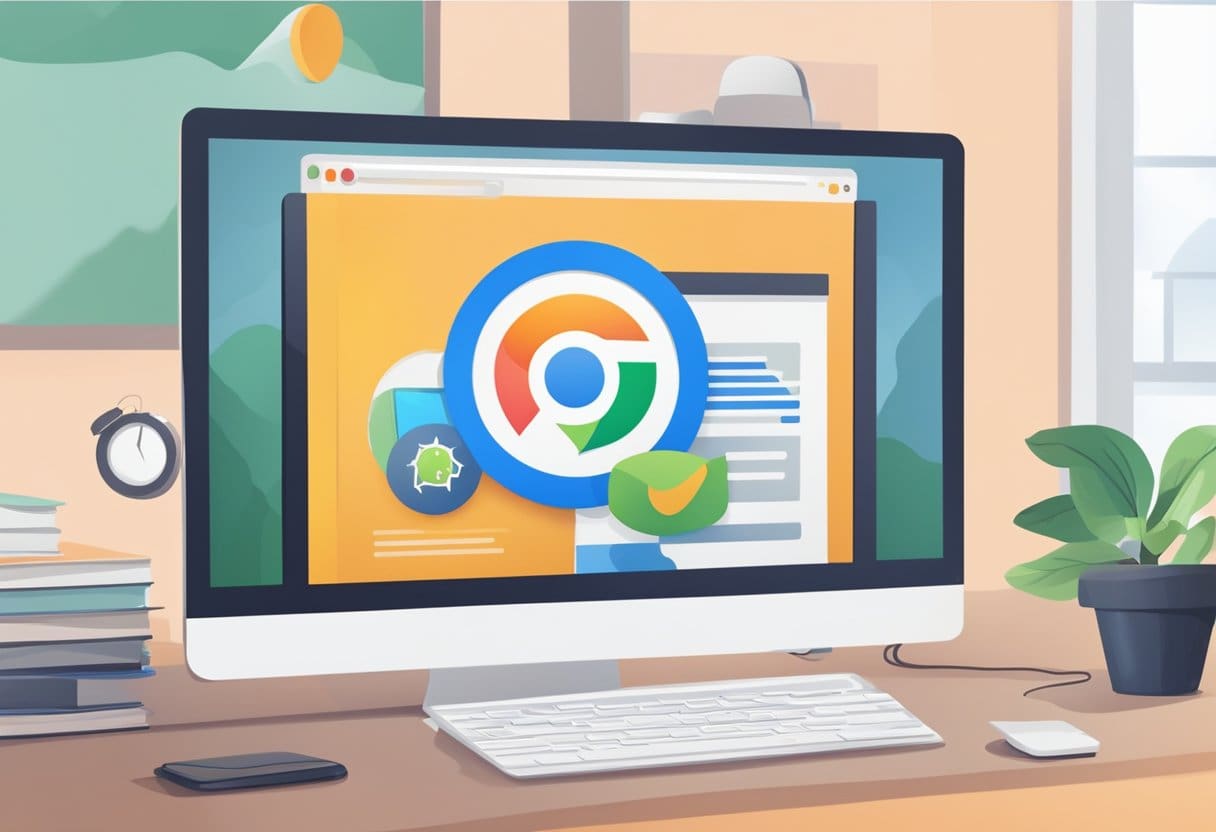
De incognitomodus is een functie die beschikbaar is in de meeste moderne webbrowsers, waardoor u met meer privacy op internet kunt surfen. Wanneer u de incognitomodus gebruikt, slaat uw browser uw browsegeschiedenis, zoekgeschiedenis of cookies van de websites die u bezoekt niet op. Dit kan handig zijn als u uw online activiteiten privé wilt houden of een gedeeld apparaat wilt gebruiken.
Om de incognitomodus in te schakelen, volgt u de stappen voor uw specifieke browser:
- Google Chrome: Druk op
Ctrl+Shift+Nop uw toetsenbord of klik op het menu met drie stippen in de rechterbovenhoek en selecteer 'Nieuw incognitovenster'. - Safari: Druk op
Cmd+Shift+Nop uw toetsenbord of klik op het menu ‘Bestand’ en kies ‘Nieuw privévenster’. - Microsoft Edge: Druk op
Ctrl+Shift+Nop uw toetsenbord of klik op het menu met drie stippen in de rechterbovenhoek en selecteer 'Nieuw InPrivate-venster'. - Mozilla Firefox: Druk op
Ctrl+Shift+Pop uw toetsenbord of klik op het hamburgermenu in de rechterbovenhoek en kies 'Nieuw privévenster'.
Houd er rekening mee dat, hoewel de incognitomodus privacy biedt door uw browsegegevens te verwijderen, u hierdoor niet volledig anoniem online bent. Uw internetprovider (ISP), de websites die u bezoekt en eventuele browserextensies die u hebt geïnstalleerd, kunnen in sommige gevallen nog steeds uw activiteiten volgen.
Het is essentieel dat u zich bewust bent van de beperkingen van de incognitomodus en er niet op vertrouwt als uw enige methode om online privacy te garanderen. Om uw privacy verder te verbeteren, kunt u aanvullende maatregelen overwegen, zoals het gebruik van een VPN, het inschakelen van browsertrackingbeveiliging of het gebruik van privacygerichte zoekmachines zoals DuckDuckGo.
Incognitomodus starten in Chrome
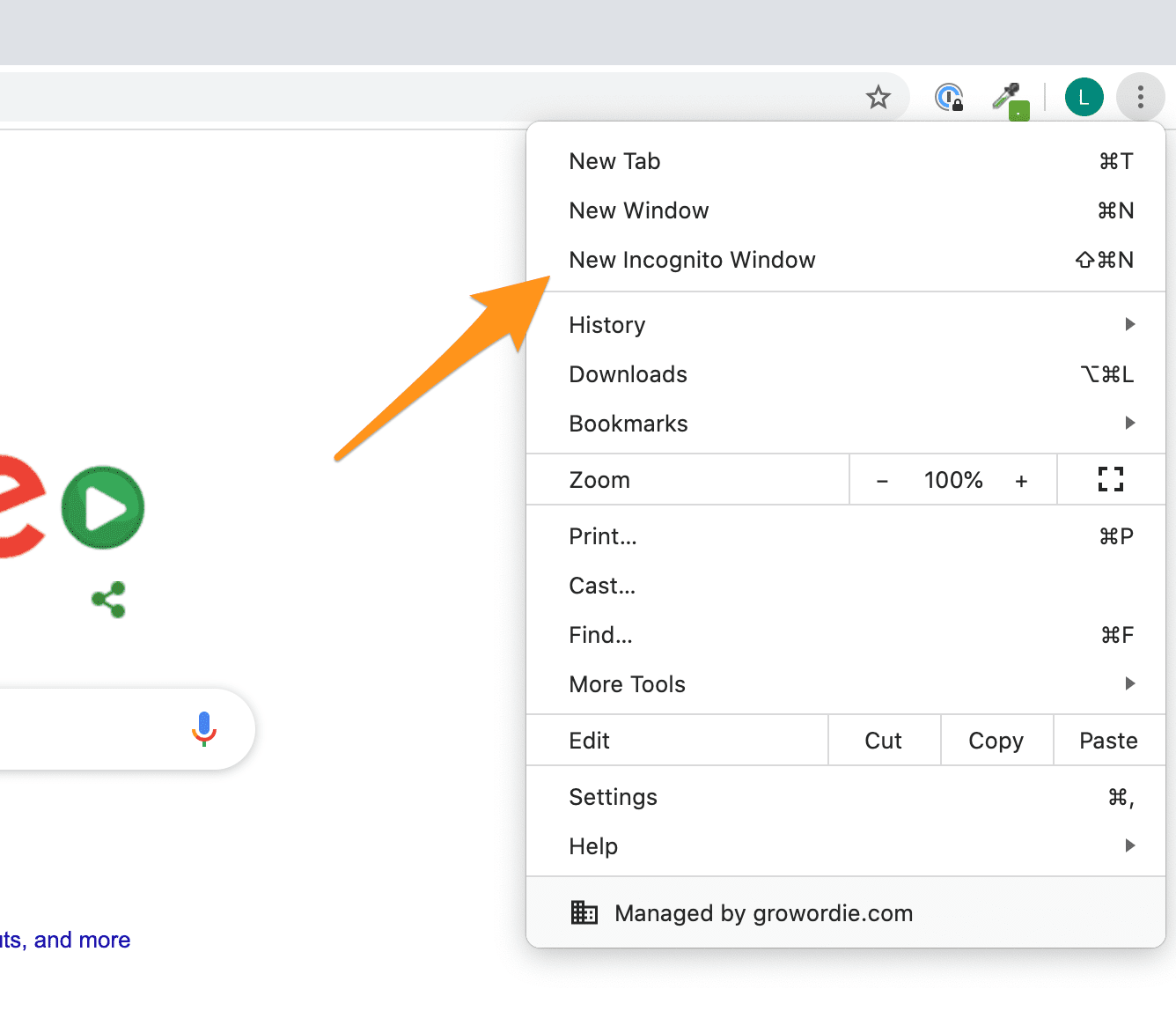
Sneltoetsmethode
Om de incognitomodus in Chrome snel te starten, kunt u de sneltoets gebruiken. Op Windows, Linux of Chrome OS drukt u op Ctrl + Shift + N. Als u een Mac gebruikt, drukt u op Command + Shift + N. Deze snelkoppeling opent onmiddellijk een nieuw incognitovenster, zodat uw browse-activiteit privé blijft en niet wordt opgeslagen in de browsegeschiedenis.
Menuselectiemethode
Een andere manier om een incognitovenster in Chrome te openen is door de menuselectiemethode te gebruiken. Volg deze stappen:
- Open uw Chrome-browser en zoek de drie verticale stippen in de rechterbovenhoek van het venster. Dit is de hoofdmenuknop.
- Klik op de hoofdmenuknop en er verschijnt een vervolgkeuzemenu.
- Selecteer in het vervolgkeuzemenu Nieuw incognito venster.
Zodra u op 'Nieuw incognitovenster' heeft geklikt, wordt een nieuw venster met een donker thema geopend, wat aangeeft dat u zich nu in de incognitomodus bevindt. Tijdens het browsen in deze modus slaat Chrome uw browsegeschiedenis, cookies, sitegegevens of formulierinformatie niet op.
Incognitomodus inschakelen in Safari
Safari is de standaardbrowser op macOS- en iOS-apparaten en biedt een privénavigatiemodus die op dezelfde manier functioneert als de incognitomodus van Chrome. Hier zijn de twee methoden om de incognitomodus in Safari te activeren:
Menubalk Methode
Volg deze stappen om Privénavigatie in Safari via de menubalk in te schakelen:
- Open Safari op je Mac.
- Klik in de menubalk bovenaan op Dien in.
- Selecteer in het vervolgkeuzemenu Nieuw privévenster.
- Er wordt een nieuw venster geopend met interface-elementen met een donker thema, wat aangeeft dat u zich in de modus Privénavigatie bevindt.
Sneltoetsmethode
Als alternatief kunt u een sneltoets gebruiken om Privénavigatie in Safari in te schakelen. Om dit te doen:
- Zorg ervoor dat Safari de actieve applicatie op uw Mac is.
- Druk op de volgende toetsencombinatie:
Shift + Command + N. - Er wordt een nieuw venster voor Privénavigatie geopend, zodat u op internet kunt surfen zonder sporen achter te laten op uw apparaat.
Incognitomodus activeren in Edge
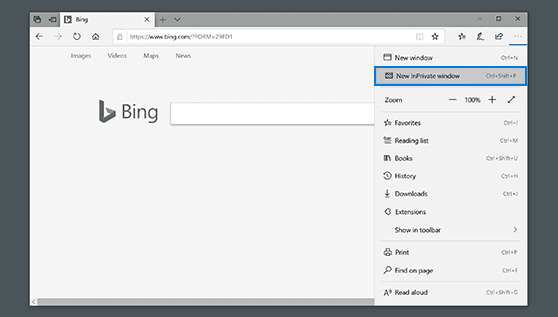
Instellingen Methode:
Volg deze stappen om de incognitomodus in Microsoft Edge te activeren met behulp van de instellingenmethode:
- Open Microsoft Rand: Dubbelklik op het Edge-pictogram op uw bureaublad of zoek het in uw Start-menu.
- Klik op het pictogram Instellingen en meer: Zoek in de rechterbovenhoek het pictogram met drie horizontale stippen (ook wel de ‘ellips’ genoemd) en klik erop.
- Selecteer Nieuw InPrivate-venster: Zoek en klik in het vervolgkeuzemenu op de optie genaamd 'Nieuw InPrivate-venster'. Er wordt een nieuw InPrivate-venster geopend, waarin u kunt bladeren zonder uw browsegegevens op te slaan.
Sneltoetsmethode
Als u liever sneltoetsen gebruikt, kunt u ook met een paar snelle toetsaanslagen de incognitomodus in Microsoft Edge activeren:
- Windows: Media
Ctrl+Shift+Ngelijktijdig - Mac: Media
Command+Shift+Ntegelijkertijd
Er verschijnt een nieuw InPrivate-venster en u kunt nu bladeren zonder browsergegevens op te slaan. Houd er rekening mee dat websites tijdens het gebruik van de InPrivate-modus uw exacte locatie niet kunnen verzamelen en dat uw geschiedenis, tijdelijke internetbestanden en cookies niet worden opgeslagen zodra u het venster sluit.
Incognitomodus inschakelen in Firefox
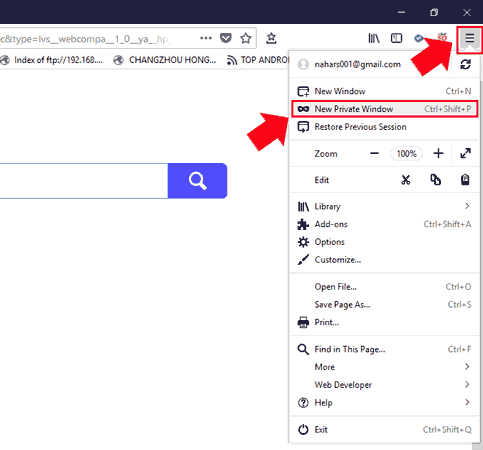
In dit gedeelte bespreken we twee methoden om de incognitomodus in de Firefox-browser in te schakelen: met behulp van de Menu dropdown-methode en Sneltoetsmethode. Met deze methoden kunt u op internet surfen zonder uw browsegeschiedenis op te slaan, waardoor uw browse-ervaring privéer wordt.
Menu dropdown-methode
- Open uw Firefox-browser.
- Klik op de Menuknop (drie horizontale lijnen) in de rechterbovenhoek van het browservenster.
- Selecteer in het vervolgkeuzemenu Nieuw privévenster.
Er wordt een nieuw venster geopend met een paars maskerpictogram in de rechterbovenhoek, wat aangeeft dat u zich in de incognitomodus bevindt.
Sneltoetsmethode
- Open uw Firefox-browser.
- Media Ctrl + Shift + P (Windows) of Command+Shift+P (Mac) om een nieuw Privénavigatievenster te openen.
In het nieuwe venster wordt ook het paarse maskerpictogram weergegeven, wat bevestigt dat de incognitomodus actief is.
Houd er rekening mee dat de incognitomodus helpt de privacy te behouden door de browsegeschiedenis niet op te slaan, maar u niet volledig anoniem online maakt. Houd er ook rekening mee dat alle downloads of bladwijzers die tijdens het gebruik van deze modus worden gemaakt, worden opgeslagen.
Belangrijke voorzorgsmaatregelen die u moet nemen bij het gebruik van de incognitomodus
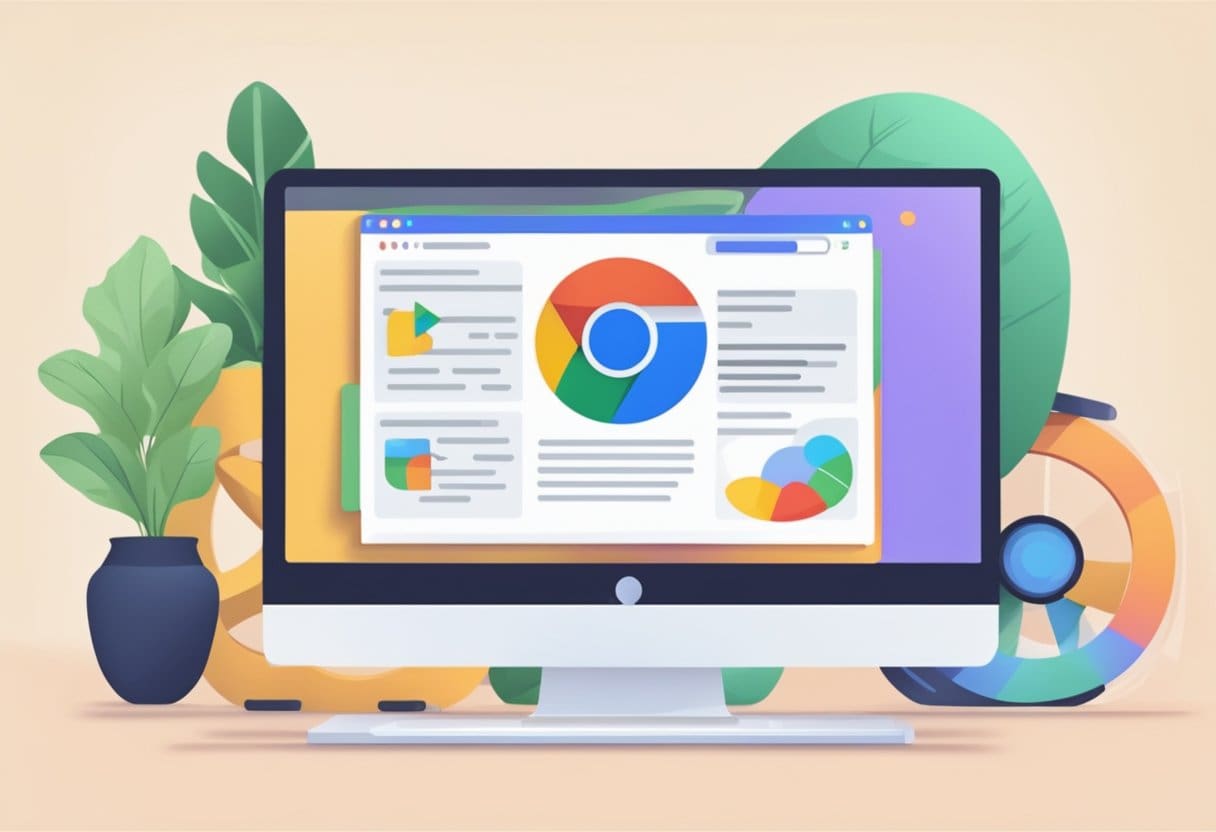
Wanneer u de incognitomodus gebruikt in verschillende browsers zoals Chrome, Safari, Edge en Firefox, is het essentieel dat u de beperkingen ervan begrijpt en enkele voorzorgsmaatregelen neemt om uw privacy te beschermen.
Herken de beperkingen van de incognitomodus: Als u de incognitomodus gebruikt, voorkomt u dat de browser uw browsegeschiedenis, cookies en andere sessiegegevens opslaat, maar u wordt online niet volledig anoniem. Uw IP-adres blijft zichtbaar voor websites, uw internetprovider (ISP) en netwerkbeheerders.
Overweeg het gebruik van een VPN: Voor een betere privacybescherming kunt u overwegen een Virtual Private Network (VPN) te gebruiken. Een VPN maskeert uw IP-adres, waardoor het voor websites, ISP's en netwerkbeheerders moeilijker wordt om uw online activiteiten naar u te herleiden.
Wees voorzichtig met gedeelde apparaten: Hoewel de incognitomodus uw browsegegevens niet opslaat, moet u er rekening mee houden dat de bestanden die u downloadt of de bladwijzers die u maakt, nog steeds toegankelijk zijn op het apparaat. Onthoud dit en wees extra voorzichtig wanneer u een gedeeld apparaat gebruikt om te voorkomen dat gevoelige informatie openbaar wordt gemaakt.
Vergeet niet om incognitovensters te sluiten: De incognitomodus is alleen effectief als u een incognitovenster gebruikt. Sluit daarom alle incognitovensters wanneer u uw browsersessie voltooit. Als u dit niet doet, kan uw activiteit zichtbaar worden voor anderen die het apparaat later gebruiken.
Vertrouw niet op incognito voor veilige transacties: Hoewel de incognitomodus kan voorkomen dat uw browser gegevens opslaat, biedt deze geen bescherming tegen potentiële veiligheidsrisico's. Wanneer u gevoelige online transacties uitvoert, zoals toegang krijgen tot uw bankrekening of het invoeren van persoonlijke gegevens, controleer dan altijd de veiligheid van de website door ervoor te zorgen dat deze gebruikmaakt van HTTPS, waarmee gegevens worden gecodeerd die worden overgedragen tussen uw browser en de site.
Door u aan deze voorzorgsmaatregelen te houden, kunt u de voordelen van de incognitomodus maximaliseren en tegelijkertijd de beperkingen en privacyrisico's minimaliseren.
Laatst bijgewerkt: 06 november 2023

Sandeep Bhandari heeft een Bachelor of Engineering in Computers van Thapar University (2006). Hij heeft 20 jaar ervaring op het gebied van technologie. Hij heeft een grote interesse in verschillende technische gebieden, waaronder databasesystemen, computernetwerken en programmeren. Je kunt meer over hem lezen op zijn bio pagina.

