Als u het kleine ongemak ervaart van het vergeten van uw WiFi-wachtwoord, kunt u in verwarring raken, vooral wanneer u een nieuw gadget moet aansluiten of netwerktoegang met gasten moet delen. Gelukkig is het ophalen van het vergeten wachtwoord vrij eenvoudig op verschillende apparaten, of het nu je Android-mobiel, iPhone, Windows-pc of macOS-laptop is.
Dit artikel begeleidt u bij de verschillende methoden om uw WiFi-wachtwoord te herstellen, zodat u snel toegang kunt krijgen of anderen kunt helpen zonder problemen verbinding te maken met uw netwerk. Of u nu technisch onderlegd bent of niet, deze stapsgewijze instructies zullen het proces vereenvoudigen, zodat u gemakkelijk weer online kunt gaan.
De opgeslagen wifi-wachtwoorden van uw Android-apparaat bekijken
Als uw smartphone op Android 10 of hoger draait, kunt u met een paar snelle stappen het wachtwoord vinden voor de netwerken waarmee u verbinding heeft gemaakt:
- Open je Instellingen app en navigeer naar de Wifi en netwerk opties.
- Identificeer en tik op het verbonden of opgeslagen Wi-Fi-netwerk waarvan u het wachtwoord wilt bekijken. Zoek en selecteer de versnelling or slot pictogram ernaast.
- Tik op Deel wachtwoord. Verifieer bij deze prompt uw identiteit met uw vingerafdruk or PIN verder gaan.
- Het volgende scherm toont een QR code. Daaronder wordt het wachtwoord van het netwerk in tekstvorm weergegeven.
Je hebt de keuze om dit wifi-wachtwoord direct met anderen te delen of, voor complexere wachtwoorden, hen de weergegeven QR-code te laten scannen om toegang te krijgen tot het netwerk.
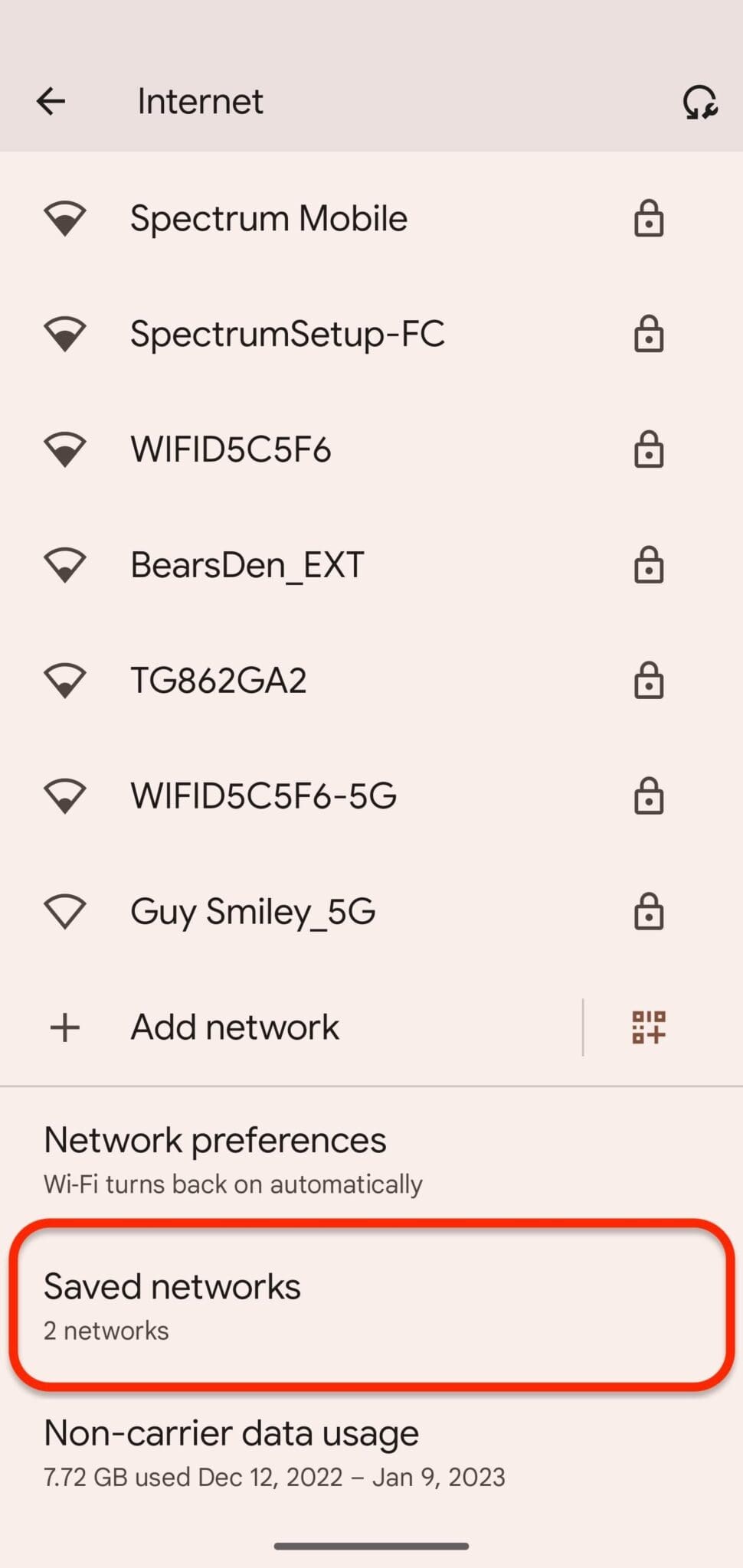
WiFi-wachtwoord controleren op Apple-apparaten
Volg deze stappen om een WiFi-wachtwoord op uw iPhone op te halen met behulp van een Mac:
- Openen Instellingen op je iPhone en navigeer naar iCloud instellingen.
- Zoek de keychain optie en schakel deze in.
- Keer terug naar de hoofdpagina Instellingen menu, zoek en activeer uw Persoonlijke hotspot.
- Maak op uw Mac verbinding met de persoonlijke hotspot van de iPhone.
- Als de hotspot is aangesloten, krijgt u toegang Spotlight zoeken met CMD+spatie en typ 'Sleutelhangertoegang' in.
- Hit Enter en zoek naar het specifieke WiFi-netwerk waarvan u het wachtwoord nodig heeft.
- Er verschijnt een venster met netwerkdetails. Selecteer Laat wachtwoord zien.
- Het systeem vraagt u om de beheerdersreferenties van uw Mac.
Voer deze in en het WiFi-wachtwoord wordt weergegeven, zodat u het kunt bekijken en noteren voor toekomstig gebruik. Houd er rekening mee dat deze methode afhankelijk is van toegang tot zowel een iOS-apparaat als een Mac, omdat deze gebruik maakt van de continuïteit van het ecosysteem van Apple.
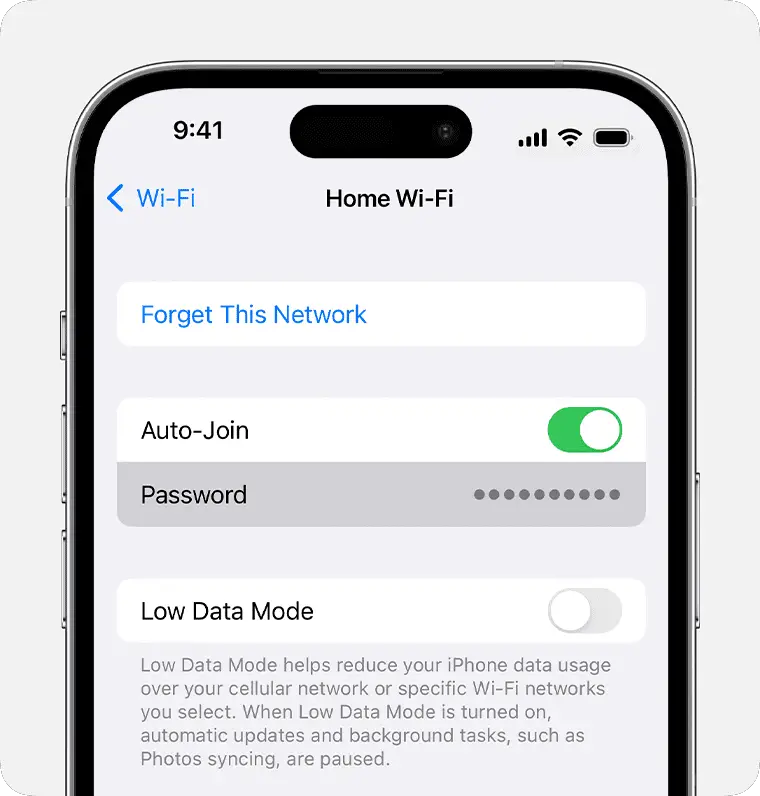
Uw huidige wifi-netwerkwachtwoord bekijken op een Windows-machine
Wachtwoord ophalen voor netwerken waarmee u verbinding hebt gemaakt
Als u het wachtwoord wilt bekijken van een netwerk waarmee uw Windows-pc eerder verbinding heeft gemaakt, gaat u eerst naar het Startmenu en typt u 'Netwerkstatus' in de zoekbalk. In het systeemvak van uw taakbalk kunt u ook met de rechtermuisknop op het Wi-Fi-pictogram klikken en 'Open netwerk- en internetinstellingen' selecteren.
Ga verder door 'Adapteropties wijzigen' te selecteren. U krijgt een lijst met netwerkverbindingen te zien. Identificeer en dubbelklik op uw Wi-Fi-verbinding en ga vervolgens verder naar 'Draadloze eigenschappen'.
Navigeer in het volgende venster naar het tabblad “Beveiliging”. Om het wachtwoord te onthullen, vinkt u het selectievakje 'Tekens weergeven' aan. Het Wi-Fi-wachtwoord wordt weergegeven, zodat u de inloggegevens van uw huidige netwerk kunt zien.
Opdrachtpromptmethode voor opgeslagen netwerken
Voor het onthullen van de wachtwoorden van netwerken die op uw computer zijn opgeslagen:
- Start de opdrachtprompt door 'Opdrachtprompt' in het startmenu te typen.
- Om alle opgeslagen netwerken weer te geven, voert u de opdracht in:
netsh wlan show profileen druk op Enter. - Zodra de netwerknamen verschijnen, selecteert u het gewenste netwerk en typt u het volgende:
netsh wlan show profile name="NETWORK_NAME" key=clear– vervang NETWORK_NAME door de daadwerkelijke netwerknaam. - Zoek onder 'Beveiligingsinstellingen' naar 'Belangrijke inhoud'. Hier ziet u het wachtwoord van het netwerk.
Door deze methoden te volgen, kunt u eenvoudig wachtwoorden ophalen voor zowel uw momenteel verbonden netwerk als alle andere netwerken die uw apparaat heeft opgeslagen.
Wifi-wachtwoord controleren op macOS-laptops
Volg deze stappen om het opgeslagen WiFi-wachtwoord op uw macOS-laptop op te halen:
- Start de Keychain Access app in de map Hulpprogramma's binnen Applicaties.
- Selecteer bovenaan het venster de wachtwoorden categorie.
- Typ de netwerknaam waarin u geïnteresseerd bent in de zoekbalk en zoek deze in de lijst.
- Dubbelklik op de netwerknaam om een nieuw venster met netwerkdetails te openen.
- Schakel in het venster met netwerkdetails het selectievakje in voor Laat wachtwoord zien.
- Uw Mac zal u vragen de gebruikersnaam en het wachtwoord van de beheerder in te voeren om toegang te verlenen.
- Na authenticatie wordt het WiFi-netwerkwachtwoord weergegeven.
Met deze methode kunt u wachtwoorden bekijken voor alle netwerken die eerder met uw Mac zijn verbonden, zodat u uw apparaten met bekende netwerken kunt verbinden, zelfs als u het wachtwoord bent vergeten.
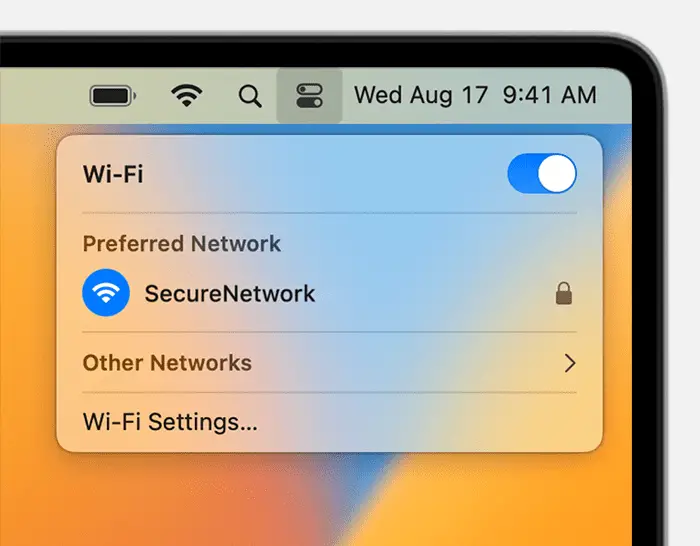
Veel Gestelde Vragen (FAQ's)
Wi-Fi-wachtwoorden bekijken op Android:
- Zonder rooten: U kunt uw Wi-Fi-wachtwoord controleren zonder dat u uw apparaat hoeft te rooten.
- Toepasbaar op: Deze functie is mogelijk beschikbaar op bepaalde Android-apparaten.
- Methoden: Gebruik de stappen in het Android-gedeelte voor toegang tot Wi-Fi-netwerkwachtwoorden.
Laatst bijgewerkt: 04 maart 2024

Sandeep Bhandari heeft een Bachelor of Engineering in Computers van Thapar University (2006). Hij heeft 20 jaar ervaring op het gebied van technologie. Hij heeft een grote interesse in verschillende technische gebieden, waaronder databasesystemen, computernetwerken en programmeren. Je kunt meer over hem lezen op zijn bio pagina.


Ik ben het daar niet mee eens, deze methoden lijken tijdrovend en te ingewikkeld. Er zou een eenvoudiger oplossing moeten zijn.
Ik vind het fascinerend hoe de methoden voor het ophalen van wifi-wachtwoorden verschillen tussen Android, iPhone, Windows en macOS.
De instructies waren duidelijk en gemakkelijk te volgen, geweldige gids voor alle soorten apparaten!
Dit artikel zou net zo goed de titel kunnen hebben: Hoe u uw eigen WiFi kunt hacken met uw eigen apparaten. Het is ironisch hoe complex het proces is.
Zeer informatief artikel, het is belangrijk om te weten hoe u efficiënt WiFi-wachtwoorden kunt ophalen.
De continuïteit van het ecosysteem van Apple blijkt duidelijk uit de methode voor het opvragen van wifi-wachtwoorden op Apple-apparaten. Heel interessant.