Windows-knipprogramma identificeren

De Windows Snipping Tool is een ingebouwd hulpprogramma waarmee u schermafbeeldingen kunt maken en deze op uw computer kunt opslaan. Het biedt verschillende opties voor het vastleggen van uw scherm, zoals rechthoekige fragmenten, vrije-vormfragmenten, vensterfragmenten en fragmenten op volledig scherm. Om snel toegang te krijgen tot het Knipprogramma, kunt u een sneltoets gebruiken.
Om het Knipprogramma te openen met een sneltoets, drukt u op Windows+Shift+S tegelijkertijd. Hierdoor wordt een kleine widget bovenaan uw scherm weergegeven, die u vier opties biedt voor het maken van uw screenshot: Rechthoekig knipsel, Vrije vormknipsel, Vensterknipsel en Knipsel op volledig scherm.
Hier volgt een kort overzicht van de verschillende beschikbare knipopties:
- Rechthoekige knip: Leg een rechthoekig gebied op uw scherm vast door op het gewenste gedeelte te klikken en te slepen.
- Snip in vrije vorm: Maak een schermafbeelding op maat door te klikken en rond het gebied te tekenen dat u wilt vastleggen.
- Venster Knippen: Leg een specifiek venster of dialoogvenster vast door erop te klikken.
- Knipsel op volledig scherm: Maak een screenshot van je hele scherm.
Nadat u een knipmodus heeft geselecteerd, klikt u op het overeenkomstige pictogram en tekent of klikt u vervolgens op het gebied dat u wilt vastleggen. De schermafbeelding wordt op uw klembord opgeslagen, zodat u deze in een afbeeldingseditor of een andere toepassing kunt plakken om op te slaan of te delen.
Door het Windows Snipping Tool en de bijbehorende sneltoets te gebruiken, kunt u uw workflow stroomlijnen en schermafbeeldingen efficiënter maken.
Snelkoppelingen voor Windows-knipprogramma's
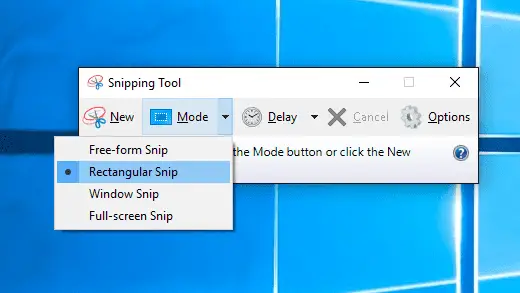
De Windows Snipping Tool is een handige applicatie waarmee u eenvoudig schermafbeeldingen en knipsels kunt maken. Om dit hulpprogramma snel op uw computer te openen, drukt u op de Windows+Shift+S Toetsenbord sneltoets. Zodra u deze sneltoets uitvoert, wordt uw bureaubladscherm donkerder en ziet u vijf pictogrammen bovenaan het scherm.
Deze pictogrammen vertegenwoordigen verschillende knipopties waaruit u kunt kiezen:
- Rechthoekig knipsel: Met deze optie kunt u een rechthoekig gedeelte van het scherm vastleggen door de cursor te klikken en te slepen.
- Freeform Snip: Met deze optie kunt u een aangepaste vorm tekenen rond het gebied dat u wilt vastleggen.
- Window Snip: Hiermee wordt het actieve venster of dialoogvenster op uw scherm vastgelegd.
- Knipsel op volledig scherm: Met deze optie wordt een screenshot gemaakt van uw volledige scherm.
Nadat u de juiste knipoptie heeft geselecteerd, wordt de vastgelegde afbeelding op uw klembord opgeslagen, zodat u deze in de gewenste toepassing of afbeeldingseditor kunt plakken.
Naast de basissnelkoppelingen voor knipsels kunt u ook het volgende gebruiken:
- Print Screen (PrtSc): Met deze toets wordt een statisch beeldfragment op volledig scherm vastgelegd en op uw klembord opgeslagen.
- Windows-logotoets + Shift + R: deze snelkoppeling neemt een videofragment op van uw schermactiviteit.
Vergeet niet om het Knipprogramma op een verantwoorde en efficiënte manier te gebruiken. U zult merken dat het een hulpmiddel van onschatbare waarde is bij uw dagelijkse taken.
Sneltoetsen configureren
Volg deze stappen om een aangepaste sneltoets voor het Windows Knipprogramma te configureren. Zoek eerst de Snipping Tool-app in het Start-menu. Klik met de rechtermuisknop op de app en selecteer 'Meer' en kies vervolgens 'Bestandslocatie openen'. Hierdoor wordt de locatie van de snelkoppeling Knipprogramma in Verkenner geopend.
Klik vervolgens met de rechtermuisknop op de snelkoppeling Knipprogramma en selecteer 'Eigenschappen'. Klik of tik in het venster Eigenschappen in het veld 'Sneltoets'. Druk op de gewenste combinatie van toetsen, zoals Ctrl + Alt + S. Nadat u de gewenste combinatie heeft gekozen, klikt of tikt u op "OK" om uw nieuwe sneltoets op te slaan.
Als uw aangepaste sneltoets is geconfigureerd, kunt u nu eenvoudig het Knipprogramma openen door tegelijkertijd op de door u gekozen toetsen te drukken. U kunt ook de sneltoets Windows + Shift + S gebruiken om de widget voor schermknippen direct te openen zonder een aangepaste snelkoppeling te configureren.
Gebruik in het Knipprogramma-venster verschillende sneltoetsen om u te helpen bij het efficiënt vastleggen en opslaan van uw schermafbeeldingen. Hier zijn enkele essentiële sneltoetsen:
- Ctrl + N: Maak een nieuwe schermafbeelding
- Ctrl + S: sla de huidige schermafbeelding op in de door u gekozen map en bestandsindeling
- CTRL + C: Kopieer de huidige schermafbeelding naar uw klembord
- Ctrl + P: Druk uw schermafbeelding af
Vergeet niet om de sneltoetsen professioneel en gemakkelijk te onthouden te houden. Door sneltoetsen te gebruiken, wordt uw workflow gestroomlijnd met de Windows Snipping Tool, waardoor u sneller en efficiënter uw schermafbeeldingen kunt maken en delen.
Sneltoetsen gebruiken
Sneltoets voor nieuw knipsel
Om een nieuw knipsel te maken met het Windows Knipprogramma, drukt u op Ctrl + N op je toetsenbord. Hierdoor wordt een nieuw exemplaar van de tool geopend, zodat u een screenshot kunt maken door een deel van uw scherm te selecteren.
Snelkoppeling voor Knippen en schetsen
Hoewel het geen direct onderdeel is van het Knipprogramma, is de Snip & Sketch applicatie is een handig alternatief voor het maken van schermafbeeldingen. Om het te openen, drukt u op Windows + Shift + S. Uw scherm wordt donkerder en er verschijnen bovenaan opties, zodat u de gewenste knipvorm kunt selecteren.
Snelkoppeling voor knipsel op volledig scherm
Om een knipsel op volledig scherm te maken met het Knipprogramma, opent u het gereedschap en drukt u op Alt + M gevolgd door Alt + F. Hiermee wordt een afbeelding van uw hele scherm vastgelegd. U kunt ook op de drukken PrtScn -toets op uw toetsenbord maakt ook een fragment op volledig scherm zonder gebruik te maken van het Knipprogramma.
Snelkoppeling voor rechthoekig knipsel
Om de rechthoekige knipoptie in het Knipprogramma te kiezen, drukt u op Alt + M gevolgd door Alt + R. Hiermee kunt u een rechthoek op uw scherm tekenen om het gewenste gebied binnen het knipsel vast te leggen.
Snelkoppeling voor vrije-vormknipsel
Voor meer onregelmatig gevormde knipsels gebruikt u de optie voor vrije vormknippen. druk op Alt + M gevolgd door Alt + F in het Knipprogramma om deze modus in te schakelen. Teken rond het gebied dat u wilt vastleggen om een aangepast knipsel te maken.
Problemen met sneltoetsen oplossen
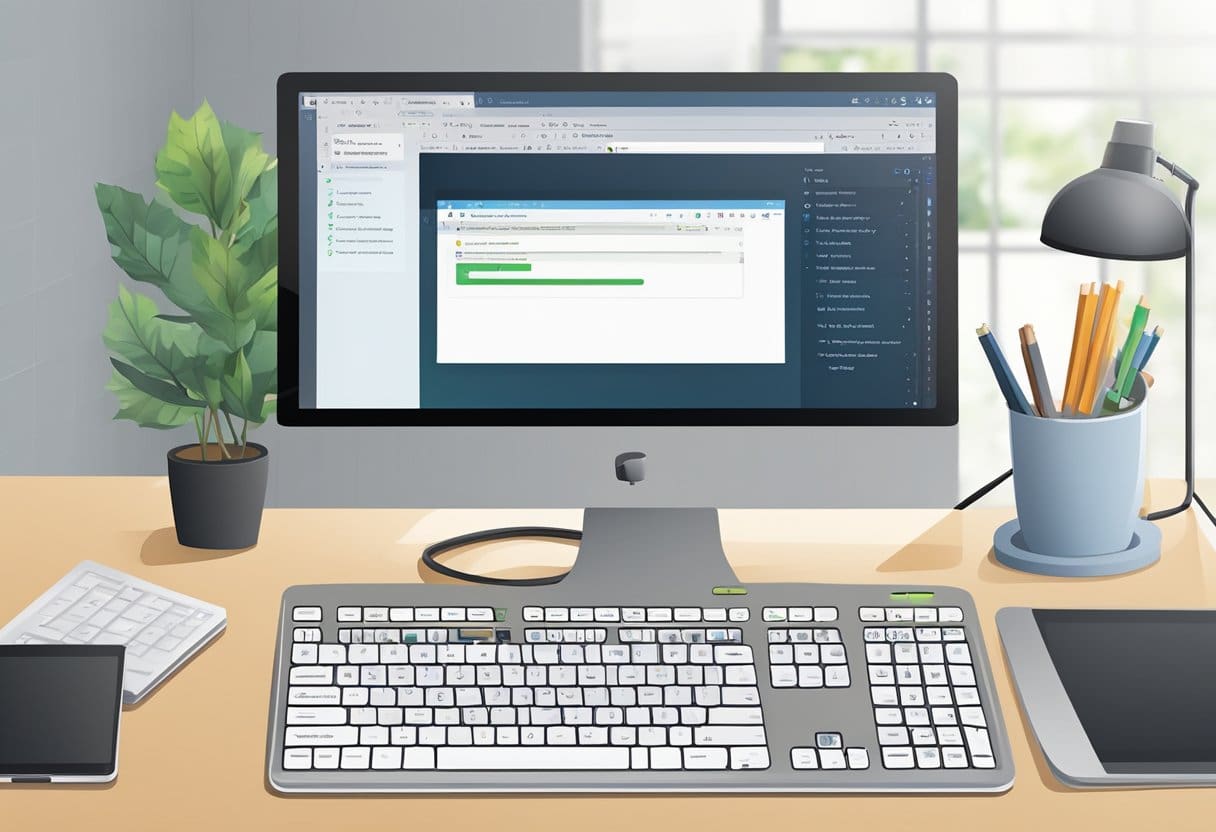
Windows update
Soms werkt de sneltoets voor het Knipprogramma niet goed als uw Windows-systeem verouderd is. Om een soepele werking te garanderen, moet u uw Windows up-to-date houden. U kunt controleren op updates door naar te gaan Instellingen > Update en beveiliging > Windows update. Klik op de Controleren op updates en volg de aanwijzingen om eventuele beschikbare updates te installeren.
Herstart computer
Een van de eenvoudigste maar effectieve oplossingen om problemen met de sneltoets voor het Knipprogramma op te lossen, is door uw computer opnieuw op te starten. Met deze stap kan uw systeem worden vernieuwd en eventuele tijdelijke problemen worden opgelost. Vergeet niet om geopende bestanden op te slaan voordat u opnieuw opstart, omdat niet-opgeslagen gegevens verloren gaan.
Configureer sneltoetsen opnieuw
Als de sneltoets voor het Knipprogramma nog steeds niet werkt, overweeg dan om de sneltoetsen opnieuw te configureren. Volg deze stappen om de sneltoets opnieuw te configureren:
- Ga naar Instellingen > Toegankelijkheid > Toetsenbord.
- Onder Sneltoets printscherm, schakel 'Gebruik de PrtScn-knop om het schermknipsel te openen' in.
- Probeer de sneltoets Windows+Shift+S te gebruiken om het Knipprogramma te openen.
Door deze stappen voor probleemoplossing te volgen, zou u eventuele problemen met betrekking tot de sneltoets voor het Knipprogramma moeten kunnen oplossen.
Alternatieve kniphulpmiddelen
Er zijn verschillende alternatieve knipprogramma's voor Windows die u kunt gebruiken als u op zoek bent naar meer functies of aanpassingsopties. Twee populaire opties zijn Greenshot en Snip & Sketch.
Greenshot is een gratis, open-source knipprogramma dat verschillende functies biedt om het maken van schermafbeeldingen eenvoudiger te maken. Met Greenshot kunt u eenvoudig:
- Selecteer een deel van het scherm dat u wilt vastleggen
- Leg een specifiek venster vast
- Leg het volledige scherm vast
- Maak een scrollende opname van webpagina's
U kunt uw schermafbeeldingen ook gemakkelijk bewerken en annoteren met behulp van de ingebouwde afbeeldingseditor. Greenshot is een uitstekende keuze als u kosteloos een krachtige en gebruiksvriendelijke kniptool wilt.
Knippen en schetsen is een ander knipprogramma dat is ingebouwd in Windows 10 en waartoe u toegang kunt krijgen via de Windows + Shift + S Toetsenbord sneltoets. Deze tool verschilt enigszins van de traditionele Knipprogramma, maar biedt vergelijkbare functionaliteit. Met Snip & Sketch kunt u:
- Leg een specifiek gebied vast met een rechthoekige knip
- Leg een deel van het scherm vast met een vrije-vormknipsel
- Leg een specifiek venster vast met een vensterknipsel
Het is echter essentieel om op te merken dat de sneltoets Snip & Sketch niet rechtstreeks opent, maar eerder een menu met opties weergeeft waaruit u kunt kiezen. Als u Windows 10 al gebruikt, kan Snip & Sketch een alternatief zijn voor de Snipping Tool zonder dat u extra software hoeft te downloaden.
Wanneer u deze alternatieve knipprogramma's gebruikt, vergeet dan niet om te experimenteren met hun functies en aanpassingsopties om degene te vinden die het beste bij uw specifieke behoeften past. Op deze manier kunt u het proces voor het maken van screenshots stroomlijnen en de productiviteit verbeteren.
Knipprogramma versus printscherm
Knipprogramma en Print Screen zijn handig voor het maken van schermafbeeldingen op uw Windows-computer. Als u de verschillen tussen deze twee opties begrijpt, kunt u bepalen welke het beste bij uw behoeften past.
Met het Knipprogramma kunt u aangepaste schermafbeeldingen maken met verschillende selectieopties. Door te drukken Windows+Shift+S, kunt u het Knipprogramma openen op Windows 10 of Windows 11. Het biedt vier verschillende schermafdrukmodi, waaronder schermafbeeldingen van rechthoekige gebieden, schermafbeeldingen op volledig scherm, schermafbeeldingen van een specifiek venster en schermafbeeldingen in vrije vorm.
Aan de andere kant biedt de Print Screen-toets een snellere en eenvoudigere methode om schermafbeeldingen te maken. Wanneer u op drukt Win+PrintScreen, wordt uw schermopname rechtstreeks opgeslagen in de map met schermafbeeldingen van uw computer, zonder tussenstappen of bewerkingen.
Om u te helpen de belangrijkste verschillen tussen de twee screenshot-methoden beter te begrijpen, vindt u hieronder een korte vergelijking:
| Kenmerk | Knipprogramma | Print Screen |
|---|---|---|
| Sneltoets | Windows+Shift+S | Win+PrintScreen |
| Screenshot-modi | Rechthoekig gebied, volledig scherm, specifiek venster, vrije vorm | Alleen volledig scherm |
| Bewerkingsopties | Teken een screenshot voordat u opslaat | Geen |
| Automatisch opslaan | Nee | Ja |
Samenvattend: als u meer controle- en aanpassingsmogelijkheden nodig heeft bij het maken van schermafbeeldingen, is de Knipprogramma de betere keuze. Als snelheid en eenvoud echter belangrijker zijn, biedt de Print Screen-toets een snellere en minder ingrijpende methode om schermafbeeldingen te maken op uw Windows-computer.
Laatst bijgewerkt: 06 november 2023

Sandeep Bhandari heeft een Bachelor of Engineering in Computers van Thapar University (2006). Hij heeft 20 jaar ervaring op het gebied van technologie. Hij heeft een grote interesse in verschillende technische gebieden, waaronder databasesystemen, computernetwerken en programmeren. Je kunt meer over hem lezen op zijn bio pagina.

