Wat is DPC Watchdog-overtreding?
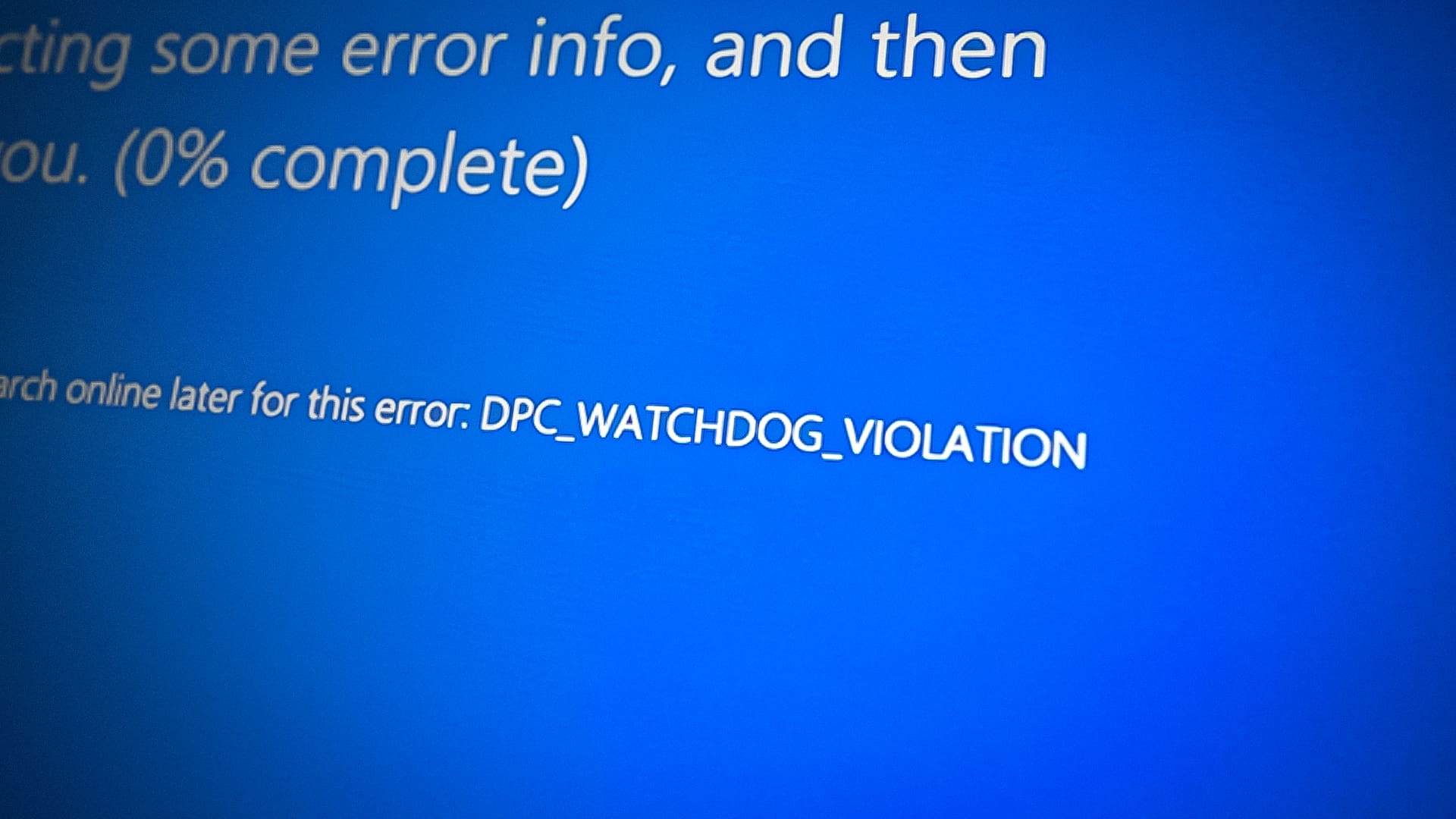
Een DPC Watchdog-overtreding is een fout die optreedt in Windows 10 wanneer het besturingssysteem een probleem detecteert dat verband houdt met Deferred Procedure Call (DPC) en Watchdog-timer. Deze twee componenten zorgen ervoor dat de hardware en software van uw computer efficiënt samenwerken. Wanneer Windows een probleem tegenkomt met DPC of Watchdog, wordt het beruchte Blue Screen of Death (BSOD) weergegeven, waarbij de DPC_WATCHDOG_VIOLATION fout.
De DPC is een mechanisme waarmee taken met een hoge prioriteit tijdelijk taken met een lagere prioriteit kunnen onderbreken, zodat kritieke systeembewerkingen soepel verlopen. De Watchdog-timer bewaakt deze DPC's om ervoor te zorgen dat ze een specifieke tijdslimiet niet overschrijden, wat tot systeeminstabiliteit kan leiden.
Verschillende factoren kunnen leiden tot een DPC Watchdog-overtreding. Enkele veel voorkomende oorzaken zijn verouderde, onjuiste of incompatibele stuurprogramma's, problemen met het opslagapparaat van uw computer (zoals een Solid State Drive of SSD) of beschadigde systeembestanden.
Het begrijpen van de hoofdoorzaak van de DPC_WATCHDOG_VIOLATION-fout is essentieel bij het vinden van de juiste oplossing. In de volgende secties leert u over specifieke methoden om dit probleem op te lossen en te voorkomen dat het opnieuw optreedt. Vergeet niet om geduldig te blijven en de stappen zorgvuldig te volgen om de DPC Watchdog Violation-fout op uw Windows 10-computer op te lossen.
Oorzaken van schending van de DPC Watchdog
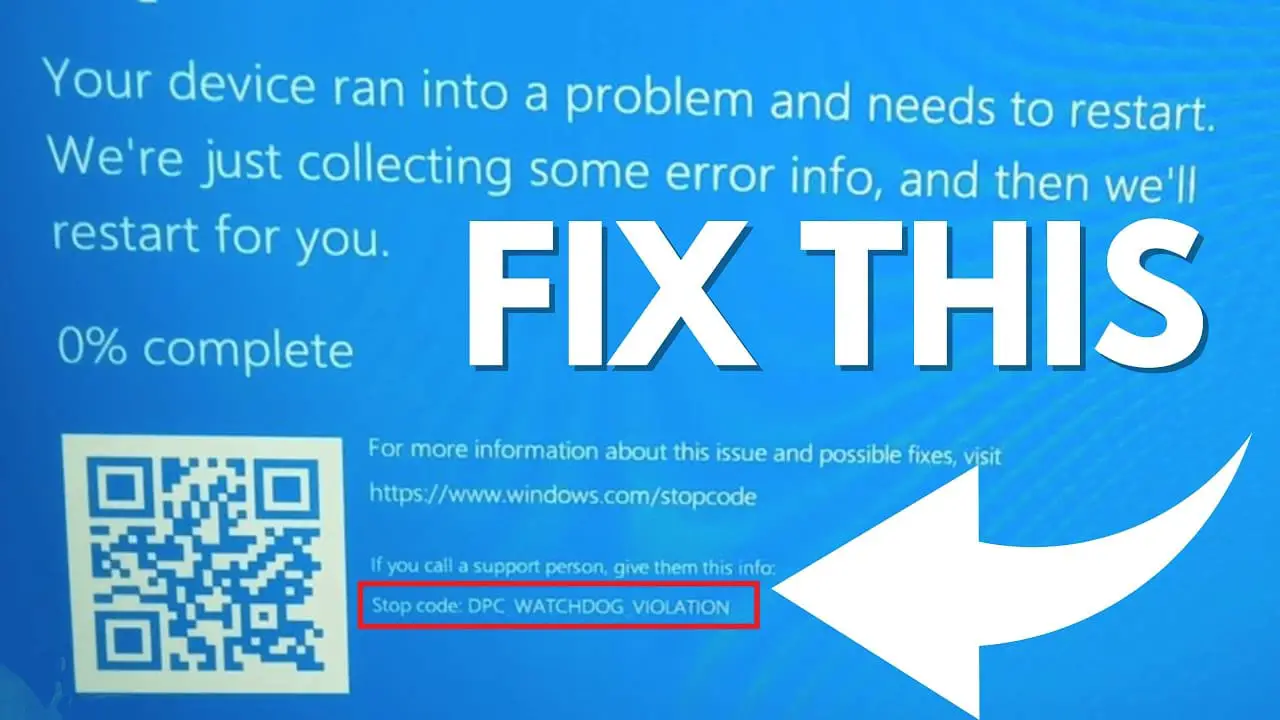
DPC Watchdog-overtredingsfouten treden op als gevolg van incompatibiliteit tussen de hardware en software van uw pc. Als u deze onverenigbaarheden begrijpt, kunt u het probleem effectief aanpakken. In dit gedeelte worden enkele veelvoorkomende oorzaken van DPC Watchdog Violation-fouten in Windows 10 beschreven.
Verouderde of ontbrekende stuurprogramma's: Een van de meest voorkomende redenen voor de DPC_WATCHDOG_VIOLATION-fout is het gebruik van onjuiste of ontbrekende stuurprogramma's. Het hebben van de nieuwste stuurprogramma's voor uw apparaten is essentieel voor soepele en stabiele systeemprestaties. Het is van cruciaal belang om uw stuurprogramma's up-to-date te houden, vooral voor componenten zoals uw SSD (solid-state drive) of externe apparaten die op uw pc zijn aangesloten.
Hardware- en softwareconflicten: Soms kan de DPC Watchdog Violation-fout worden veroorzaakt door conflicten tussen geïnstalleerde hardware en software. Controleer eventuele recent geïnstalleerde hardware of software op uw systeem, aangezien deze systeeminstabiliteit kunnen veroorzaken.
Instellingen SSD- en SATA-controller: In sommige gevallen kan de DPC Watchdog Violation-fout verband houden met de SATA-controllerinstellingen in uw systeem, vooral als u een SSD heeft. Door ervoor te zorgen dat de instellingen van uw SSD- en SATA-controller correct zijn geconfigureerd, kunt u deze fout helpen voorkomen.
Beschadigde systeembestanden: Fouten in uw systeembestanden kunnen DPC Watchdog-overtreding en andere blauwe schermfouten veroorzaken. Het uitvoeren van een systeemscan om te controleren op beschadigde of defecte systeembestanden kan u helpen deze problemen te identificeren en op te lossen.
Houd er rekening mee dat elk systeem uniek is en dat de oorzaken van een DPC Watchdog Violation-fout per systeem kunnen variëren. Door deze veelvoorkomende oorzaken aan te pakken, kunt u het probleem diagnosticeren en oplossen, waardoor uiteindelijk de stabiliteit van uw Windows 10-machine wordt verbeterd.
Voorbereidende stappen
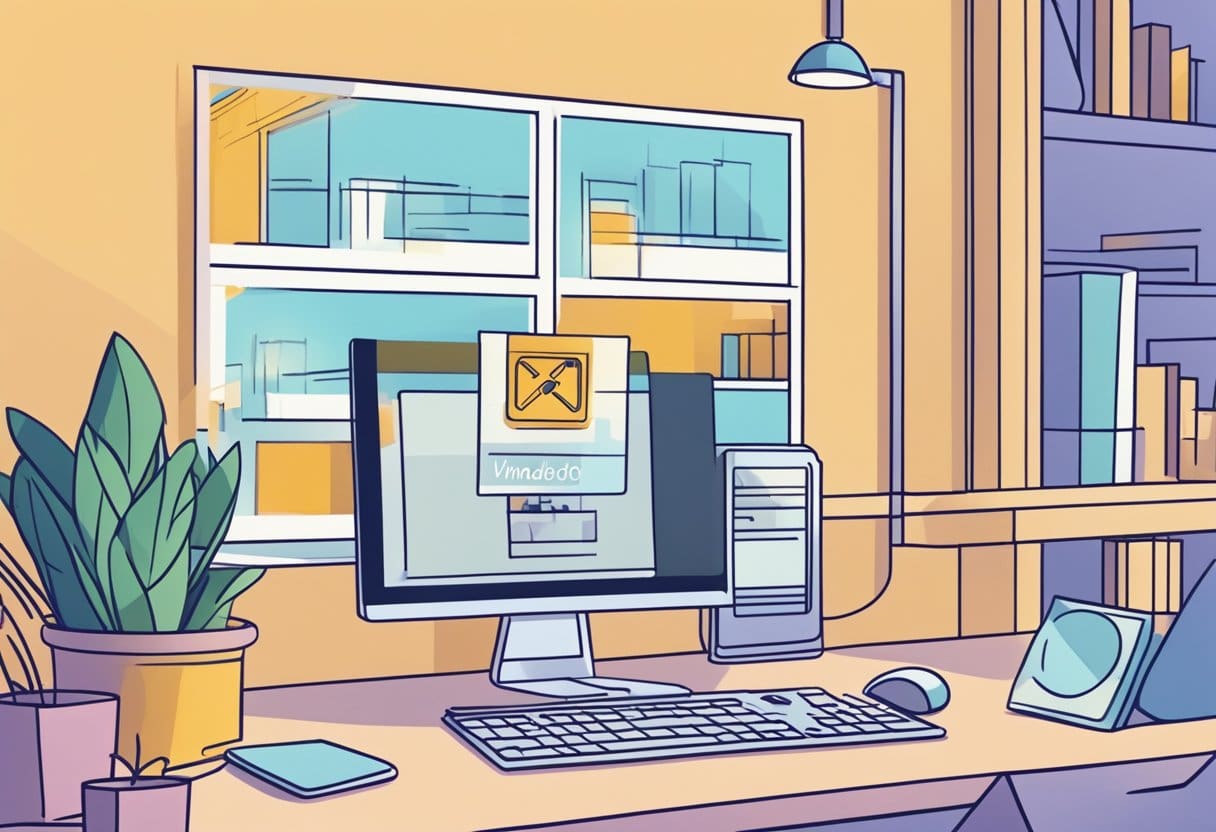
Voordat u ingaat op meer geavanceerde stappen voor het oplossen van problemen, is het belangrijk om enkele eerste acties te ondernemen die kunnen helpen bij het oplossen van de DPC Watchdog-overtreding. Deze voorlopige maatregelen lossen het probleem eenvoudig op, zodat u uw Windows 10-apparaat probleemloos kunt blijven gebruiken.
Koppel externe apparaten los: begin met het verwijderen van alle externe apparaten die op uw computer zijn aangesloten, zoals printers, scanners of draagbare harde schijven. Dit helpt potentiële compatibiliteitsproblemen te elimineren die mogelijk de DPC Watchdog Violation-fout veroorzaken.
Controleer op Windows-updates: Het is belangrijk om uw besturingssysteem altijd up-to-date te houden. Navigeren naar Instellingen> Update en beveiliging> Windows Update en klik op Controleren op updates. Als er updates beschikbaar zijn, installeer deze dan en start uw computer opnieuw op.
Werk de stuurprogramma's van uw apparaat bij: Drivergerelateerde problemen zijn een veelvoorkomende oorzaak van DPC Watchdog-overtreding. Zorg ervoor dat al uw apparaatstuurprogramma's up-to-date zijn door naar te gaan Device Manager en op zoek naar apparaten met een geel uitroepteken. U kunt stuurprogramma's handmatig bijwerken door met de rechtermuisknop op het apparaat te klikken en te selecteren Stuurprogramma bijwerken.
Voer een systeembestandscontrole uit: Beschadigde systeembestanden kunnen ook leiden tot DPC Watchdog Violation-fouten. Om dergelijke problemen op te sporen, opent u de opdrachtprompt als beheerder en typt u sfc /scannow. Druk op Enter en wacht tot het proces is voltooid. Als er fouten worden gevonden, zal het systeem proberen deze te herstellen.
Nadat u deze voorbereidende stappen heeft voltooid, controleert u of de DPC Watchdog Violation-fout is opgelost. Als het probleem zich blijft voordoen, kunt u doorgaan met geavanceerdere methoden voor probleemoplossing, zoals het wijzigen van de instellingen van de IDE ATA/ATAPI-controller of het uitvoeren van een systeemherstel.
Hoe stuurprogramma's bijwerken?
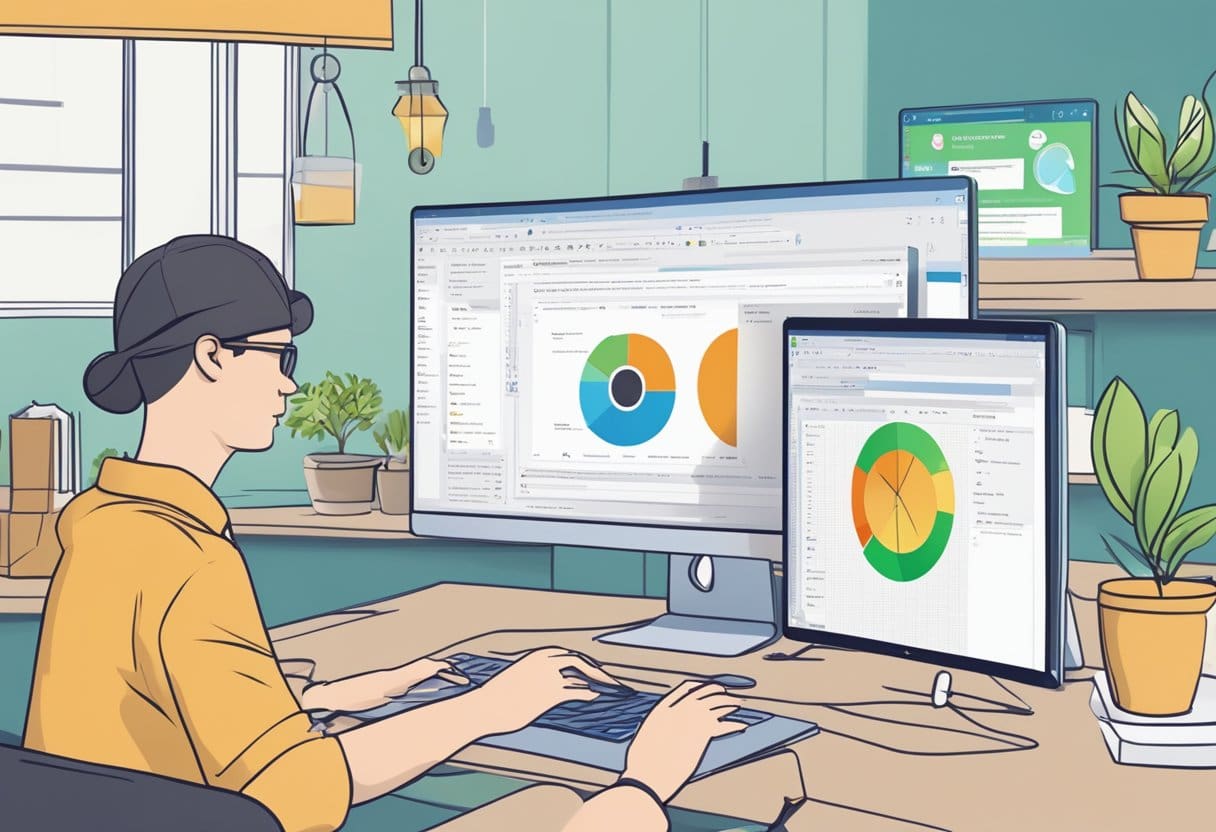
Het bijwerken van stuurprogramma's is essentieel voor het behouden van optimale systeemprestaties en het aanpakken van potentiële problemen zoals DPC Watchdog-overtreding in Windows 10. In dit gedeelte bespreken we twee primaire methoden voor het bijwerken van stuurprogramma's: het gebruik van Apparaatbeheer en de website van de fabrikant.
Updaten via Apparaatbeheer
Apparaatbeheer is een ingebouwde Windows-tool die een overzicht geeft van de hardware van uw computer en waarmee u afzonderlijke apparaten kunt beheren. Hier ziet u hoe u stuurprogramma's kunt updaten via Apparaatbeheer:
- Media Windows-toets + X en selecteer Device Manager uit het menu dat verschijnt.
- Zoek in het venster Apparaatbeheer het apparaat dat u wilt bijwerken. Als u bijvoorbeeld vermoedt dat een verouderd stuurprogramma voor uw grafische kaart of opslagcontroller aanwezig is, vouw dan de betreffende categorie uit.
- Klik met de rechtermuisknop op het apparaat en selecteer driver update vanuit het contextmenu.
- Kies Zoek automatisch naar bijgewerkte stuurprogramma's. Windows zoekt naar beschikbare updates en installeert deze indien gevonden.
Houd er rekening mee dat Apparaatbeheer soms niet de meest recente stuurprogrammaversies detecteert. Ga in dit geval naar de website van de fabrikant.
Updaten via de website van de fabrikant
Als u de fabrikant van uw apparaat kent, kunt u hun website bezoeken om te zoeken naar de nieuwste stuurprogramma-updates. U kunt als volgt stuurprogramma's bijwerken via de website van de fabrikant:
- Identificeer het merk en model van uw apparaat. Deze informatie vindt u op een sticker op het apparaat, in de handleiding van het apparaat of in het gedeelte 'Eigenschappen' van het apparaat in Apparaatbeheer.
- Bezoek de officiële website van de fabrikant van het apparaat. Navigeer naar hun ondersteunings- of downloadsectie.
- Voer het merk en model van uw apparaat in het zoekvak in, of zoek uw apparaat met behulp van de aangeboden categorieën of vervolgkeuzemenu's.
- Zoek naar het meest recente stuurprogramma dat geschikt is voor uw besturingssysteem (dat wil zeggen Windows 10) en download het.
- Installeer het gedownloade stuurprogramma door de instructies van de fabrikant te volgen, opgenomen in een leesmij-bestand of weergegeven tijdens het installatieproces.
Vergeet niet om uw computer opnieuw op te starten nadat u uw stuurprogramma's hebt bijgewerkt. Het bijwerken van stuurprogramma's kan het probleem met de DPC Watchdog-overtreding helpen oplossen en de algehele prestaties van uw systeem verbeteren.
Schijffouten controleren
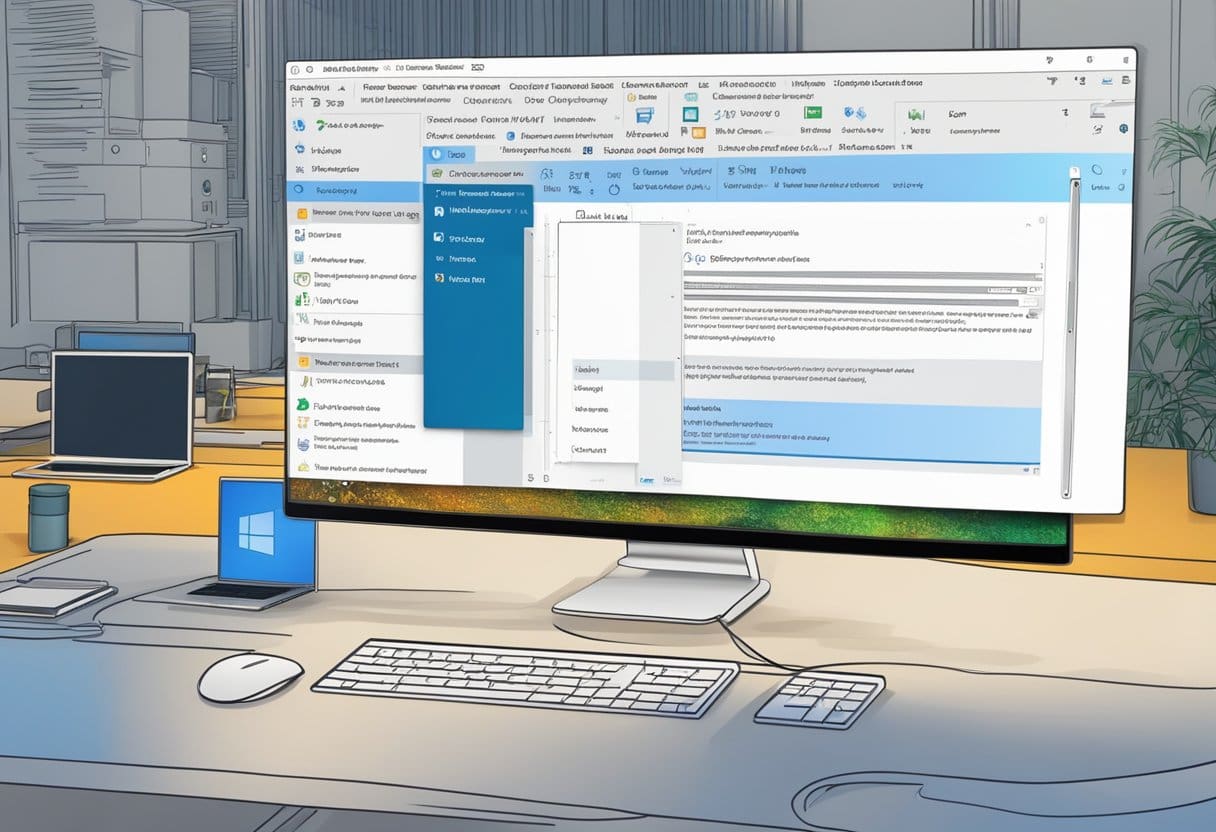
Een DPC Watchdog-overtreding in Windows 10 kan soms worden veroorzaakt door schijffouten of corruptie op uw harde schijf. Om deze problemen op te lossen, kunt u schijffoutcontroles uitvoeren met behulp van de ingebouwde Windows CHKDSK-tool. Dit helpt bij het identificeren en oplossen van eventuele fouten of beschadigde gegevens op uw harde schijf.
Windows CHKDSK-tool gebruiken
Volg deze stappen om de CHKDSK-tool te gebruiken:
- Media Windows-toets + X en selecteer Opdrachtprompt (beheerder) or Windows PowerShell (Admin) uit het menu. Dit opent de opdrachtprompt met beheerdersrechten.
- Typ de volgende opdracht in de opdrachtprompt en druk op Enter:
chkdsk C: /f /r
- vervangen C: met de letter van de schijf die u wilt controleren.
- De /f parameter vertelt CHKDSK om fouten op de schijf te herstellen.
- De /r parameter vertelt CHKDSK om slechte sectoren te lokaliseren en leesbare informatie te herstellen.
- Als u een bericht ziet met de vraag 'Wilt u plannen dat dit volume wordt gecontroleerd de volgende keer dat het systeem opnieuw opstart? (J/N)”, typ Y en druk op Enter.
- Sluit de opdrachtprompt en start uw computer opnieuw op. CHKDSK wordt automatisch uitgevoerd tijdens het opstartproces en lost eventuele geïdentificeerde problemen op.
Vergeet niet geduldig te zijn, aangezien het CHKDSK-hulpprogramma enige tijd nodig heeft om zijn werk te voltooien, afhankelijk van de grootte en staat van uw harde schijf. Nadat de tool zijn taak heeft voltooid, controleert u of de DPC Watchdog Violation-fout is opgelost. Als het probleem zich blijft voordoen, moet u mogelijk andere methoden voor probleemoplossing proberen, zoals het bijwerken van stuurprogramma's of het uitvoeren van een systeemherstel.
Systeeminstellingen herstellen
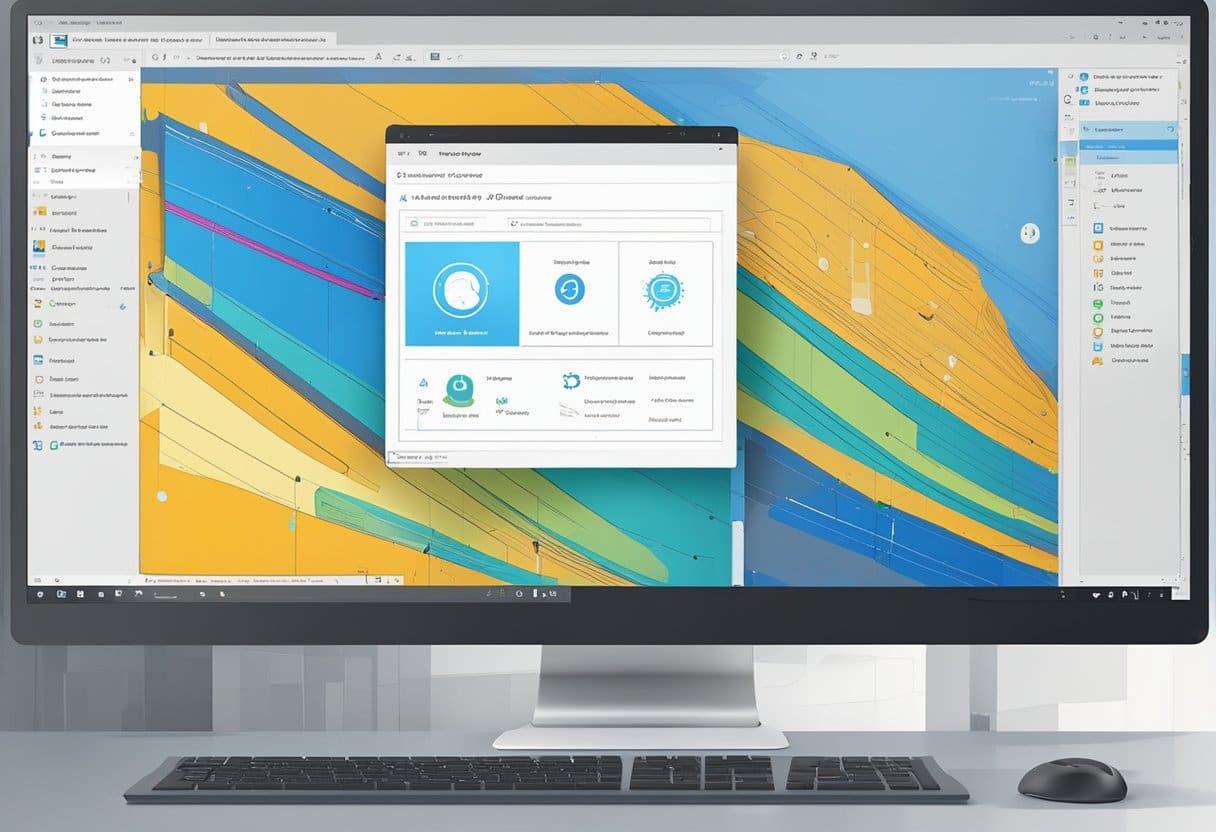
Soms kan er een DPC Watchdog Violation-fout in Windows 10 optreden als gevolg van wijzigingen in uw systeeminstellingen of na een software-installatie. In dergelijke gevallen kan het herstellen van uw systeem naar een eerdere staat het probleem helpen oplossen.
Systeemherstelpunt gebruiken
Systeemherstel is een ingebouwde functie in Windows 10 waarmee u uw systeeminstellingen kunt terugzetten naar een eerdere staat toen uw systeem goed functioneerde. Volg deze stappen om Systeemherstel te gebruiken:
- Open het Configuratiescherm: Druk de Windows-toets + S om het zoekmenu te openen, typ “Configuratiescherm” in het zoekvak en klik vervolgens op het resultaat om het Configuratiescherm te starten.
- Toegang tot Systeemherstel: Klik in het Configuratiescherm op “Systeem en beveiliging” en selecteer vervolgens “Systeem”. Zoek naar "Systeembescherming" in het linkerzijpaneel en klik erop.
- Maak een herstelpunt: Als u dat nog niet heeft gedaan, is het een goed idee om nu meteen een herstelpunt te maken, voor het geval er iets misgaat tijdens het herstelproces. Klik op “Creëren” en volg de instructies om een nieuw herstelpunt in te stellen.
- Kies een herstelpunt: Nadat u het venster Systeemherstel hebt geopend, klikt u op “Systeemherstel” en vervolgens op “Volgende”. Kies uit de lijst met beschikbare herstelpunten er een die is gemaakt voordat u DPC Watchdog Violation-fouten begon te ervaren, en klik op “Volgende”. Als u geen herstelpunten ziet, zorg er dan voor dat het selectievakje 'Meer herstelpunten weergeven' is aangevinkt.
- Start het herstelproces: Controleer het door u gekozen herstelpunt en bevestig uw beslissing door op “Voltooien” te klikken. Houd er rekening mee dat dit proces enige tijd kan duren en dat uw computer tijdens het proces opnieuw wordt opgestart. Zorg ervoor dat u al het lopende werk hebt opgeslagen en sluit alle geopende toepassingen terwijl het systeem doorgaat met het herstel.
Nadat uw systeem is hersteld naar het geselecteerde herstelpunt, controleert u of de DPC Watchdog-schending is opgelost. Vergeet niet om regelmatig een back-up van uw systeem te maken en regelmatig herstelpunten te maken, zodat u snel naar een stabiele toestand kunt terugkeren als er zich in de toekomst problemen voordoen.
Controleren op Windows-updates
Automatische Windows Update
Windows update is een essentiële functie waarmee u uw systeem up-to-date kunt houden met de nieuwste beveiligingspatches, bugfixes en prestatieverbeteringen. Standaard wordt Windows 10 automatisch bijgewerkt. Het is echter van cruciaal belang om ervoor te zorgen dat uw systeem zo is ingesteld dat het automatisch updates ontvangt:
- Klik op de Start knop en typ
Windows Updatein het zoekvak. - Klik op de Windows update instellingen uit de resultaten.
- Onder de Update-instellingen sectie, klik op geavanceerde opties.
- Zorg ervoor dat de tuimelschakelaar onder staat Kies hoe updates worden geïnstalleerd is ingesteld op Automatisch (aanbevolen).
Als deze instelling is ingeschakeld, controleert uw systeem regelmatig op updates en installeert deze automatisch op de achtergrond.
Handmatige Windows-update
In sommige gevallen wilt u wellicht handmatig controleren op Windows-updates om er zeker van te zijn dat uw systeem over de nieuwste patches beschikt. Dit kan handig zijn bij het oplossen van problemen zoals de DPC Watchdog Violation-fout. Volg deze stappen om handmatig op updates te controleren:
- Klik op de Start knop en typ
Windows Updatein het zoekvak. - Klik op de Windows update instellingen uit de resultaten.
- In het Windows update tab, klik op de Controleren op updates knop.
Windows zoekt nu naar beschikbare updates en geeft deze op het scherm weer. Als er updates worden gevonden, klikt u op Nu installeren om het installatieproces te starten. Nadat de updates zijn geïnstalleerd, kan het nodig zijn dat het systeem opnieuw wordt opgestart voordat de wijzigingen van kracht worden.
Door regelmatig te controleren op Windows-updates en ervoor te zorgen dat uw systeem up-to-date is, kunt u de kans op een DPC Watchdog Violation-fout minimaliseren.
Laatst bijgewerkt: 06 november 2023

Sandeep Bhandari heeft een Bachelor of Engineering in Computers van Thapar University (2006). Hij heeft 20 jaar ervaring op het gebied van technologie. Hij heeft een grote interesse in verschillende technische gebieden, waaronder databasesystemen, computernetwerken en programmeren. Je kunt meer over hem lezen op zijn bio pagina.

