PlayStation Party-chat

Wat is PlayStation PartyChat
PlayStation Party Chat is een functie die beschikbaar is op PlayStation-consoles en waarmee je in realtime met je vrienden en andere spelers kunt communiceren. Met deze functie kunt u communiceren met andere gamers, zelfs als u niet in dezelfde game of onlinesessie zit. Door een party te creëren of eraan deel te nemen, kunt u naadloos met uw vrienden chatten terwijl u uw favoriete games speelt of films kijkt.
Het belang van PlayStation Party Chat
PlayStation Party Chat is een cruciaal element voor een meeslepende game-ervaring. Het bevordert de sociale interactie binnen de gaminggemeenschap doordat u moeiteloos verbinding kunt maken en strategieën kunt bedenken met uw vrienden. Deze functie verbetert de coöperatieve gameplay enorm, omdat je tactieken kunt bespreken, speltips kunt delen en effectief kunt coördineren met je teamgenoten. Bovendien zorgt PlayStation Party Chat voor een gevoel van kameraadschap, waardoor je gamesessies leuk en boeiend zijn.
Je moet de Remote Play-app gebruiken om deel te nemen aan een PlayStation Party Chat op je pc. Zorg eerst voor een stabiele internetverbinding en een PlayStation Network-account. Bezoek dan de Downloadpagina voor Remote Play en installeer de app op uw computer. Zodra de app is geïnstalleerd, volgt u de instructies op het scherm om uw PlayStation-console met uw pc te verbinden en deel te nemen aan de gewenste partychat.
Je pc instellen voor PlayStation Party Chat

Je moet enkele eenvoudige stappen volgen om deel te nemen aan een PlayStation Party Chat op je pc. Zorg eerst voor een stabiele internetverbinding en een microfoon om met je vrienden te communiceren.
Download de Remote Play-app: Je hebt de Remote Play-app van Sony op je pc nodig om deel te nemen aan PlayStation-partychats. Bezoek de officiële PlayStation-website en download de app voor jouw besturingssysteem (Windows of macOS). Volg de installatie-instructies om de app aan de slag te krijgen.
Sluit je PlayStation aan: Sluit vervolgens uw PlayStation-console aan op uw pc. Dit doe je door je aan te melden bij je PlayStation Network-account in de Remote Play-app en op je console. Om in te loggen op uw console, gaat u naar het menu Instellingen en selecteert u 'Accountbeheer'. Open de Remote Play-app op uw pc en voer uw PlayStation Network-inloggegevens in.
Configureer uw microfoon: Voordat u deelneemt aan een partychat, moet u uw microfooninstellingen configureren in de Remote Play-app. Selecteer in het hoofdmenu van de app 'Instellingen' en navigeer naar het tabblad 'Microfoon'. Kies uw microfoon uit de lijst met beschikbare apparaten en pas de volumeniveaus dienovereenkomstig aan.
Door deze stappen te volgen, moet je pc zijn ingesteld voor deelname aan PlayStation-partychats. Wanneer je een partychat-uitnodiging ontvangt op je PlayStation-console, open je de Remote Play-app op je pc en selecteer je de optie “Party Chat” om deel te nemen aan het gesprek. Geniet van gamen en chatten met je vrienden met het gemak van je computer.
Een PlayStation Network-account aanmaken
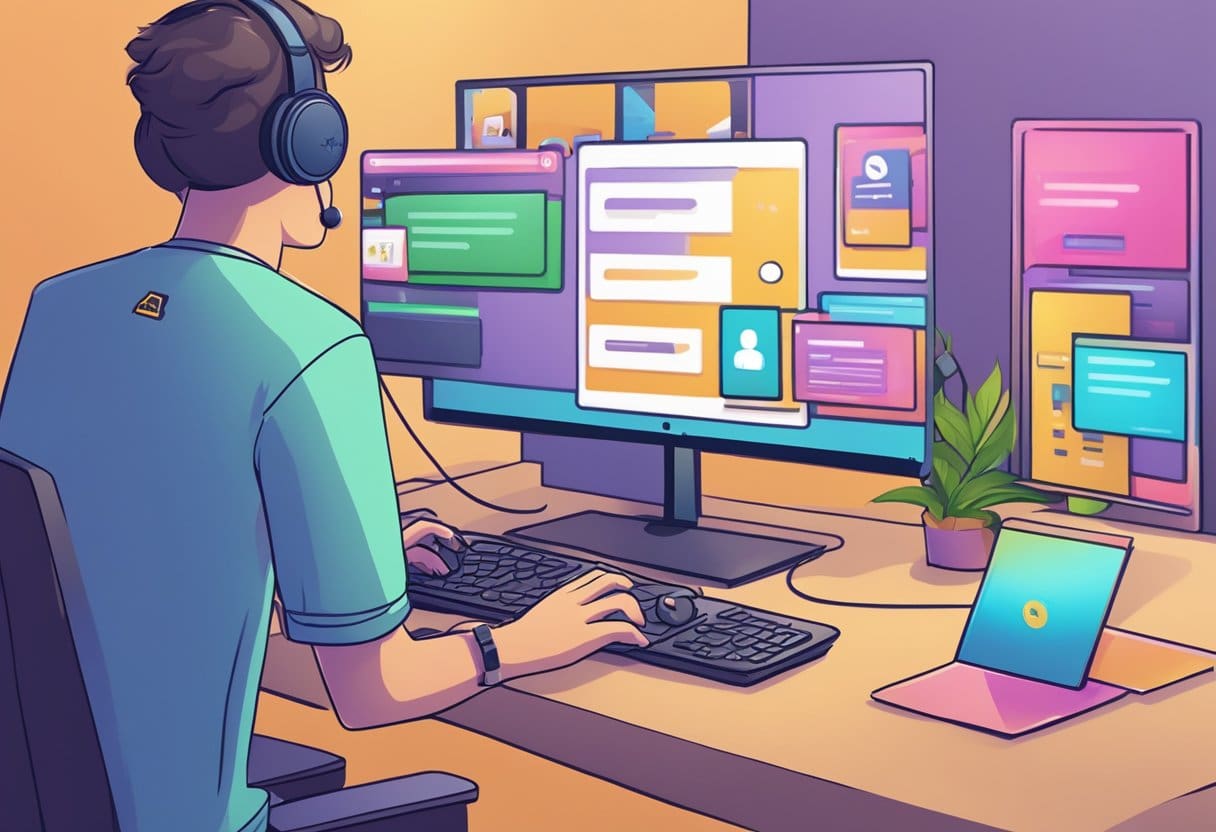
Voordat je op je pc deelneemt aan een PlayStation Party Chat, moet je een PlayStation Network-account (PSN) aanmaken. Dit is een essentiële stap waarmee u toegang krijgt tot verschillende online functies, waaronder partychats.
Volg deze stappen om een PSN-account aan te maken:
- Bezoek de PlayStation Network-website: Ga naar de officiële PlayStation Network-website en klik op de optie 'Aanmelden' in de rechterbovenhoek van de pagina.
- Kies ervoor om een nieuw account aan te maken: Klik op de inlogpagina op de knop 'Nieuw account aanmaken', waardoor u naar de pagina voor het maken van een account gaat.
- Voer uw persoonlijke gegevens in: U wordt gevraagd uw e-mailadres, wachtwoord, geboortedatum en andere persoonlijke gegevens op te geven. Gebruik een actief e-mailadres, aangezien u een verificatie-e-mail ontvangt.
- Ga akkoord met de voorwaarden: Lees na het invullen van uw persoonlijke gegevens de servicevoorwaarden en het privacybeleid. Ga akkoord met deze voorwaarden door het vereiste vakje aan te vinken om door te gaan naar de volgende stap.
- Controleer je email: U ontvangt een e-mail met een verificatielink. Klik op de link om uw e-mailadres te bevestigen en uw account te activeren.
- Vul je PSN-profiel in: Meld u aan bij uw nieuwe PSN-account zodra uw e-mailadres is geverifieerd. Van daaruit kunt u uw online-ID instellen, een profielfoto toevoegen en uw privacy-instellingen kiezen.
Nadat je je PlayStation Network-account hebt ingesteld, kun je via de Remote Play-app deelnemen aan een PlayStation Party Chat op je pc.
De PlayStation Remote Play-app installeren

De app vinden
Om deel te nemen aan een PlayStation Party Chat op je pc, moet je: installeer de PlayStation Remote Play-app. Deze app kan worden gedownload van de officiële PlayStation-website of door te zoeken naar “PS Remote Play” in de app store van uw apparaat.
Installatieproces
Als u deze eenvoudige stappen volgt, wordt u door het installatieproces van de app geleid:
- Navigeer naar de PlayStation Remote Play-downloadpagina of zoek naar “PS Remote Play” in de app store van uw apparaat.
- Downloaden
de app en wacht tot deze is geïnstalleerd. - Zodra de installatie is voltooid, moet u dit doen meld je aan met je PlayStation Network-account (PSN).. U kunt tijdens dit proces een nieuw account aanmaken als u er nog geen heeft.
- Zorg ervoor dat u na het inloggen uw PlayStation verbonden met hetzelfde netwerk als uw pc
- Koppel uw apparaat met uw DUALSHOCK 4, DualSense of DualSense Edge draadloze controller om te genieten van PlayStation Party Chat op je pc.
Door deze instructies te volgen, kun je via de PlayStation Remote Play-app op je computer deelnemen aan PlayStation Party Chat.
Deelnemen aan een PlayStation Party-chat

In dit gedeelte leer je hoe je kunt deelnemen aan een PlayStation Party Chat op je pc met behulp van de PS Remote Play-app. Dit proces omvat het starten van de app, het inloggen op uw account en het deelnemen aan een partychat.
De app starten
Eerst moet u de PS Remote Play-app downloaden en installeren op uw pc. Nadat de installatie is voltooid, start u de app.
Aanmelden bij uw account
Wanneer u de app start, wordt u gevraagd u aan te melden bij uw PlayStation-account. Voer uw inloggegevens in en log in. Als u geen account heeft, kunt u er een aanmaken door de instructies op het scherm te volgen.
Deelnemen aan een partychat
- Beweeg uw cursor over de PS Remote-play app en schakel het microfoonpictogram uit.
- Druk op de knop Omhoog op de PS4-controller en ga naar Instellingen > systemen > Audio-apparaten.
- Zet de Input Device en Uitvoerapparaat naar Remote-play-apparaat.
- Keer terug naar het startscherm, druk nogmaals op de knop Omhoog en selecteer Feest.
- Kies een partij waar u zich bij wilt aansluiten.
Nu heb je met succes deelgenomen aan een PlayStation Party Chat op je pc. Geniet van uw tijd om te chatten met uw vrienden en medegamers.
Problemen oplossen
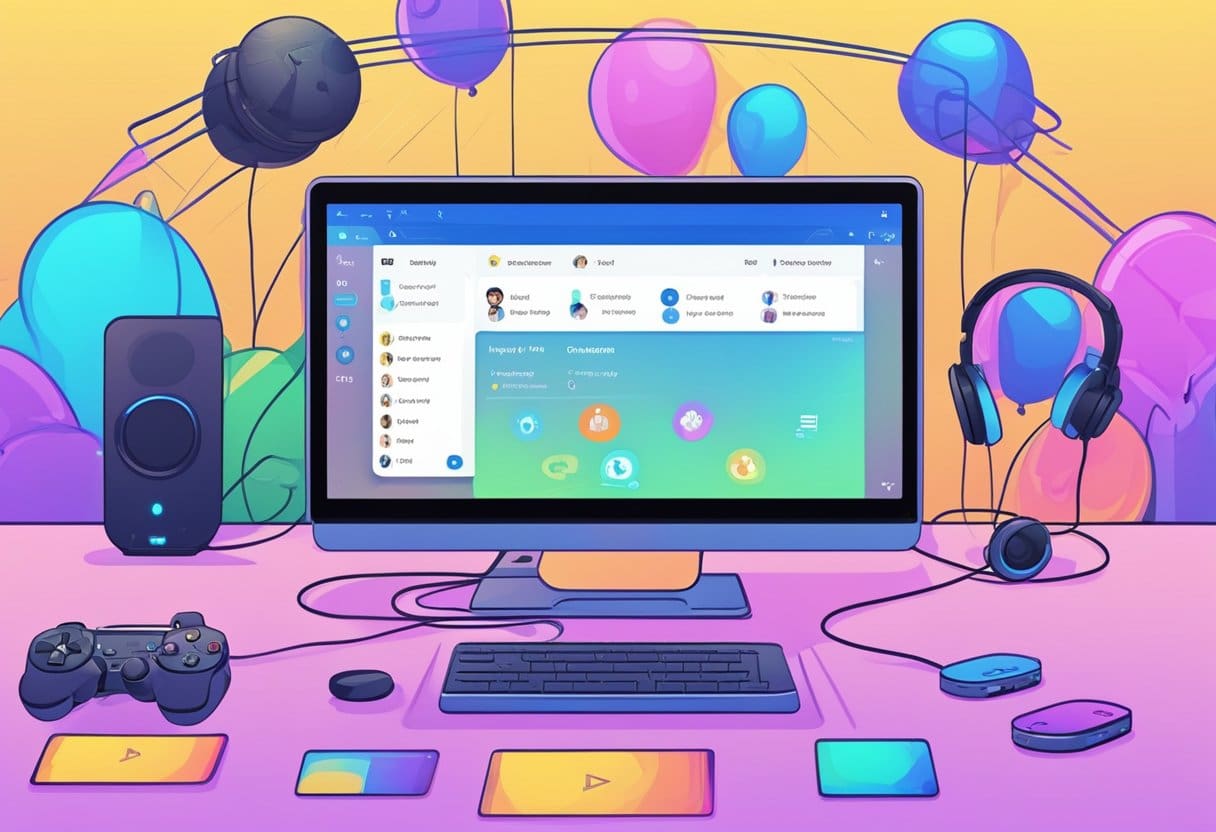
Uw audio-instellingen controleren
Als je audioproblemen ondervindt terwijl je deelneemt aan een PlayStation Party Chat op je pc, zorg er dan voor dat je audio-instellingen correct zijn geconfigureerd. Volg deze stappen:
- Klik met de rechtermuisknop op de Spreker pictogram in de rechteronderhoek van uw taakbalk.
- kies Geluiden.
- Navigeer naar de Afspelen tabblad en zorg ervoor dat uw favoriete audioapparaat het standaardapparaat is (aangegeven door een groen vinkje).
- Ga vervolgens naar de Opnemen tabblad en stel de microfoon van uw voorkeur in als standaardapparaat.
- Test uw audioapparaten door er met de rechtermuisknop op te klikken en te selecteren test voor sprekers en Configure voor microfoons.
Als u nog steeds audioproblemen ondervindt, overweeg dan om uw audiostuurprogramma's bij te werken of te controleren op mogelijke hardwareproblemen met uw audioapparaten.
Problemen met netwerkverbindingen
Een stabiele netwerkverbinding is essentieel voor een soepele PlayStation Party Chat-ervaring. Als u verbindingsproblemen ondervindt, probeert u de volgende stappen voor probleemoplossing:
- Controleer uw verbinding: Zorg ervoor dat uw pc verbinding heeft met internet en test uw verbindingssnelheid.
- Start je modem/router opnieuw op: Als u uw modem/router een paar seconden uitzet en vervolgens weer inschakelt, kunt u de meeste verbindingsproblemen oplossen.
- Gebruik een Ethernet-kabel: Als u Wi-Fi gebruikt, kunt u overwegen een bekabelde Ethernet-verbinding te gebruiken om de stabiliteit en snelheid te verbeteren.
- Controleer op netwerkcongestie: Veel netwerkverkeer kan de verbindingskwaliteit beïnvloeden. Sluit onnodige programma's en apparaten die uw netwerk gebruiken om congestie te verminderen.
- Werk uw netwerkstuurprogramma's bij: Verouderde of incompatibele netwerkstuurprogramma's kunnen verbindingsproblemen veroorzaken. Zorg ervoor dat u de nieuwste stuurprogramma's voor uw netwerkadapter hebt geïnstalleerd.
Door deze stappen voor probleemoplossing te volgen, zou je eventuele problemen met de audio- of netwerkverbinding moeten kunnen oplossen die je tegenkomt terwijl je deelneemt aan een PlayStation Party Chat op je pc.
Laatst bijgewerkt: 19 november 2023

Sandeep Bhandari heeft een Bachelor of Engineering in Computers van Thapar University (2006). Hij heeft 20 jaar ervaring op het gebied van technologie. Hij heeft een grote interesse in verschillende technische gebieden, waaronder databasesystemen, computernetwerken en programmeren. Je kunt meer over hem lezen op zijn bio pagina.

