Trabalhar no Microsoft Word é um esforço bastante comum hoje em dia. Ao fazer isso, é crucial armazenar um documento após concluí-lo. Isso garante que todo o trabalho duro colocado nele não seja perdido ou desperdiçado.
Salvar e Salvar como são duas funções do Microsoft Word que auxiliam no armazenamento de documentos.
Principais lições
- “Salvar” substitui o arquivo existente, enquanto “Salvar como” cria um novo arquivo com alterações.
- Use “Salvar” para atualizações de rotina para evitar várias versões de arquivo; use “Salvar como” para revisões principais ou formatos de arquivo diferentes.
- “Salvar como” permite que os usuários escolham um novo local, nome ou formato, oferecendo mais flexibilidade do que “Salvar”.
Salvar vs Salvar como
In Microsoft Word, a função salvar permite que os usuários armazenem um documento atualizado ou uma pasta em um local já existente. Isso ajuda a manter o documento atualizado. O comando salvar como permite que os usuários armazenem um documento ou pasta em um novo local no sistema. Esta função pode ser usada para um novo arquivo ou um arquivo existente.
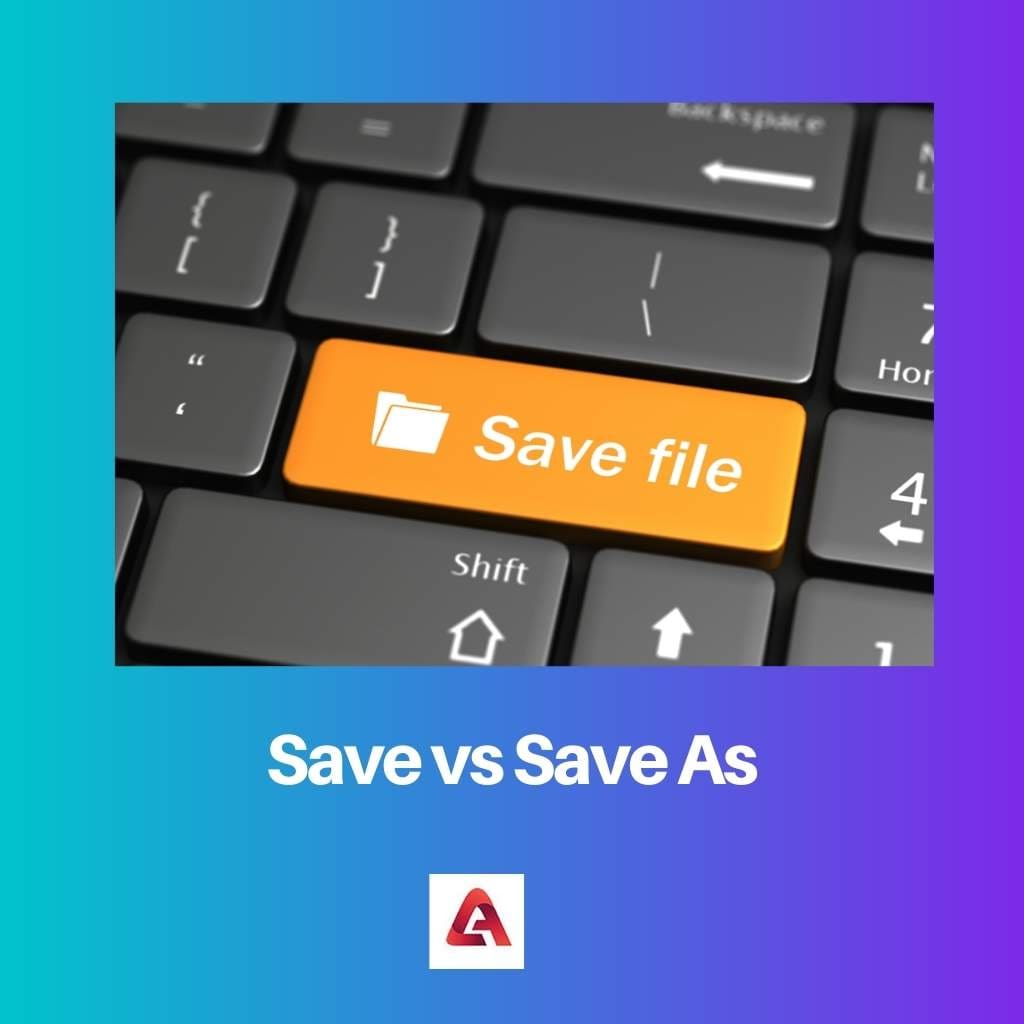
A função salvar permite que um usuário atualize ou revise um documento que já foi salvo anteriormente. A nova versão do documento armazenada corresponderá à versão de trabalho atual do documento ou dos dados.
Em palavras simples, o documento salvo existente será atualizado para um novo. A função Salvar como permite que um usuário armazene um documento pela primeira vez. Isso significa que uma pessoa pode salvar um novo documento em um local completamente novo.
Além disso, a função também solicitará ao usuário um novo nome com o qual o documento deve ser salvo em um dispositivo.
Tabela de comparação
| Parâmetros de comparação | Salvar | Salvar como |
|---|---|---|
| função | O comando salvar permite que um usuário salve um documento de volta ao local de origem. | O comando salvar como permite que um usuário salve um novo documento em um novo local. |
| Uso | O comando salvar permite que um usuário evite a perda de dados, bem como atualize o trabalho salvo anteriormente. | O comando salvar como permite que um usuário salve um arquivo existente em um novo local com um nome diferente. |
| Tipo de arquivo | Esta função só se aplica a arquivos que foram salvos anteriormente. | A função pode ser aplicada a arquivos salvos anteriormente, bem como a novos arquivos. |
| Procedimento | O procedimento é curto, pois inclui apenas uma etapa. | O procedimento é comparativamente mais longo, pois inclui etapas adicionais. |
| Atalho | A tecla de atalho para salvar a função é Ctrl+S, Shift+F12 ou Alt+Shift+F2. | A tecla de atalho para salvar como função é F12 ou Alt+F+A. |
| Limitação | Um arquivo não pode ser salvo em um novo formato usando o comando salvar. | Um arquivo pode ser salvo em um novo formato ou o formato existente pode ser alterado usando o comando salvar como. |
O que é Salvar?
Salvar é um comando presente no menu Arquivo do Microsoft Word. Ele permite que um usuário armazene uma versão atualizada de um documento de volta ao local onde foi originalmente salvo.
Isso implica que a versão recém-salva corresponderá à versão de trabalho atual de um documento no Microsoft Word. O comando é muito útil durante o processo de edição.
Existem vários métodos presentes no Microsoft Word que permitem ao usuário salvar documentos e dados. A maneira mais fácil é clicar no ícone presente no topo da tela. Este ícone se parece com um disco.
Ele salva automaticamente o documento em seu local original, previamente escolhido. Além disso, o nome do documento permanece o mesmo.
Outro método para utilizar esta função é acessar o menu Arquivo e clicar na opção ‘Salvar’. O Microsoft Word ainda permite ao usuário salvar um documento usando teclas de atalho, que são Ctrl+S, Shift+F12 e Alt+Shift+F2.
Os usuários podem pressionar qualquer uma das combinações em seus teclado para salvar o documento sem problemas. O comando é simples e rápido, pois envolve apenas uma etapa.
No entanto, uma limitação de seu uso é que o comando não permite salvar o arquivo em um formato novo ou alterado.
O que é Salvar como?
Salvar como é outro comando presente no menu Arquivo do Microsoft Word. Ao contrário da função salvar, salvar é usado para armazenar um novo arquivo em um novo local.
Ele pode até ser usado para armazenar um arquivo existente em um novo local com o mesmo nome. Além disso, ao fazer isso, o usuário ainda tem a opção de escolher um novo nome para o documento.
Para usar este comando, o usuário deve ir ao menu Arquivo e selecionar a opção 'Salvar como', localizada na opção 'Salvar'. Ao fazer isso, uma caixa de diálogo aparece na tela.
Aqui, um usuário pode escolher onde o arquivo deve ser salvo e com que nome. Ele ainda permite que o usuário escolha o tipo de arquivo. Isso significa que o formato do documento pode ser alterado durante o salvamento.
Outro método para usar este comando é pressionando as teclas de atalho, que são F12 e Alt+F+A. Ao fazer isso, uma caixa de diálogo é aberta imediatamente. Isso encurta a duração do processo, eliminando algumas etapas.
O comando é útil para criar um novo arquivo, bem como um arquivo de backup. Muitas vezes, o processo é chamado de 'exportação'.
Principais diferenças entre salvar e salvar como
- O comando Salvar permite que um usuário salve um documento de volta ao local de origem, enquanto o comando Salvar como permite que um usuário salve um novo documento em um novo local
- O comando Salvar é útil para atualizar trabalhos anteriores e evitar perda de dados, enquanto salvar é útil para alterar o local e o nome de um documento armazenado.
- O comando Salvar só pode ser aplicado a arquivos salvos anteriormente, enquanto a função salvar como também pode ser aplicada a novos arquivos.
- A tecla de atalho para o comando salvar é Ctrl+S, Shift+F12 ou Alt+Shift+F2, enquanto a do comando salvar como é F12 ou Alt+F+A.
- O comando Salvar não permite que um usuário altere o formato de um documento ao salvá-lo, enquanto o comando salvar como permite que um usuário faça isso.
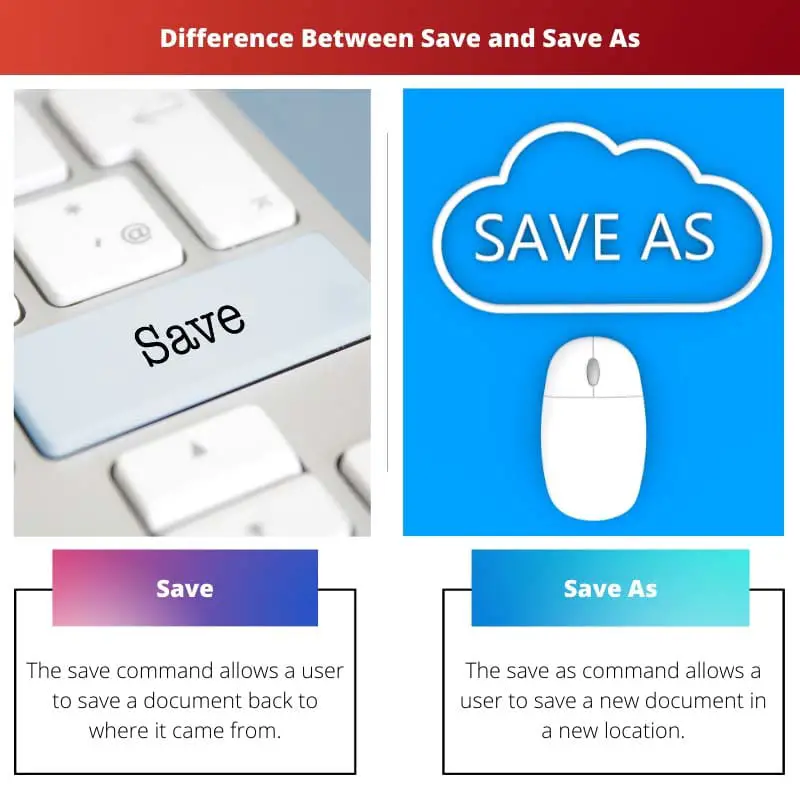
- https://www.sciencedirect.com/science/article/pii/S8755461508000650
- https://www.jstor.org/stable/25481478
Última atualização: 07 de setembro de 2023

Sandeep Bhandari é bacharel em Engenharia de Computação pela Thapar University (2006). Possui 20 anos de experiência na área de tecnologia. Ele tem grande interesse em vários campos técnicos, incluindo sistemas de banco de dados, redes de computadores e programação. Você pode ler mais sobre ele em seu página bio.


Este artigo fornece uma explicação muito clara das diferenças entre os comandos Salvar e Salvar como no Microsoft Word. É muito útil para qualquer usuário que não esteja familiarizado com as distinções.
Este artigo é muito informativo e bem estruturado. A tabela de comparação é particularmente útil para compreender as aplicações práticas de Salvar e Salvar como. Ótimo trabalho!
Este artigo fornece um excelente guia para usuários do Word, mas poderia ter sido mais envolvente incorporando cenários da vida real em relação ao uso de Salvar e Salvar como.
A peça é bem elaborada e altamente informativa; no entanto, pode ser mais atraente com insights adicionais sobre as vantagens e desvantagens de utilizar Salvar e Salvar como.
A comparação entre Salvar e Salvar como é muito bem explicada. No entanto, teria sido mais benéfico se houvesse exemplos demonstrando como usar esses comandos no artigo.
O artigo oferece uma análise abrangente dos comandos Salvar e Salvar como, o que é genuinamente benéfico para usuários iniciantes e experientes do Word.
O artigo faz um ótimo trabalho ao simplificar os detalhes complexos das funções Salvar e Salvar como. Os exemplos são, sem dúvida, úteis para leitores que desejam aplicar estes comandos de forma eficaz.
O artigo é meticulosamente informativo sobre as diferenças e funções principais dos comandos Salvar e Salvar como. Um ótimo recurso para quem deseja aprimorar suas habilidades no Word.