FireStick e Kodi

O que é FireStick?
Amazon FireStick é um pequeno dispositivo que se conecta à porta HDMI da sua TV e permite transmitir diversos conteúdos de mídia, como filmes e programas de TV, pela Internet. Possui vários aplicativos pré-instalados, incluindo serviços populares de streaming como Netflix e Hulu. Você também pode baixar e instalar outros aplicativos para ampliar suas opções de entretenimento.
O que é Kodi?
Kodi é um software de centro de mídia de código aberto que permite gerenciar e transmitir conteúdo de mídia em vários dispositivos. A versatilidade do Kodi vem de seus inúmeros complementos, que permitem aos usuários acessar conteúdo de diversas fontes, incluindo serviços de streaming, armazenamento conectado à rede e arquivos locais. É compatível com várias plataformas, incluindo Windows, macOS, Android, iOS e Amazon FireStick.
O que é Tubi TV?
Tubi TV é um serviço de streaming gratuito e popular que oferece filmes e programas de TV com anúncios em vários gêneros. Ao contrário de outras plataformas de streaming como Netflix e Hulu, a Tubi TV não exige assinatura. Instalar o aplicativo ou complemento Tubi TV em seu FireStick ou Kodi permite que você acesse uma vasta biblioteca de conteúdo sem nenhum custo.
Configurações de pré-instalação

Preparação para FireStick
Antes de instalar o Tubi TV em seu FireStick, você deve ajustar as configurações para permitir instalações de aplicativos de terceiros. Siga esses passos:
- Na tela inicial do FireStick, navegue até o Configurações menu no canto superior direito da tela.
- Selecionar Minha TV de fogo or dispositivo.
- Escolha Opções de desenvolvedor.
- permitir Aplicativos de fontes desconhecidas ligando-o. Se solicitado, confirme sua ação clicando em Ative.
- Além disso, habilite Depuração ADB (opcional) para melhor desempenho.
Agora seu FireStick está pronto para a instalação do aplicativo Tubi TV.
Preparação para Kodi
Antes de instalar o complemento Tubi TV Kodi, certifique-se de ter o Kodi configurado em seu dispositivo. Aqui estão as etapas necessárias para configurar o Kodi para permitir complementos de terceiros:
- Abra o Kodi aplicativo em seu dispositivo.
- Selecione os Configurações (ícone de engrenagem) no canto superior esquerdo da tela.
- Acesse System.
- Vá para Add-ons no menu do lado esquerdo e habilite Fontes desconhecidas alternando-o. Se solicitado, clique em Sim para prosseguir.
- Clique no botão Voltar para retornar ao menu principal de configurações.
Agora, seu aplicativo Kodi está pronto para a instalação do complemento Tubi TV.
Instalando Tubi TV no FireStick

Esta seção irá guiá-lo na instalação do Tubi TV em seu dispositivo FireStick. Forneceremos instruções abrangentes sobre como baixar e instalar os aplicativos necessários, incluindo os aplicativos Downloader e Tubi TV. Para facilitar a leitura e a compreensão, organizamos as informações em subseções e usamos parágrafos, marcadores e diversas técnicas de formatação.
Baixe e instale o aplicativo de download
Para instalar o Tubi TV em seu dispositivo FireStick, você deve primeiro baixar e instalar o aplicativo Downloader. Veja como:
- Navegue até a tela inicial do seu dispositivo FireStick ou Fire TV.
- Selecione o ícone Pesquisar (lupa) no canto superior esquerdo da tela.
- Entre em “Downloader” na barra de pesquisa e selecione-o na lista de resultados.
- Escolha o aplicativo Downloader (ícone laranja com uma seta branca) na seção Aplicativos e Jogos.
- Clique em Download para iniciar o processo de instalação.
- Aguarde a instalação do aplicativo e clique em Abrir para iniciar o aplicativo Downloader.
Baixe e instale Tubi TV
Agora que você tem o aplicativo Downloader instalado em seu FireStick, você pode baixar e instalar o aplicativo Tubi TV. Siga esses passos:
- Inicie o aplicativo Downloader no seu dispositivo FireStick.
- Insira o seguinte URL na barra de URL do aplicativo Downloader:
https://tubitv.com/signup - Clique em Ir para começar a baixar o aplicativo Tubi TV.
- Espere o download terminare clique em Instalar para iniciar o processo de instalação.
- Assim que a instalação for concluída, clique em Abrir para iniciar o aplicativo Tubi TV.
Depois de concluir essas etapas, você deverá ter o Tubi TV instalado em seu dispositivo FireStick. Agora você pode se registrar via Facebook ou usar seu endereço de e-mail para se registrar. Se você se registrou com um endereço de e-mail, receberá um e-mail da Tubi TV para verificação.
Instalando Tubi TV no Kodi
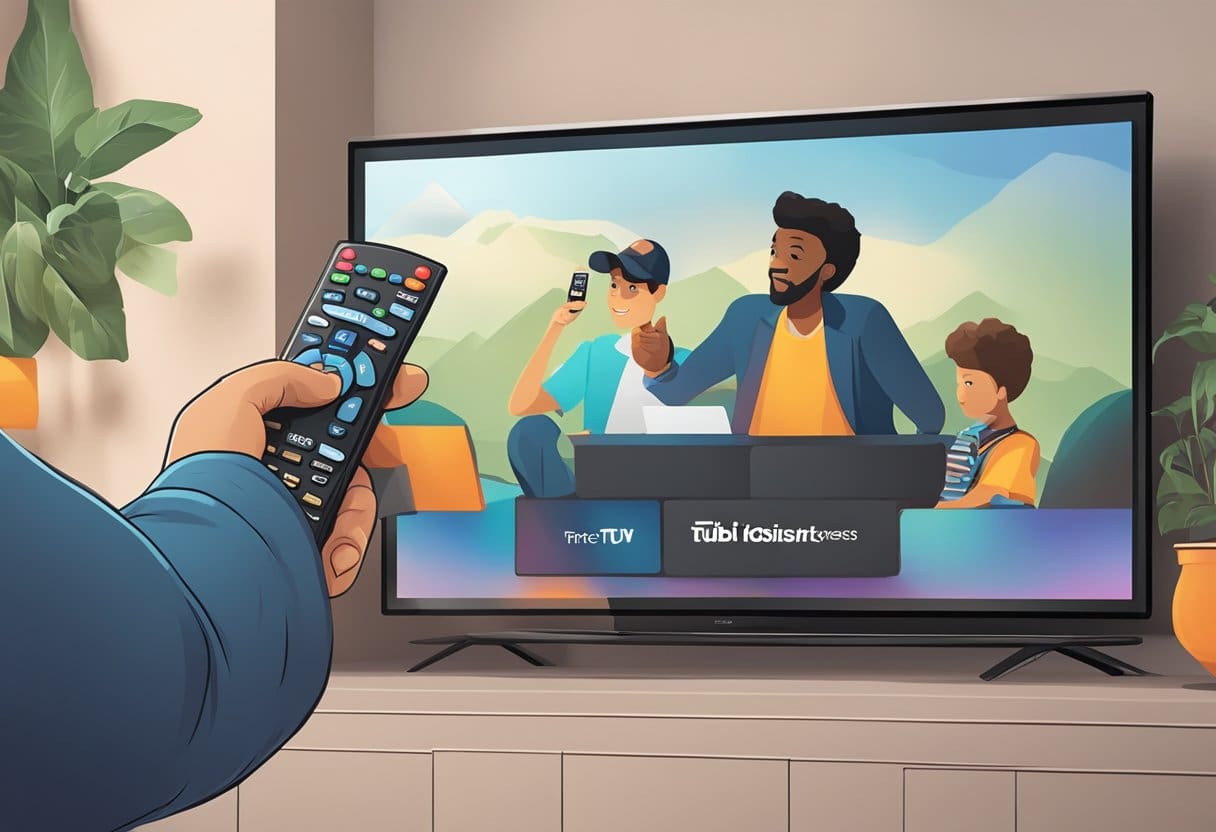
Localize o repositório Kodi
Antes de instalar o Tubi TV no Kodi, certifique-se de ter o repositório necessário em sua plataforma Kodi. Neste caso, é o Repositório do Assistente EzzerMac. Para adicionar este repositório, siga as etapas abaixo:
- Abra o Kodi aplicativo em seu dispositivo.
- Clique no Configurações ícone, que tem o formato de uma engrenagem.
- Navegar para Gerenciador de arquivos e clique em Adicionar Fonte.
- Na seção “Insira os caminhos ou procure os locais da mídia”, clique em
<None>. - Digite o seguinte URL:
http://ezzer-mac.com/repoE clique em OK. - Nomeie o repositório como “EzzerMac” e clique em OK.
Depois de adicionar o repositório, você pode prosseguir para o processo de instalação da Tubi TV.
Processo de instalação da TV Tubi
Com o repositório do assistente EzzerMac instalado, agora você pode instalar o complemento Tubi TV Kodi. Siga esses passos:
- Volte para a Kodi menu principal e clique em Add-ons.
- Selecione os Instalador de pacotes ícone, que se parece com um ícone de caixa aberta.
- Escolha Instalar a partir de arquivo zip e depois ezzermac.
- Localize e clique no repositório.EzzerMacsWizard.zip arquivo e aguarde o Add-on instalado mensagem apareça.
- Em seguida, clique em Instalar a partir do repositório e selecione Repositório do Assistente EzzerMac.
- Acesse Complementos de vídeo e encontra Tubi TV na lista. Clique nisso.
- Escolha Instale e espere pelo Complemento Tubi TV instalado mensagem apareça.
Neste ponto, você instalou com sucesso o Tubi TV no Kodi. Para acessar a Tubi TV, navegue até o Kodi menu principal, clique em Add-ons, e depois Complementos de vídeo. Lá você encontrará a Tubi TV, pronta para transmitir seus filmes e programas favoritos. Observe que se você reside na Europa, pode ser necessário usar uma VPN conectada a um servidor dos EUA devido a mudanças nas leis da UE.
Configurando TV Tubi

Nesta seção, orientaremos você sobre como configurar o Tubi TV em dispositivos FireStick e Kodi.
Configurando Tubi TV no FireStick
Para instalar o Tubi TV em seu FireStick, siga estas etapas:
- Ligue o Fire TV Stick e navegue até Encontre seguido pelo Pesquisar opção.
- Digite “Tubi TV” (sem aspas) na barra de pesquisa e selecione Tubi TV quando aparecer nos resultados da pesquisa.
- Clique Baixar para instalar o aplicativo Tubi TV em seu Fire TV Stick. Aguarde o aplicativo terminar de baixar e instalar.
Depois que o aplicativo estiver instalado, você pode iniciá-lo e inscrever-se para obter uma conta gratuita ou fazer login com suas credenciais existentes da Tubi TV. Navegue pela extensa biblioteca de filmes e programas de TV para começar a transmitir seu conteúdo favorito.
Configurando Tubi TV no Kodi
Para configurar Tubi TV no Kodi, siga as seguintes etapas:
- Abra o Kodi e vá para o Configurações (ícone de roda dentada) no canto superior esquerdo da tela.
- Selecionar Gerenciador de arquivos na tela Configurações.
- Clique em Adicionar Fonte na barra de menu do lado esquerdo.
- Em seguida, clique em
<None>e digite o URL do repositório Tubi TVhttps://mrgsi.github.io/gsource/e clique no OK botão. - Na caixa “Digite um nome para esta fonte de mídia”, adicione um nome (por exemplo, “Tubi TV Repo”) e clique em OK.
- Volte para a tela principal do Kodi e selecione Add-ons no menu do lado esquerdo.
- Clique no Instalador de pacotes ícone (ícone de caixa) no canto superior esquerdo.
- Escolha Instalar a partir de arquivo zip e selecione o nome que você atribuiu à fonte de mídia (por exemplo, “Tubi TV Repo”).
- Clique no URL do arquivo zip –
repository.NarcacistWizard.zip. Aguarde a instalação do repositório. - Agora escolha Instalar a partir do repositório e encontre o repositório instalado (por exemplo, Narcacist's Repo -> Video add-ons).
- Selecione Tubi TV e clique em Instale. Aguarde a conclusão da instalação do complemento.
Depois de instalar com sucesso o complemento Tubi TV Kodi, você pode acessá-lo na seção Complementos de vídeo do Kodi. Desfrute da transmissão de uma ampla variedade de filmes e programas de TV gratuitos na Tubi TV.
Solução de problemas comuns

Solução de problemas do FireStick
- Aplicativo não inicia: Se o aplicativo Tubi TV não estiver iniciando em seu FireStick, tente limpar o cache e os dados do aplicativo. Vá para Configurações > Aplicativos > Gerenciar aplicativos instalados > Tubi > Limpar cache e dados.
- Qualidade de vídeo ruim: se você estiver enfrentando problemas de baixa qualidade de vídeo ou buffer, verifique sua conexão com a Internet. Conecte seu dispositivo FireStick a uma rede Wi-Fi estável ou use um adaptador Ethernet para uma conexão mais estável. Você também pode tentar reduzir a qualidade do vídeo nas configurações do aplicativo Tubi TV.
- Não consigo me inscrever: Se você não conseguir se inscrever ou fazer login em sua conta Tubi TV, certifique-se de ter inserido o endereço de e-mail e a senha corretos. Se o problema persistir, tente redefinir sua senha ou entre em contato com o suporte da Tubi TV para obter assistência.
Solução de problemas do Kodi
- Addon não funciona: Se o complemento Tubi TV Kodi não estiver funcionando ou apresentando problemas, certifique-se de ter a versão mais recente instalada. Atualize o complemento acessando Complementos > Meus complementos > Complementos de vídeo > Tubi TV > Atualizar.
- Não foi possível conectar ao URL/Download: Se você tiver problemas para baixar o complemento, certifique-se de ter inserido o URL correto do Tubi TV Repo (https://mrgsi.github.io/gsource/). Verifique novamente o URL e tente baixar o complemento novamente.
- As mensagens de erro: Se você encontrar erros ao usar o complemento Tubi TV no Kodi, consulte os arquivos de log. Navegue até Configurações > Sistema > Registro > Mostrar arquivo de log para visualizar e analisar os erros. Procure soluções online ou consulte a comunidade Kodi para obter assistência.
Lembre-se de manter seu software Kodi atualizado e instalar complementos apenas de fontes confiáveis para evitar problemas comuns.
Última atualização: 20 de novembro de 2023

Sandeep Bhandari é bacharel em Engenharia de Computação pela Thapar University (2006). Possui 20 anos de experiência na área de tecnologia. Ele tem grande interesse em vários campos técnicos, incluindo sistemas de banco de dados, redes de computadores e programação. Você pode ler mais sobre ele em seu página bio.

