Bate-papo de festa do PlayStation

O que é o PlayStation Party Chat
PlayStation Party Chat é um recurso disponível em consoles PlayStation que permite que você se comunique com seus amigos e outros jogadores em tempo real. Este recurso permite que você interaja com outros jogadores, mesmo quando não estão no mesmo jogo ou sessão online. Criar ou participar de um grupo permite que você converse perfeitamente com seus amigos enquanto joga seus jogos favoritos ou assiste a filmes.
Importância do PlayStation Party Chat
O PlayStation Party Chat é um elemento crucial para uma experiência de jogo envolvente. Ele promove a interação social dentro da comunidade de jogos, permitindo que você se conecte e crie estratégias com seus amigos sem esforço. Esse recurso melhora muito a jogabilidade cooperativa, pois você pode discutir táticas, compartilhar dicas de jogo e coordenar-se com seus companheiros de equipe de maneira eficaz. Além disso, o PlayStation Party Chat proporciona uma sensação de camaradagem, garantindo que suas sessões de jogo sejam divertidas e envolventes.
Você deve usar o aplicativo Remote Play para participar de um PlayStation Party Chat no seu PC. Primeiro, garanta uma conexão estável com a Internet e uma conta na PlayStation Network. Então, visite o Página de downloads do Remote Play e instale o aplicativo no seu computador. Depois que o aplicativo estiver instalado, siga as instruções na tela para conectar seu console PlayStation ao PC e participar do bate-papo desejado.
Configurando seu PC para PlayStation Party Chat

Você deve seguir alguns passos simples para participar de um PlayStation Party Chat no seu PC. Primeiro, garanta uma conexão estável com a Internet e um microfone para se comunicar com seus amigos.
Baixe o aplicativo Remote Play: Você precisará do aplicativo Remote Play da Sony no seu PC para participar de bate-papos em festas do PlayStation. Visite o site oficial do PlayStation e baixe o aplicativo para o seu sistema operacional (Windows ou macOS). Siga as instruções de instalação para colocar o aplicativo em funcionamento.
Conecte seu PlayStation: Em seguida, conecte seu console PlayStation ao PC. Isso é feito entrando em sua conta da PlayStation Network no aplicativo Remote Play e em seu console. Para fazer login em seu console, vá ao menu Configurações e selecione “Gerenciamento de conta”. Abra o aplicativo Remote Play em seu PC e insira suas credenciais da PlayStation Network.
Configure seu microfone: Antes de entrar em um bate-papo em grupo, você deve definir as configurações do microfone no aplicativo Remote Play. No menu principal do aplicativo, selecione “Configurações” e navegue até a guia “Microfone”. Escolha seu microfone na lista de dispositivos disponíveis e ajuste os níveis de volume de acordo.
Seguindo essas etapas, seu PC deverá estar configurado para participar de bate-papos em grupo do PlayStation. Ao receber um convite para um bate-papo em grupo em seu console PlayStation, abra o aplicativo Remote Play em seu PC e selecione a opção “Party Chat” para entrar na conversa. Divirta-se jogando e conversando com seus amigos na conveniência do seu computador.
Criando uma conta na PlayStation Network
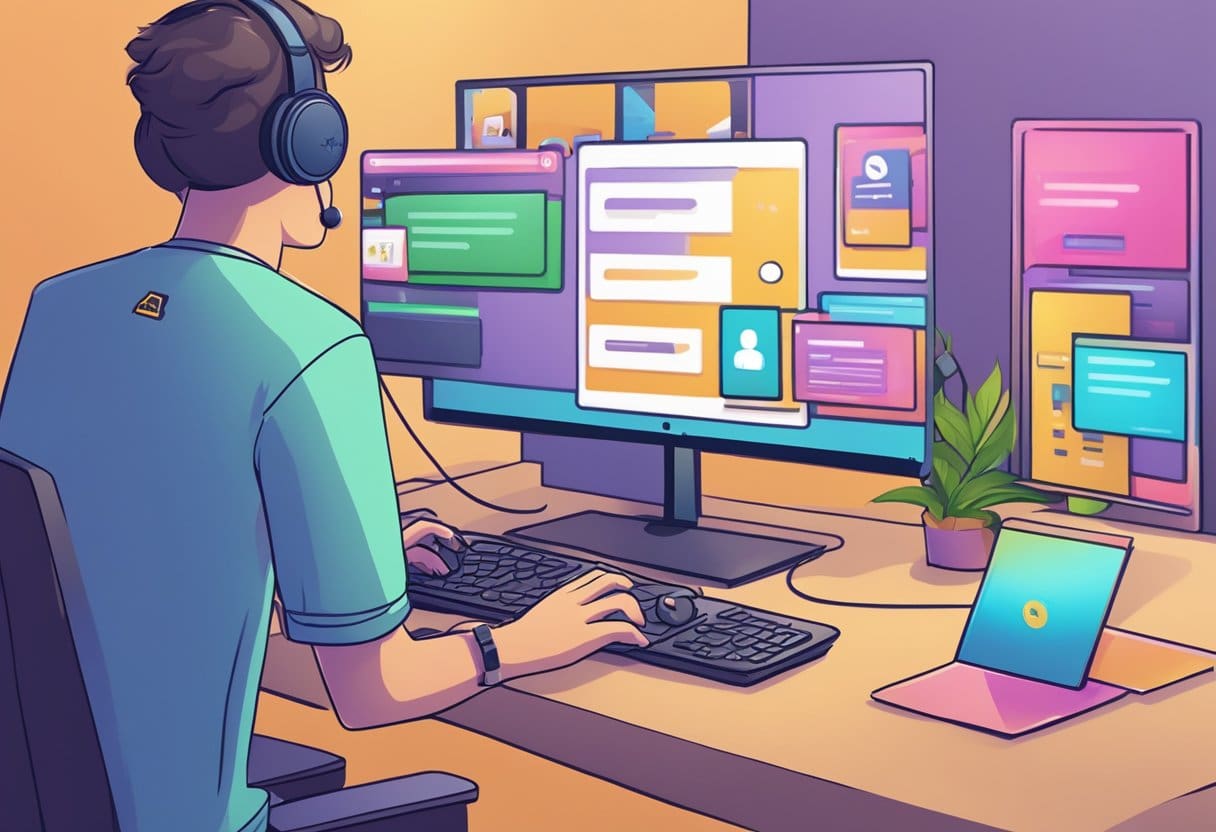
Antes de entrar em um PlayStation Party Chat no seu PC, você deve criar uma conta na PlayStation Network (PSN). Esta é uma etapa essencial, permitindo que você acesse vários recursos online, incluindo chats em grupo.
Para criar uma conta PSN, siga estas etapas:
- Visite o site da PlayStation Network: Vá para o oficial Site da PlayStation Network e clique na opção ‘Entrar’ no canto superior direito da página.
- Escolha criar uma nova conta: na página de login, clique no botão 'Criar nova conta', que o levará à página de criação de conta.
- Insira suas informações pessoais: Você será solicitado a fornecer seu endereço de e-mail, senha, data de nascimento e outros dados pessoais. Use um endereço de e-mail ativo, pois você receberá um e-mail de verificação.
- Concorde com os termos: Após preencher suas informações pessoais, leia os termos de serviço e política de privacidade. Concorde com estes termos marcando a caixa obrigatória para prosseguir para a próxima etapa.
- Verifique seu e-mail: Você receberá um e-mail com um link de verificação. Clique no link para confirmar seu endereço de e-mail e ativar sua conta.
- Complete seu perfil PSN: Faça login na sua nova conta PSN assim que seu endereço de e-mail for verificado. A partir daí, você pode configurar sua ID online, adicionar uma foto de perfil e escolher suas configurações de privacidade.
Depois de configurar sua conta na PlayStation Network, você pode participar de um PlayStation Party Chat no seu PC usando o aplicativo Remote Play.
Instalando o aplicativo PlayStation Remote Play

Encontrando o aplicativo
Para participar de um PlayStation Party Chat no seu PC, você deve instale o aplicativo PlayStation Remote Play. Este aplicativo pode ser baixado do site oficial do PlayStation ou pesquisando por “PS Remote Play” na loja de aplicativos do seu dispositivo.
Processo de Instalação
Seguir estas etapas simples orientará você no processo de instalação do aplicativo:
- Navegue até a Página de download do PlayStation Remote Play ou pesquise “PS Remote Play” na app store do seu dispositivo.
- Baixar
o aplicativo e espere que ele seja instalado. - Assim que a instalação for concluída, você deve faça login com sua conta da PlayStation Network (PSN). Você pode criar uma nova conta durante esse processo, caso ainda não tenha uma.
- Depois de fazer login, certifique-se de ter seu PlayStation conectado à mesma rede como seu PC
- Emparelhe seu dispositivo com seu Controle sem fio DUALSHOCK 4, DualSense ou DualSense Edge para começar a desfrutar do PlayStation Party Chat no seu PC.
Seguindo estas instruções, você pode entrar no PlayStation Party Chat no seu computador por meio do aplicativo PlayStation Remote Play.
Como participar de um bate-papo do PlayStation Party

Esta seção ensinará como participar de um PlayStation Party Chat no seu PC usando o aplicativo PS Remote Play. Este processo inclui iniciar o aplicativo, fazer login em sua conta e participar de um bate-papo em grupo.
Iniciando o aplicativo
Primeiro, você deve baixar e instalar o aplicativo PS Remote Play em seu PC. Após a conclusão da instalação, inicie o aplicativo.
Fazendo login na sua conta
Ao iniciar o aplicativo, você será solicitado a fazer login na sua conta PlayStation. Insira suas credenciais e faça login. Se não tiver uma conta, você pode criar uma seguindo as instruções na tela.
Entrando em um bate-papo de festa
- Mova o cursor sobre o PS RemotePlay aplicativo e ative o som do ícone do microfone.
- Pressione o botão Para cima no controlador PS4 e vá para Configurações > Dispositivos/Instrumentos > Dispositivos de áudio.
- Conjunto Dispositivo de Entrada e Dispositivo de saída para Dispositivo de reprodução remota.
- Retorne à tela inicial, pressione o botão Para cima novamente e selecione Festa.
- Escolha um grupo para participar.
Agora você ingressou com sucesso em um PlayStation Party Chat no seu PC. Aproveite seu tempo conversando com seus amigos e colegas jogadores.
Resolução de problemas
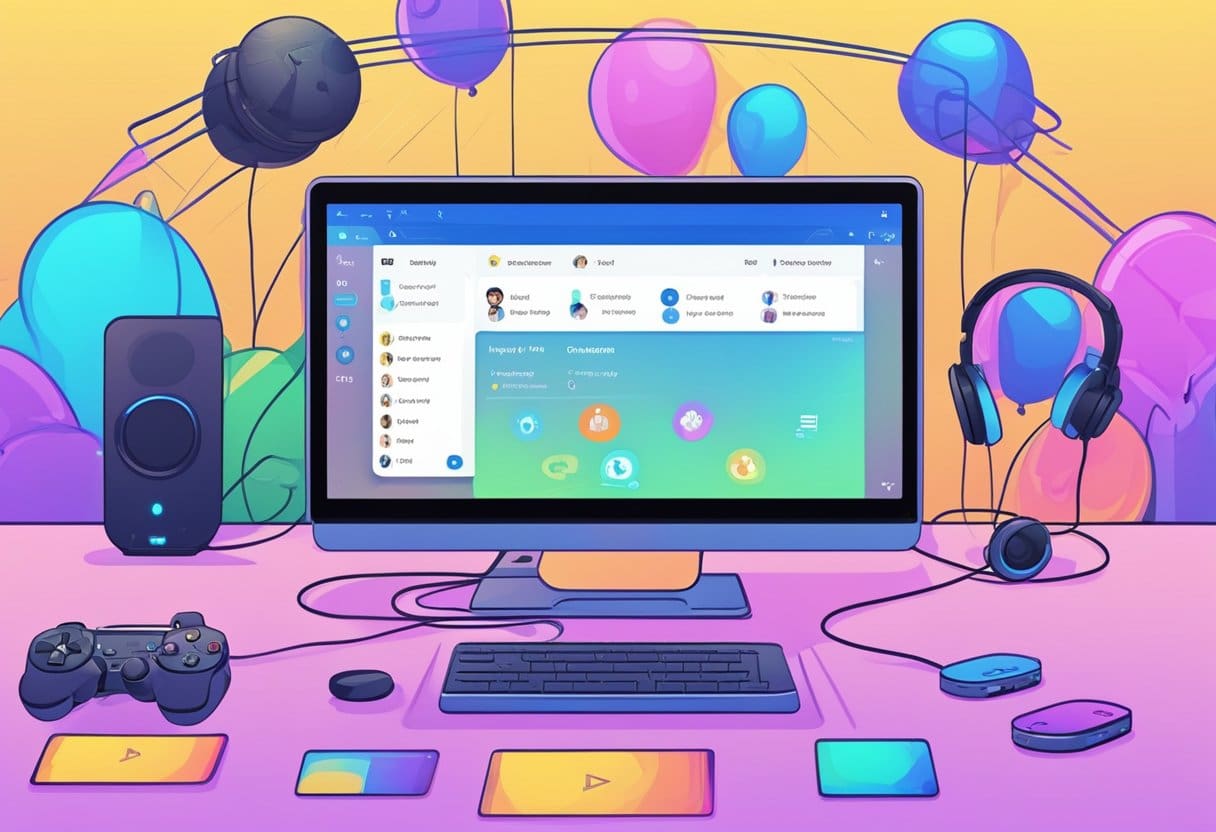
Verificando suas configurações de áudio
Se você estiver enfrentando problemas de áudio ao entrar em um PlayStation Party Chat no seu PC, verifique se as configurações de áudio estão configuradas corretamente. Siga esses passos:
- Clique com o botão direito do mouse no Palestrantes ícone no canto inferior direito da barra de tarefas.
- Selecionar Sons.
- Navegue até a Reprodução guia e certifique-se de que seu dispositivo de áudio preferido seja o dispositivo padrão (indicado por uma marca de seleção verde).
- Em seguida, vá para o Gravação guia e defina seu microfone preferido como o dispositivo padrão.
- Teste seus dispositivos de áudio clicando com o botão direito neles e selecionando Test para alto-falantes e configurar para microfones.
Se você ainda encontrar problemas de áudio, considere atualizar seus drivers de áudio ou verificar possíveis problemas de hardware com seus dispositivos de áudio.
Problemas de conexão de rede
Uma conexão de rede estável é essencial para uma experiência tranquila no PlayStation Party Chat. Se você enfrentar problemas de conectividade, tente as seguintes etapas de solução de problemas:
- Verifique sua conexão: certifique-se de que seu PC esteja conectado à Internet e teste a velocidade de sua conexão.
- Reinicie seu modem/roteador: desligar o modem/roteador por alguns segundos e ligá-lo novamente pode resolver a maioria dos problemas de conexão.
- Use um cabo Ethernet: se você estiver usando Wi-Fi, considere usar uma conexão Ethernet com fio para melhorar a estabilidade e a velocidade.
- Verifique se há congestionamento na rede: O alto tráfego de rede pode afetar a qualidade da conexão. Feche programas e dispositivos desnecessários que usam sua rede para reduzir o congestionamento.
- Atualize seus drivers de rede: Drivers de rede desatualizados ou incompatíveis podem causar problemas de conexão. Certifique-se de ter os drivers mais recentes instalados para o seu adaptador de rede.
Seguindo essas etapas de solução de problemas, você poderá resolver quaisquer problemas de áudio ou conexão de rede que encontrar ao ingressar em um PlayStation Party Chat em seu PC.
Última atualização: 19 de novembro de 2023

Sandeep Bhandari é bacharel em Engenharia de Computação pela Thapar University (2006). Possui 20 anos de experiência na área de tecnologia. Ele tem grande interesse em vários campos técnicos, incluindo sistemas de banco de dados, redes de computadores e programação. Você pode ler mais sobre ele em seu página bio.

