Начало работы с Microsoft Word
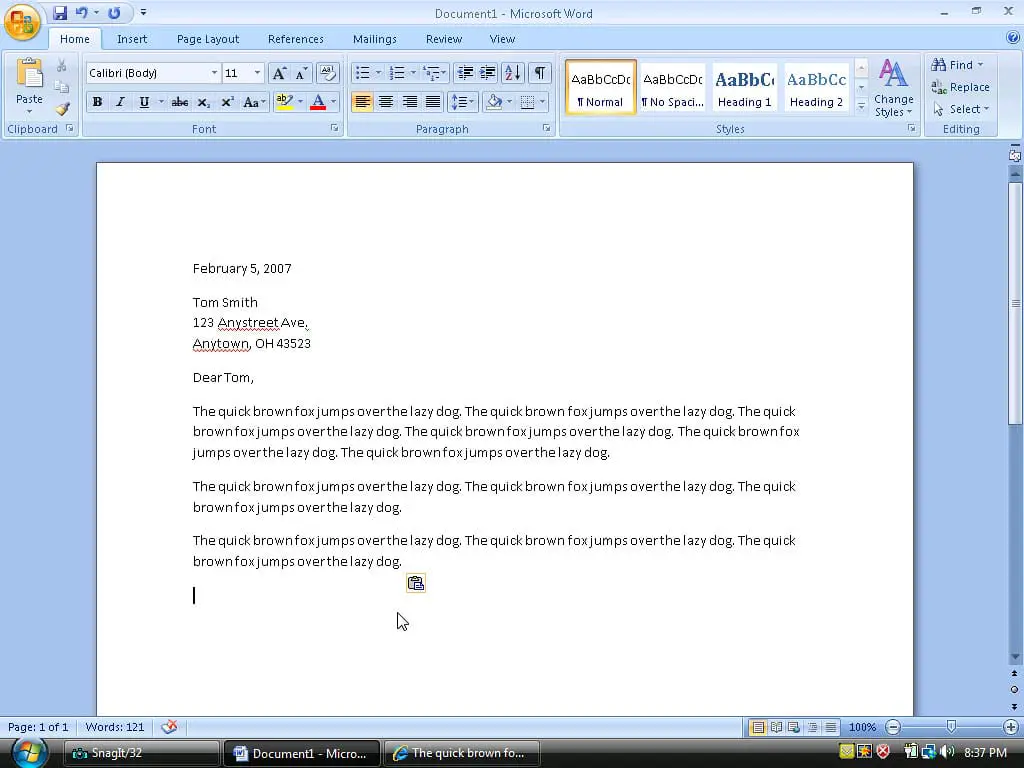
Microsoft Word — мощный инструмент, позволяющий создавать и редактировать текстовые документы. Чтобы начать работу с Microsoft Word, сначала вам необходимо открыть приложение на своем устройстве. Если вы используете Windows, вы можете найти его в разделе Start меню, а если вы используете Mac, вы можете найти его в Приложения папка. После открытия вас встретит интерфейс Word, отображающий пустой документ.
Во время работы над документом вы можете столкнуться с дополнительными страницами или пустыми страницами, которые необходимо удалить. К перемещаться по документу, важно ознакомиться с лента, который расположен в верхней части окна и содержит несколько вкладок (например, «Главная», «Вставка» и «Вид»). Группы функций, такие как редактирование шрифтов, форматирование абзацев и представления документов, организуют вкладки.
Когда ты хочешь удалить страницу в документе Word, вы можете использовать несколько подходов. Выбранный вами метод будет зависеть от того, пуста ли страница, содержит ли она контент или вызвана проблемами форматирования, например разрывом страницы. Также важно понимать Область переходов, который можно найти под Вид вкладка. Эта панель позволяет перемещаться между страницами, заголовками и результатами поиска в документе.
Не забывайте, что нужно периодически сохраняйте свою работу щелкнув значок диска или нажав Ctrl+S (Cmd+S на Mac). Это гарантирует, что вы не потеряете прогресс в случае непредвиденных проблем с компьютером или сбоя приложения.
При работе с документом помните о редактируемые области и нередактируемые области, например верхние и нижние колонтитулы, сноски и текстовые поля. При удалении страницы убедитесь, что вы случайно не удалили нужный контент в этих областях.
Таким образом, при использовании Microsoft Word изучите интерфейс, поймите, как перемещаться по документу, определите тип дополнительной или пустой страницы и примените соответствующий метод для удаления ненужных страниц. И не забывайте часто сохранять свою работу, чтобы обеспечить удобство редактирования.
Страницы и макет в MS Word
Microsoft Word предлагает множество инструментов и функций, которые помогут вам управлять страницами и общими макетами. Это позволяет с легкостью создавать документы профессионального качества. В этом разделе мы обсудим некоторые основные стратегии и функции, доступные в MS Word.
Иногда у вас могут оказаться пустые или дополнительные страницы, которые необходимо удалить. Удалить страницу в Word очень просто, и для этого доступны различные способы. Вот несколько способов, которые помогут вам добиться более четкого и точного макета документа:
Метод 1: Поместите курсор в начало ненужной страницы. нажмите Возврат на одну позицию клавишу, пока ненужная страница не будет удалена.
Метод 2: Если вы хотите удалить определенную страницу, нажмите CTRL + G чтобы открыть диалоговое окно «Перейти». Введите номер страницы и нажмите Enter для перехода на нужную страницу. Щелкните или коснитесь в любом месте страницы и нажмите Удалить на клавиатуре.
Метод 3: Чтобы удалить пустую страницу в середине или конце документа, полезно отобразить маркеры абзацев, нажав CTRL + SHIFT + 8 или перейдите на вкладку «Главная» и щелкните значок абзаца. Это позволяет вам увидеть, где вы использовали Enter ключ, что иногда приводит к случайному созданию пустых страниц. Затем вы можете удалить ненужные маркеры абзаца.
Не забывайте учитывать читабельность и общее представление вашего документа, используя инструменты форматирования, такие как таблицы, маркеры и стили текста, когда это необходимо. Microsoft Word предлагает полный набор функций для удовлетворения ваших потребностей в форматировании документов, обеспечивая профессиональный и безупречный результат. Воспользовавшись этими простыми шагами и инструментами макетирования программного обеспечения, вы сможете добиться желаемого внешнего вида и организации вашего документа.
Поиск нежелательной страницы
Чтобы найти ненужную страницу в документе Word, сначала нажмите кнопку Вид вкладка в верхней части экрана. На вкладке «Вид» найдите и включите Область переходов. Откроется боковая панель с тремя вкладками: «Заголовки», «Страницы» и «Результаты». Нажмите на Разделы чтобы просмотреть обзор всех страниц документа.
При просмотре страниц активная страница будет выбрана автоматически. Если на нежелательной странице есть содержимое, перейдите на эту страницу с помощью области навигации или нажав Ctrl + G (или Ctrl+G на Mac). Откроется диалоговое окно «Перейти», где вы можете ввести номер страницы и перейти на эту страницу.
Если нежелательная страница пуста, ее можно добавить в конец документа или между другими страницами в качестве дополнительной страницы. Вы можете определить это без текста или другого контента на странице. Нажимать Ctrl + Shift + 8 (или Cмд + 8 на Mac) для отображения знаков абзаца, которые помогут вам увидеть, есть ли на пустой странице какие-либо скрытые элементы форматирования.
Способы удаления страницы в MS Word
Использование клавиши Backspace
Чтобы удалить пустую страницу или дополнительный контент в конце документа Word, поместите курсор внизу, сразу после последнего предложения. Нажмите и удерживайте кнопку Возврат на одну позицию кнопку, пока все нежелательное содержимое не будет удалено.
Навигация по панели навигации
Другой способ удалить страницу в Word — использовать панель навигации. Следуй этим шагам:
- Нажмите на Вид вкладку и установите флажок Область переходов.
- В области навигации нажмите на значок Разделы вкладка, чтобы просмотреть все страницы документа.
- Найдите и щелкните миниатюру страницы, которую хотите удалить.
- Нажмите Удалить на клавиатуре, и страница будет удалена.
ЗАМЕТКА: этот метод лучше всего работает с пустыми страницами или страницами с минимальным содержанием.
Удаление разрыва страницы
Если вы хотите удалить страницу с разрывом страницы в документе Word, выполните следующие действия:
- Нажмите на Главная вкладка в Word, если вы еще этого не сделали.
- Нажмите на символ ¶, чтобы отобразить знаки абзаца и скрытые символы форматирования.
- Найдите Разрыв страницы маркер и выберите его.
- Нажмите Удалить на клавиатуре, чтобы удалить разрыв страницы, и страницы объединятся.
Не забудьте скрыть знаки абзаца и скрытые символы форматирования в Главная вкладку, снова щелкнув символ ¶ после удаления разрыва страницы.
Устранение неполадок с удалением
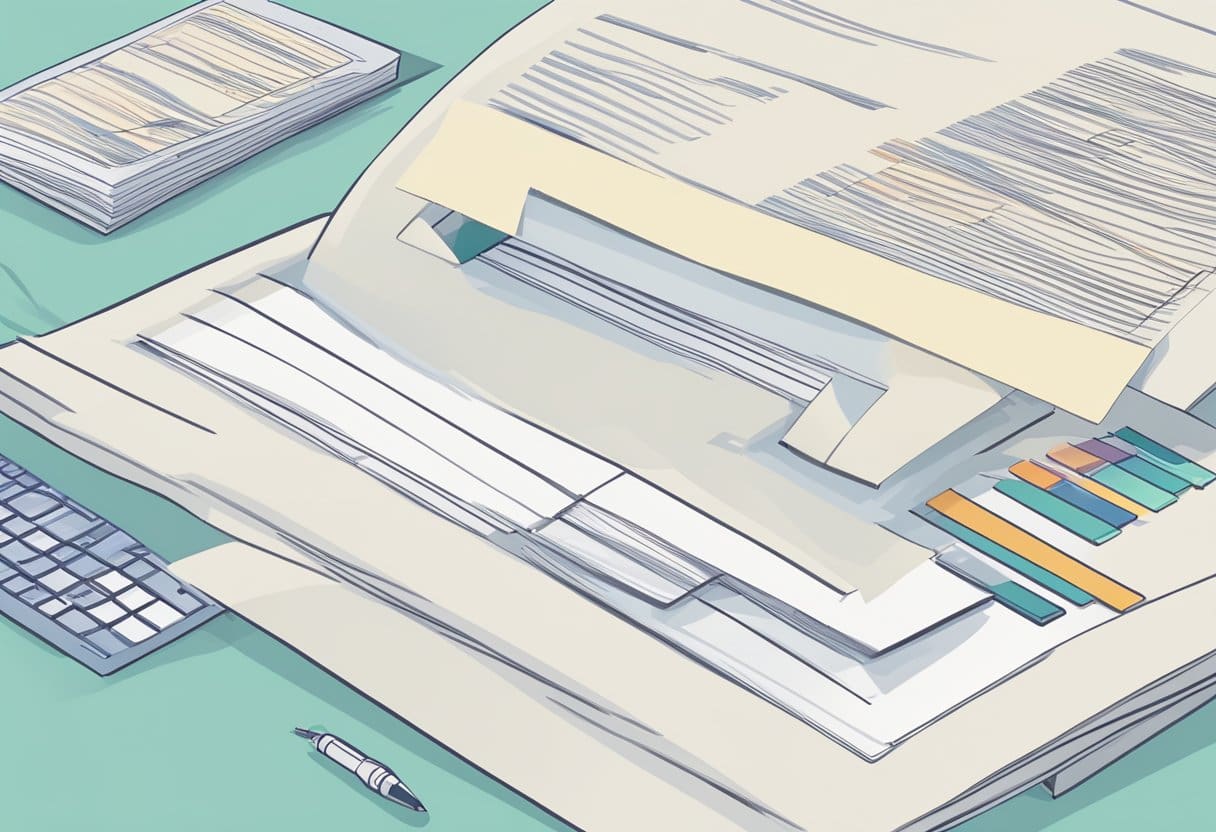
Работа со скрытыми разрывами страниц
Иногда удаление страницы в Word может быть затруднено, если есть скрытые разрывы страниц. Чтобы решить эту проблему, вам необходимо убедиться, что вы можете просмотреть все скрытые знаки форматирования, нажав на значок Главная вкладку на ленте и выбрав Показать спрятать ¶ в группе «Абзац».
Теперь, когда вы видите все скрытое форматирование, обратите внимание на разрывы страниц, которые могут привести к появлению дополнительной страницы. Если вы их обнаружите, выберите и удалите их, чтобы удалить пустые или дополнительные страницы.
Решение проблем с переносом текста
Проблемы с переносом текста также могут привести к проблемам при попытке удалить страницу в Word. Очень важно убедиться, что текст в вашем документе непреднамеренно не распространяется на неиспользуемую страницу. Чтобы устранить эту проблему, выполните следующие действия:
- Нажмите Ctrl+Shift+8 (⌘+8 на Mac) чтобы показать знаки абзацев.
- Если вы обнаружите ненужные знаки абзацев или пробелы, вызывающие появление лишней страницы, выделите и удалите их.
- Настроить Размер шрифта для любых слишком больших знаков абзаца, выделив их, введя меньшее значение (например, 01) в поле «Размер шрифта», а затем нажав Enter.
Эти методы устранения неполадок должны помочь вам справиться с любыми проблемами, связанными с удалением ненужных страниц в документе Word, и решить их. Не забывайте всегда просматривать документ до и после внесения изменений, чтобы обеспечить правильное форматирование и организацию.
Расширенные методы удаления страниц
В этом разделе мы обсудим два продвинутых метода удаления ненужных страниц в документе Word. Эти методы применяются в ситуациях, когда обычные методы неэффективны. Пожалуйста, ознакомьтесь со следующими методами:
Использование параметра «Показать/Скрыть»
Параметр «Показать/Скрыть» позволяет просматривать непечатаемые символы, такие как знаки абзаца, пробелы и разрывы страниц, что упрощает обнаружение и удаление ненужных страниц.
- Нажмите Главная вкладку на ленте.
- В Пункт группе, нажмите Показать спрятать кнопку (¶), чтобы показать скрытые элементы форматирования.
- Найдите нежелательный разрыв страницы или пустую страницу.
- Нажмите на нежелательный элемент форматирования (разрыв страницы или знак абзаца) и нажмите Удалить на клавиатуре.
Не забудьте щелкнуть Показать спрятать (¶) еще раз, чтобы скрыть непечатаемые символы после успешного удаления ненужной страницы.
Использование метода поиска и замены
Другой метод удаления ненужных страниц — использование функции «Найти и заменить» в Word. Этот метод особенно полезен при работе с несколькими нежелательными разрывами страниц в документе.
- Нажмите Ctrl + H для открытия Найти и заменить диалоговое окно.
- В Найти то, что поле введите
^m(символ вставки, за которым следуетm). Это представляет собой разрыв страницы руководства. - Оставь Заменить поле пустое, так как вы хотите ничем заменить разрывы страниц.
- Нажмите Заменить все чтобы удалить все разрывы страниц вручную в документе, устранив все нежелательные страницы, вызванные этими разрывами.
Благодаря этим передовым методам вы сможете обрабатывать более сложные сценарии удаления страниц в Word и поддерживать более чистый и организованный документ.
Последнее обновление: 05 ноября 2023 г.

Сандип Бхандари имеет степень бакалавра вычислительной техники Университета Тапар (2006 г.). Имеет 20-летний опыт работы в сфере технологий. Он проявляет большой интерес к различным техническим областям, включая системы баз данных, компьютерные сети и программирование. Подробнее о нем можно прочитать на его био страница.
