Что такое история поиска?
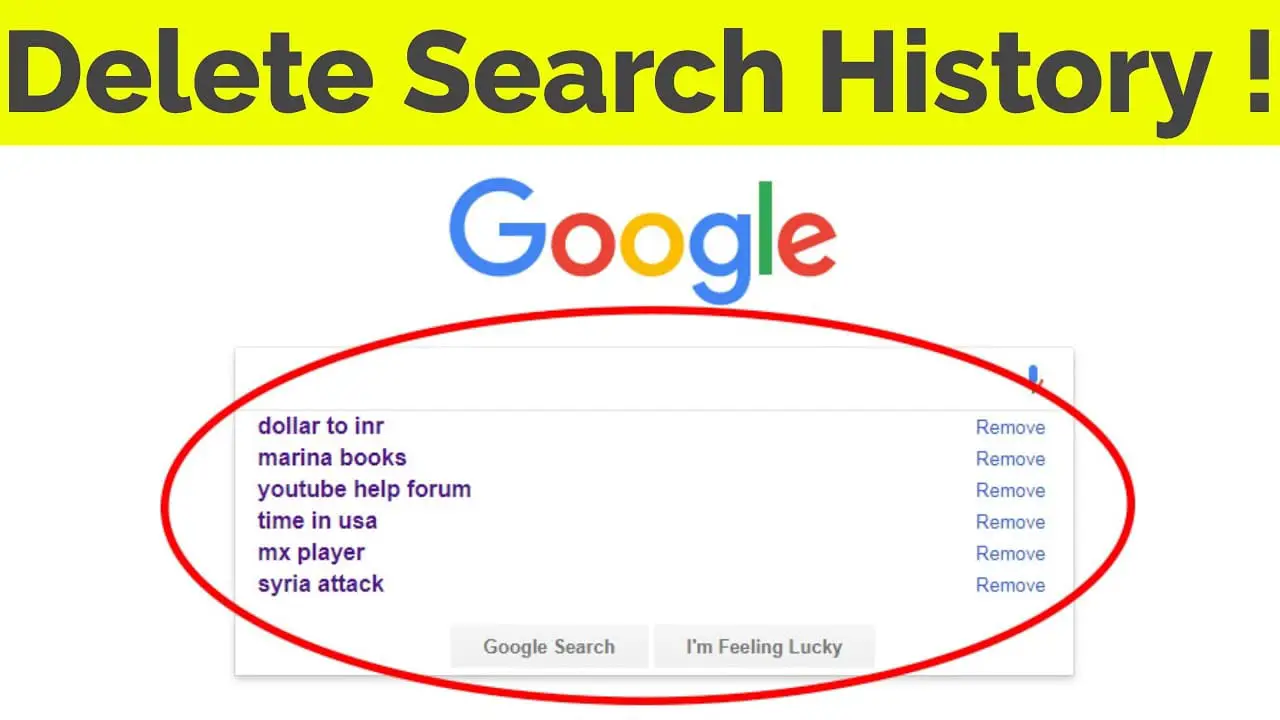
История поиска записывает все поисковые запросы, которые вы выполняли с помощью такой поисковой системы, как Google, Bing или Yahoo. Он помогает вам отслеживать предыдущие поисковые запросы, что позволяет легко получать доступ к ранее посещенным веб-сайтам или находить соответствующую информацию без необходимости повторять поиск.
Ваш браузер, как Chrome или Firefox, также хранит историю посещенных вами веб-сайтов. Эта информация сохраняется на ваших устройствах и, в зависимости от ваших настроек, может синхронизироваться на всех ваших устройствах с одной и той же учетной записью.
Понимание и управление историей поиска может принести вам пользу по нескольким причинам. Например, он может помочь вам найти веб-сайт, который вы посещали ранее, вспомнить предыдущий поиск или даже обнаружить новую информацию, связанную с вашими интересами. Однако история поиска может вызвать проблемы конфиденциальности, поскольку она может раскрыть конфиденциальную информацию или настройки просмотра другим лицам, имеющим доступ к вашим устройствам.
Чтобы обеспечить вашу конфиденциальность, вы можете удалить историю поиска или запретить своему браузеру или поисковой системе сохранять ее. Это можно сделать, изменив настройки браузера или используя режим приватного просмотра, также известный как режим инкогнито.
Важность и использование истории поиска

Если вы являетесь пользователем Интернета, ваша история поиска имеет решающее значение для улучшения вашего опыта просмотра. Это помогает вам отслеживать посещенные вами веб-сайты, упрощая возврат к определенным страницам. Более того, ваша история поиска влияет на персональные рекомендации и результаты поиска, которые вы получаете, удовлетворяя ваши предпочтения и экономя ваше время.
Еще одним преимуществом вашей истории поиска является функция автозаполнения. Когда вы начнете вводить запрос в строку поиска, ваш браузер предложит подходящие термины или фразы на основе вашей истории поиска, что позволит вам быстро найти и повторно просмотреть контент. Эта функция особенно полезна для запоминания сложных URL-адресов или фраз.
История поиска также может служить мощным инструментом обучения. Анализируя шаблоны поиска, вы можете получить представление о своих интересах, пробелах в знаниях и исследовательских привычках. Это может помочь вам улучшить свои навыки онлайн-исследований и предоставить информацию для будущих поисков.
Подводя итог, можно сказать, что ваша история поиска — это ценный актив, который оптимизирует работу в Интернете, персонализирует результаты поиска и дает представление о ваших онлайн-привычках.
Как просмотреть историю поиска
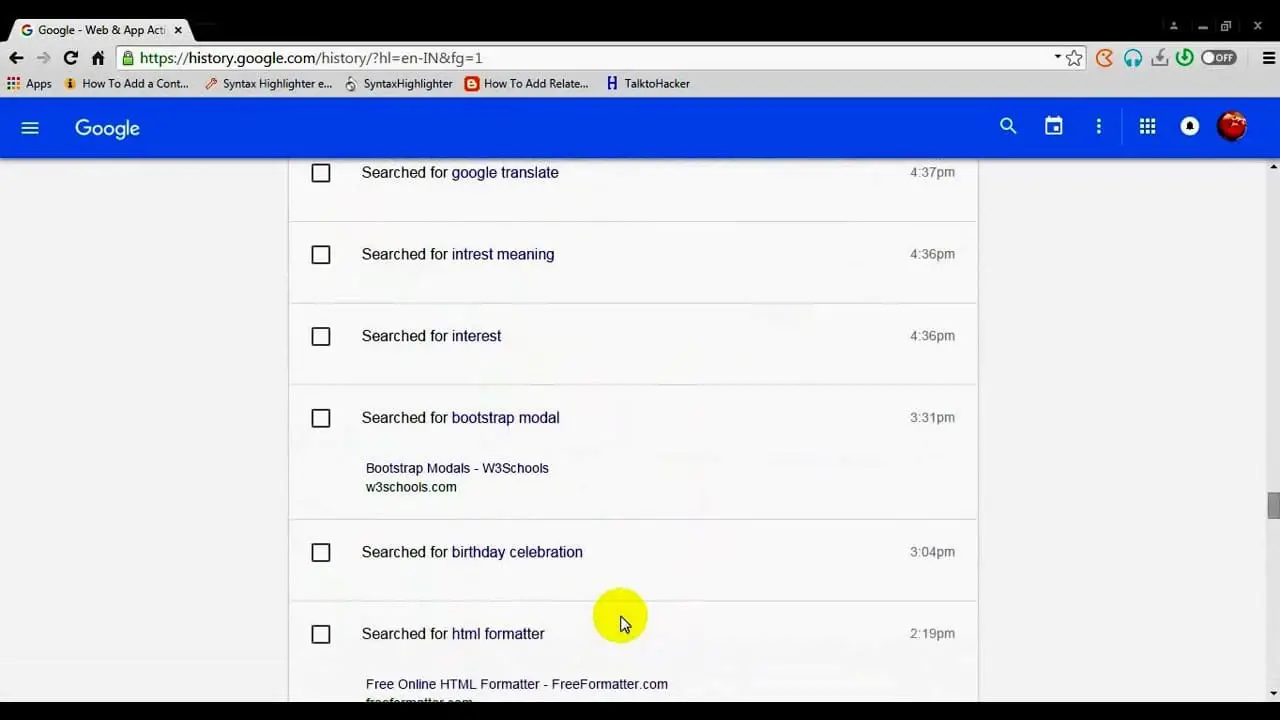
В веб-браузерах
Каждый веб-браузер имеет свой метод доступа к истории поиска.
- Google Chrome: нажмите значок меню из трех точек в правом верхнем углу, перейдите в «История» и снова нажмите «История». Альтернативно нажмите
Ctrl+Hна клавиатуре. - Mozilla Firefox: нажмите значок «Библиотека» на панели инструментов, выберите «История» и выберите «Показать всю историю». Или нажмите
Ctrl+H. - Microsoft Edge: нажмите значок меню из трех точек в правом верхнем углу, затем выберите «История» > «Управление историей». Прессование
Ctrl+Hтоже работает. - Safari: в строке меню вверху нажмите «История», а затем выберите «Показать всю историю».
В социальных сетях
Основные платформы социальных сетей позволяют просматривать историю поиска. Выполните следующие действия для некоторых популярных платформ:
- Facebook: нажмите на строку поиска, и ваши недавние поисковые запросы появятся в раскрывающемся списке. Либо перейдите в «Настройки и конфиденциальность» > «Настройки» > «Ваша информация в Facebook» > «Информация о специальных возможностях» и найдите там свою историю поиска.
- Twitter: когда вы нажмете на строку поиска, ваша недавняя история поиска появится в разделе «Недавние поиски». Чтобы очистить его, нажмите «X» рядом с «Недавние поиски», а затем «Очистить недавние поиски».
- Instagram: коснитесь значка лупы, а затем строки поиска. Вы увидите ваши недавние поисковые запросы. Очистите историю, нажав «Очистить» рядом с «Недавние поиски».
О корпоративном программном обеспечении
Поставщики корпоративного программного обеспечения предлагают свои способы просмотра истории поиска:
- Microsoft 365: историю поиска можно найти в различных приложениях, таких как Word и Excel, открыв список «Последние документы» или в Outlook, проверив недавние поисковые запросы в строке поиска.
- Рабочая область Google: в Документах, Таблицах или Слайдах Google нажмите «Файл» > «Открыть», чтобы просмотреть недавно просмотренные или отредактированные документы. Кроме того, Google Диск показывает ваши недавние действия с файлами в разделе «Последние».
- Вялый: на панели поиска Slack щелкните значок часов, чтобы просмотреть недавние поисковые запросы.
Помните, что методы могут различаться в зависимости от версии программного обеспечения и настроек учетной записи.
Как удалить историю поиска
В этом разделе мы обсуждаем способы удаления истории поиска на различных онлайн-платформах. Инструкции разделены на три подраздела: «Из веб-браузеров», «Из социальных сетей» и «Из корпоративного программного обеспечения».
Из веб-браузеров
Чтобы сохранить конфиденциальность или навести порядок в своем цифровом пространстве, вы можете удалить историю поиска из веб-браузеров. В разных популярных браузерах этот процесс различается:
Google Chrome
- Откройте Chrome и нажмите Ctrl+H, чтобы получить доступ к истории просмотров.
- Нажмите «Очистить данные просмотра» на левой боковой панели.
- Выберите временной диапазон и типы данных, которые вы хотите удалить, затем нажмите «Очистить данные».
Microsoft Edge
- Откройте Edge и нажмите Ctrl+H, чтобы открыть историю просмотров.
- Нажмите «Очистить данные просмотра» справа.
- Выберите временной диапазон и типы данных, затем нажмите «Очистить сейчас».
Не забудьте закрыть и снова открыть браузер, чтобы изменения вступили в силу.
Из социальных сетей
Платформы социальных сетей также хранят вашу историю поиска. Удаление может помочь повысить вашу конфиденциальность. Вот общие шаги, которые необходимо выполнить на большинстве платформ:
- Перейдите в свой профиль или страницу настроек.
- Найдите историю поиска или журнал активности.
- Найдите возможность очистить или удалить историю поиска, представленную значком корзины или кнопкой «Удалить».
- Подтвердите действие, чтобы удалить историю поиска.
Помните, что каждая платформа социальных сетей имеет свой собственный способ обработки истории поиска, поэтому всегда обращайтесь к их справочному центру за подробными инструкциями.
Из корпоративного программного обеспечения
Корпоративное программное обеспечение отслеживает активность пользователей, включая историю поиска, в аналитических целях или целях безопасности. Чтобы удалить историю поиска:
- Получите доступ к настройкам или предпочтениям вашей учетной записи.
- Ищите параметры, связанные с поиском, действиями или историей.
- Если доступно, выберите вариант очистки или удаления истории поиска.
- Подтвердите действие, чтобы завершить процесс.
Обратите внимание: в зависимости от программного обеспечения и политик вашей организации у вас может не быть разрешения на удаление истории поиска. В таких случаях обратитесь за помощью к своему системному администратору.
Вопросы конфиденциальности истории поиска
Когда вы просматриваете веб-страницы, поисковые системы, такие как Google и Bing, собирают вашу историю поиска, чтобы улучшить ваш поиск, предоставляя персонализированные результаты и предложения. Хотя эта функция может быть полезной, она также вызывает проблемы конфиденциальности.
Вы должны знать, что ваша история поиска может многое рассказать о вас, например, ваши интересы, привычки, а иногда даже конфиденциальную информацию. Чтобы защитить вашу конфиденциальность, рассмотрите возможность периодического просмотра и удаления истории поиска. Вот несколько способов сделать это:
Что касается Google, перейдите в историю поиска в разделе «Мои действия» и перейдите на вкладку «Управление». В разделе «Активность в Интернете и приложениях» нажмите «Отключить» или «Отключить и удалить активность». Если вы выберете «Отключить и удалить действие», выполните дополнительные шаги, чтобы подтвердить, какое действие вы хотите удалить.
Что касается Microsoft Edge, вы можете просмотреть и удалить историю просмотров на «Панели конфиденциальности». Чтобы получить доступ к панели конфиденциальности, нажмите на три точки в правом верхнем углу браузера, а затем нажмите «Настройки» > «Конфиденциальность, поиск и службы». Прокрутите вниз до пункта «Очистить данные просмотра» и нажмите «Выберите, что очистить». Выберите элементы, которые хотите удалить, а затем нажмите «Очистить сейчас».
Чтобы еще больше повысить вашу конфиденциальность, рассмотрите возможность использования приватных режимов просмотра, таких как «Режим инкогнито» в Google Chrome или «InPrivate» в Microsoft Edge. Таким образом, ваша история поиска не будет сохранена в поисковой системе или на вашем устройстве.
Кроме того, вы можете изменить настройки конфиденциальности вашего браузера. Например, вы можете отключить сторонние файлы cookie, чтобы ограничить отслеживание со стороны веб-сайтов и рекламодателей.
Помните, что защита конфиденциальности вашей истории поиска необходима для сохранения контроля над вашей личной информацией в Интернете. Регулярно просматривая и удаляя историю поиска и корректируя настройки конфиденциальности, вы сможете лучше защитить свою конфиденциальность в Интернете.
Другие аспекты управления историей поиска
Google Chrome
к view историю поиска в Chrome, нажмите Ctrl+H. Ваша история появится на новой вкладке, упорядоченной по времени. Если вы пользуетесь мобильным устройством, коснитесь значка с тремя горизонтальными линиями и выберите «История».
к удалять определенные элементы из истории поиска Chrome, установите флажки рядом с записями, которые вы хотите удалить, и нажмите «Удалить». Чтобы очистить историю, нажмите «Очистить данные просмотра» на левой боковой панели и выберите нужные параметры. Затем нажмите «Очистить данные».
Microsoft Edge
к view историю поиска в Microsoft Edge, нажмите три точки в правом верхнем углу экрана, затем нажмите «История». Ваша история посещений будет отображаться и упорядочена по дате.
к удалять историю поиска Edge, нажмите «Очистить данные просмотра» в верхней части вкладки истории. Убедитесь, что флажок «История просмотра» установлен, затем нажмите «Очистить сейчас».
Mozilla Firefox
к view историю поиска Firefox, нажмите Ctrl+H. Боковая панель истории появится в левой части браузера, упорядоченная по дате.
к удалять определенные элементы из вашей истории Firefox, щелкните правой кнопкой мыши записи, которые вы хотите удалить, и выберите «Удалить» в контекстном меню. Чтобы очистить всю историю, перейдите на вкладку «История» на верхней панели инструментов, нажмите «История», затем выберите «Очистить недавнюю историю».
Не забывайте учитывать настройки конфиденциальности и возможности обмена данными в ваших браузерах. Настройка таких параметров, как «Не отслеживать» или отключение хранения истории поиска, может обеспечить дополнительную защиту конфиденциальности при просмотре страниц в Интернете.
Последнее обновление: 19 ноября 2023 г.

Сандип Бхандари имеет степень бакалавра вычислительной техники Университета Тапар (2006 г.). Имеет 20-летний опыт работы в сфере технологий. Он проявляет большой интерес к различным техническим областям, включая системы баз данных, компьютерные сети и программирование. Подробнее о нем можно прочитать на его био страница.
