Что такое Трелло?
Trello — это инструмент для совместной работы, который позволяет вам организовывать ваши проекты на досках, позволяя вам и вашей команде эффективно отслеживать вашу работу. Это визуальный инструмент управления проектами, который предлагает гибкую и адаптируемую платформу для различных типов рабочих процессов, отслеживания задач и командной работы.
Представьте себе доску, заполненную списками стикеров; каждая заметка представляет собой задачу для вас и вашей команды. Trello работает по схожим принципам, используя карточки и столбцы для отслеживания прогресса. Он предназначен для того, чтобы дать вам быстрое представление о том, над чем ведется работа, кто несет ответственность за задачи и на каком этапе они находятся в данный момент.
Чтобы начать работу с Trello, вам следует зарегистрировать бесплатную учетную запись. После этого вы можете создать доску, пригласив членов вашей команды к сотрудничеству. Основными компонентами Trello являются:
- Доски: представляете свои проекты и представляете собой пространство, где вы можете управлять различными аспектами своей работы.
- Списки: Столбцы на досках используются для организации задач в зависимости от их выполнения или их классификации.
- Карты: представляет задачи или элементы, которые перемещаются из одного списка в другой по мере прохождения рабочего процесса.
Чтобы максимально эффективно использовать возможности Trello, вы можете настроить эти компоненты в соответствии с предпочтениями вашей команды. Вы можете добавлять файлы, контрольные списки, метки, сроки выполнения и даже автоматизацию, чтобы оптимизировать рабочий процесс и повысить производительность вашей команды.
Подводя итог, можно сказать, что Trello — это мощная платформа для совместной работы, которая помогает вам эффективно управлять проектами, рабочими процессами и задачами, позволяя вашей команде стать более организованной и продуктивной.
Настройка учетной записи в Trello
Прежде всего, чтобы создать новую учетную запись Trello, убедитесь, что у вас есть уникальный адрес электронной почты, который не использовался в Trello или Atlassian. Посещать https://trello.com/signup и введите свою информацию, чтобы завершить процесс регистрации. После заполнения формы регистрации проверьте свою электронную почту, чтобы подтвердить новую учетную запись Trello.
После того как вы успешно создали свою учетную запись, вы можете начать с создания своей первой доски. Войдите в свою учетную запись Trello, найдите Создавай кнопку в правом верхнем углу окна и нажмите на нее. В появившемся раскрывающемся меню выберите Создать доску. Появится небольшое окно, где вы можете дать название доске и выбрать тему. Назвав доску и выбрав тему, нажмите на значок Создать доску .
Ваша доска Trello готова! Вы можете пригласить членов команды на доску и начать совместную работу над различными проектами или задачами. Чтобы пригласить участников, найдите приглашение кнопку на доске и нажмите на нее. Затем вы можете ввести адреса электронной почты людей, которых хотите пригласить.
При использовании Trello с учетной записью Atlassian вы можете войти в систему, введя свой адрес электронной почты на trello.com/логин. Если система распознает, что ваша учетная запись связана с учетной записью Atlassian, нажмите кнопку Войдите с помощью Atlassian ссылка для входа. Если вам необходимо сбросить пароль учетной записи Atlassian, посетите https://id.atlassian.com/login/resetpassword.
Теперь, когда вы настроили свою учетную запись и создали свою первую доску, вы можете начать изучать возможности Trello. Вы можете добавлять различные задачи и организовывать их в списки, создавать контрольные списки и настраивать доску с помощью меток, сроков выполнения и т. д., чтобы создать эффективный рабочий процесс, соответствующий потребностям вашей команды. Не забудьте изучить другие функции Trello, такие как вложения файлов, комментарии и автоматизация, чтобы еще больше повысить производительность вашей команды.
Изучение интерфейса Trello
При первом входе в Trello вы заметите основные компоненты его интерфейса — доски, списки и карточки. Эти элементы призваны помочь вам с легкостью организовать ваши задачи и проекты.
Доски являются основными контейнерами для ваших проектов. Думайте о них как о цифровых досках, на которых вы можете организовывать свою работу и управлять ею. Чтобы создать новую доску, нажмите на знак «+» в правом верхнем углу экрана и выберите «Создать доску».
Списки — это столбцы на доске, представляющие различные этапы или категории вашего рабочего процесса. Например, простая настройка может включать три списка: «Сделать», «В процессе» и «Готово». Нажмите «Добавить список» в любом пустом месте на доске, чтобы создать новый список и настроить его заголовок.
Карты — это отдельные задачи в списке. Вы можете создавать карточки, нажав кнопку «+ Добавить карту» внизу любого списка на доске. Заполните заголовок и описание карточки, назначьте членов команды, сроки выполнения и прикрепите соответствующие файлы.
Чтобы переместить карточки между списками, просто щелкните и перетащите карточку на новое место. Это поможет вам легко отслеживать ход выполнения задач по мере их продвижения в рабочем процессе.
Еще одна важная часть интерфейса Trello — это МЕНЮ расположен на правой стороне доски. Меню — это центр управления миссией, где вы можете управлять разрешениями на доску, включать бонусы, создавать автоматизацию и просматривать ленту активности.
Trello также предоставляет функция поиска чтобы быстро найти карточки или контент, когда это необходимо. Введите свой запрос в строку поиска вверху страницы, и Trello отобразит подходящие карточки и доски.
Чтобы еще больше расширить возможности Trello, рассмотрите возможность изучения широкого спектра возможностей Trello. Усиления, которые представляют собой интеграции и функции, которые можно добавить на ваши доски. Бонусы могут помочь оптимизировать ваш рабочий процесс за счет интеграции таких инструментов, как календарь, Google Диск и Slack, или добавления таких функций, как голосование, настраиваемые поля и многое другое.
Ознакомившись с интерфейсом Trello, вы сможете оптимизировать свой рабочий процесс и эффективно сотрудничать со своей командой для достижения своих целей.
Создание досок и управление ими в Trello
Создание доски
Чтобы создать новую доску Trello, нажмите «Создать» в заголовке и выберите «Создать доску…» в раскрывающемся меню. Выберите для своей доски описательное имя, представляющее проект или задачи, которые она будет содержать. Например, если вы планируете корпоративную вечеринку, вы можете назвать ее «Планирование корпоративной вечеринки».
Добавление списков и карточек
После создания доски вы можете добавлять списки и карточки. Списки представляют различные этапы или категории задач вашего проекта. Например, у вас могут быть списки с заголовками «Сделать», «В процессе» и «Завершено». Чтобы создать новый список, нажмите «Добавить список» на доске и введите заголовок списка.
Карты — это отдельные задачи или фрагменты информации в списке. Чтобы добавить карту, нажмите «Добавить карту» под соответствующим списком и введите название карты. Вы можете предоставить дополнительную информацию, прикрепить файлы, установить сроки выполнения и добавить метки карточек, щелкнув их и заполнив соответствующие поля.
Организация и расстановка приоритетов карточек
Добавив карточки в свои списки, вы можете упорядочить их и расставить приоритеты, перетаскивая их для изменения порядка в списке или перемещая их между списками. Расставьте приоритеты задач, переместив самые важные карточки в начало списков.
Чтобы отслеживать прогресс и визуализировать поток задач в проекте, перемещайте карточки между списками по мере изменения их статуса. Например, когда вы начинаете работать над задачей в списке «Сделать», переместите ее в список «В работе», а как только она будет завершена, переместите ее в список «Завершено».
Не забывайте обновлять свою доску Trello, регулярно просматривая списки и карточки и внося все необходимые корректировки в зависимости от изменений в вашем проекте или рабочем процессе.
Сотрудничество и командная работа в Trello

Trello — это мощный инструмент для совместной работы и управления работой, используемый миллионами людей по всему миру для отслеживания командных проектов в режиме реального времени. В этом разделе мы рассмотрим, как вы можете использовать функции Trello для улучшения сотрудничества и командной работы в вашей организации.
Добавление участников в доску
Чтобы начать совместную работу со своей командой в Trello, вам необходимо сначала добавить участников команды на доску. Вот как:
- Откройте доску Trello.
- Нажмите кнопку «Пригласить» в верхней части доски.
- Введите адрес электронной почты или имя пользователя Trello человека, которого вы хотите пригласить, или выберите его из предложенных.
- Выберите роль в команде для нового участника (например, «Администратор» или «Обычный»).
- Нажмите «Отправить приглашение».
Член вашей команды получит по электронной почте приглашение присоединиться к доске. Как только они примут это предложение, они смогут получить к нему доступ и внести свой вклад.
Назначение задач и отслеживание прогресса
Одним из ключевых преимуществ Trello является возможность назначать задачи членам команды и отслеживать их прогресс. Вот как вы можете сделать это эффективно:
- Создание карточек задач: на доске создайте новую карточку для каждой задачи. Вы можете добавить описательный заголовок, срок выполнения и дополнительную информацию, такую как контрольные списки и вложения.
- Назначить членов команды: нажмите на карточку задачи и используйте опцию «Участники», чтобы назначить одного или нескольких товарищей по команде. Они будут уведомлены о задании и увидят карту в представлении «Мои карты».
- Отслеживать прогресс: используйте интуитивно понятный интерфейс Trello для перетаскивания карточек между списками, представляющими различные этапы выполнения задачи (например, «Сделать», «В процессе» и «Готово»). Такой визуальный подход позволяет вам и вашей команде быстро определять состояние проекта и узкие места.
Используя функции Trello для совместной и командной работы, вы можете значительно улучшить управление проектами в своей организации и держать всех в курсе событий.
Интеграция Trello с другими приложениями
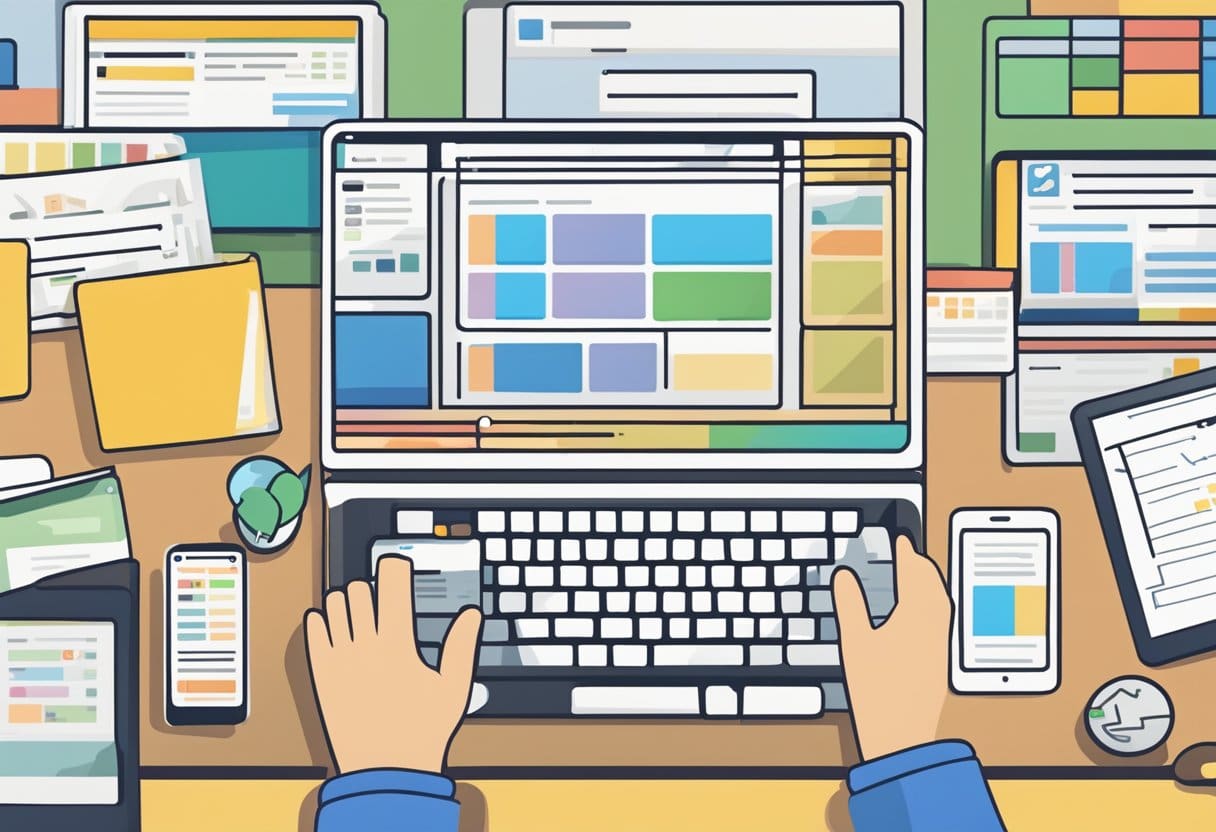
Trello можно интегрировать с различными другими приложениями для повышения производительности и оптимизации рабочего процесса. С помощью бонусов вы можете соединить свои доски Trello с другими инструментами, которые, вероятно, уже использует ваша команда.
Например, интеграция Вялый с Trello позволяет делиться карточками и действиями и даже закреплять канал Slack на доске Trello. Чтобы включить эту интеграцию, просто добавьте Slack Power-Up на свою доску Trello.
Еще одна полезная интеграция — с Слияние. Этот инструмент позволяет легко создать тщательное хранилище информации о компании и планов проектов. Подключив Confluence и Trello, вы можете совместно писать сообщения в блоге, управлять деталями большого события или организовывать сроки проекта.
Чтобы интегрировать Trello с Облако JIRA, включите JIRA Cloud Power-Up, который помогает более эффективно отслеживать проекты и управлять ими. Эта интеграция позволяет связать проблемы между двумя платформами, упрощая отслеживание рабочих проблем в Trello наряду с задачами разработки в JIRA.
При использовании Trello важно изучить другие доступные бонусы и интеграции. Рассмотрим следующие шаги:
- Нажмите «Показать меню» на доске Trello.
- В меню выберите «Усиления».
- Просмотрите доступные бонусы или найдите конкретные приложения.
- Чтобы добавить усиление, нажмите «Включить» в нужном приложении.
Помните, что интеграция Trello с другими приложениями может значительно повысить вашу производительность и предоставить вашей команде более сплоченную платформу для совместной работы.
Расширенные функции и советы Trello
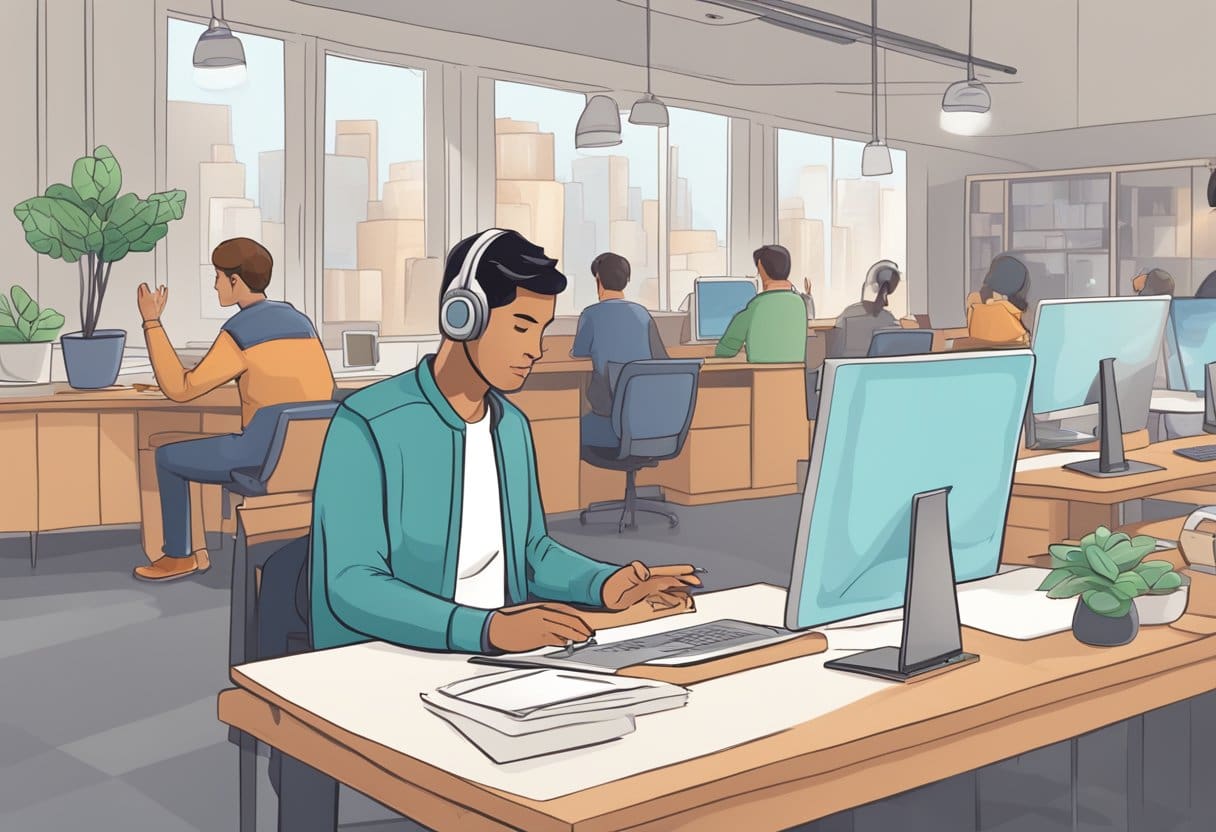
Trello — это мощное приложение для управления задачами с различными расширенными функциями и советами, которые помогут вам оптимизировать работу и повысить производительность. В этом разделе мы обсудим сочетания клавиш и использование бонусов.
Сочетания клавиш
Чтобы сделать работу с Trello быстрее и эффективнее, воспользуйтесь сочетаниями клавиш. Некоторые полезные ярлыки для ваших досок Trello включают в себя:
- F: Быстрый поиск
- Q: фильтрация карточек по назначенным задачам.
- C: Архивировать карту
- L: Открыть меню «Ярлыки».
- E: Быстрое редактирование карты
Кроме того, вы можете перемещаться между карточками и досками с помощью клавиш со стрелками, пробела и клавиши ввода. Использование этих ярлыков поможет вам сэкономить время и упростить рабочий процесс.
Использование бонусов
Power-Ups — это интеграция Trello с другими приложениями, которая расширяет возможности ваших плат и предоставляет дополнительные функции. Некоторые популярные бонусы включают в себя:
- Дворецкий: Автоматизируйте задачи и создавайте правила для своей доски.
- Календарь: просмотр и управление задачами со сроками выполнения в календаре.
- Google Drive: Прикрепляйте файлы Google Диска и получайте к ним доступ прямо с карточек Trello.
- Вялый: Интегрируйтесь с вашими каналами Slack для беспрепятственного командного общения.
Чтобы включить усиление, зайдите в меню вашей платы, нажмите «Усиление», а затем найдите нужную интеграцию. После включения настройте его параметры в соответствии со своими потребностями. Бонусы могут значительно повысить эффективность и сотрудничество вашей команды, максимально эффективно используя возможности Trello.
Не забудьте изучить дополнительные расширенные функции и оптимизировать использование Trello, чтобы вы и ваша команда могли работать бесперебойно и эффективно.
Последнее обновление: 19 ноября 2023 г.

Сандип Бхандари имеет степень бакалавра вычислительной техники Университета Тапар (2006 г.). Имеет 20-летний опыт работы в сфере технологий. Он проявляет большой интерес к различным техническим областям, включая системы баз данных, компьютерные сети и программирование. Подробнее о нем можно прочитать на его био страница.
