Что такое AirDrop?
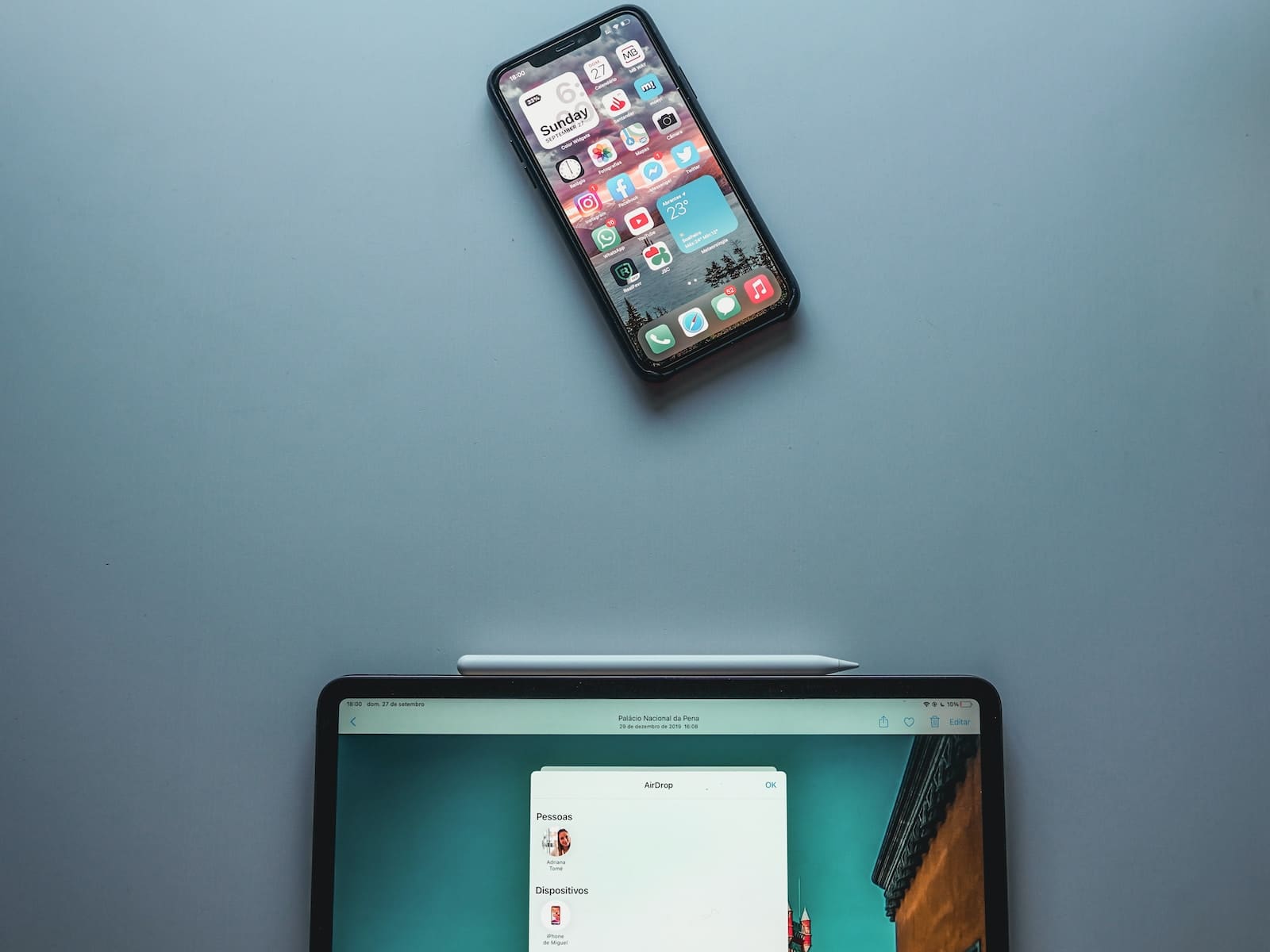
AirDrop — это функция, доступная на устройствах iOS и macOS, позволяющая обмениваться файлами между физически близкими устройствами Apple по беспроводной сети. Он использует Bluetooth и Wi-Fi для передачи файлов по беспроводной связи ближнего радиуса действия, обеспечивая плавную передачу.
Чтобы использовать AirDrop, ваше устройство должно соответствовать определенным требованиям. Во-первых, у отправителя и получателя должны быть устройства, совместимые с AirDrop, работающие на iOS 7 или более поздней версии и macOS High Sierra (10.13) или более поздней версии. Кроме того, на обоих устройствах должны быть включены Bluetooth и Wi-Fi, хотя их не обязательно подключать к одной и той же сети Wi-Fi.
Чтобы начать делиться файлами с помощью AirDrop, откройте приложение, в котором находится файл. Нажмите кнопку или значок «Поделиться», затем выберите опцию AirDrop. Появится список доступных устройств поблизости. Нажмите на устройство, с которым вы хотите поделиться файлом, и подождите, пока получатель примет файл. После принятия файл будет передаваться между вашими устройствами по беспроводной сети.
Помните, что для успешного использования AirDrop оба устройства должны находиться в непосредственной близости, примерно в 30 футах (9 метрах). Кроме того, важно отметить, что AirDrop не поддерживает устройства Android или Windows.
Как работает AirDrop?

AirDrop — это удобная функция, позволяющая беспрепятственно обмениваться файлами между устройствами Apple. Он использует технологию Wi-Fi и Bluetooth для создания безопасного однорангового соединения между двумя соседними устройствами Apple, обеспечивая высокий уровень безопасности во время процесса передачи.
Чтобы использовать AirDrop, сначала убедитесь, что человек, которому вы отправляете файлы, находится поблизости и в пределах зоны действия Bluetooth и Wi-Fi. На обоих ваших устройствах должны быть включены AirDrop, Wi-Fi и Bluetooth. Затем вы можете выбрать файл, которым хотите поделиться, нажать на значок AirDrop и выбрать человека, которому хотите отправить его, с ближайших доступных устройств.
После отправки файла получатель получит уведомление на свое устройство. Они могут принять или отклонить передачу файла. Если они согласятся, файл будет перенесен на их устройство и сохранен в соответствующем приложении или месте, в зависимости от типа файла.
Нет ограничений на размер файлов, которыми вы можете поделиться через AirDrop, и он поддерживает различные типы файлов, включая текст, изображения, списки воспроизведения и местоположения. Это делает его идеальным решением для быстрого и простого обмена файлами между устройствами Apple без необходимости использования внешних дисков или облачного хранилища.
Не забывайте проявлять осторожность при использовании AirDrop, особенно в общественных местах, поскольку файлы могут быть отправлены и получены непреднамеренно, если настройки вашего устройства не настроены должным образом. Обязательно проверьте настройки AirDrop и при необходимости ограничьте входящие соединения «Только контакты» или «Прием отключен», чтобы защитить вашу конфиденциальность.
Настройка AirDrop
Чтобы настроить AirDrop на вашем iPhone или iPad, убедитесь, что вы вошли в систему, используя свой Apple ID. AirDrop требует включения Wi-Fi и Bluetooth, так как передает информацию с помощью этих технологий. Убедитесь, что человек, которому вы отправляете сообщение, находится поблизости и в пределах зоны действия Bluetooth и Wi-Fi.
Получите доступ к AirDrop через Центр управления, проведя вниз из правого верхнего угла экрана, если у вас iPhone X или новее. 3D коснитесь плитки подключения, и появится меню. Нажмите AirDrop, чтобы включить его. На ваш выбор есть три варианта:
- Выкл.: полностью отключает AirDrop.
- Только контакты: только ваши контакты могут видеть ваше устройство.
- Все: все находящиеся поблизости устройства Apple, использующие AirDrop, могут видеть ваше устройство.
Выберите вариант, который лучше всего соответствует вашим потребностям. Если вы хотите отправить файл, например фотографию или документ, нажмите кнопку «Поделиться» в приложении и выберите человека или устройство, с которым вы хотите поделиться им. Получатель получит уведомление о необходимости принять или отклонить входящий файл.
Помните, что передачи AirDrop шифруются в целях безопасности, обеспечивая безопасность ваших данных во время обмена. Используйте его ответственно и будьте осторожны с данными, которые вы отправляете и получаете с других устройств.
Использование AirDrop на устройствах iOS
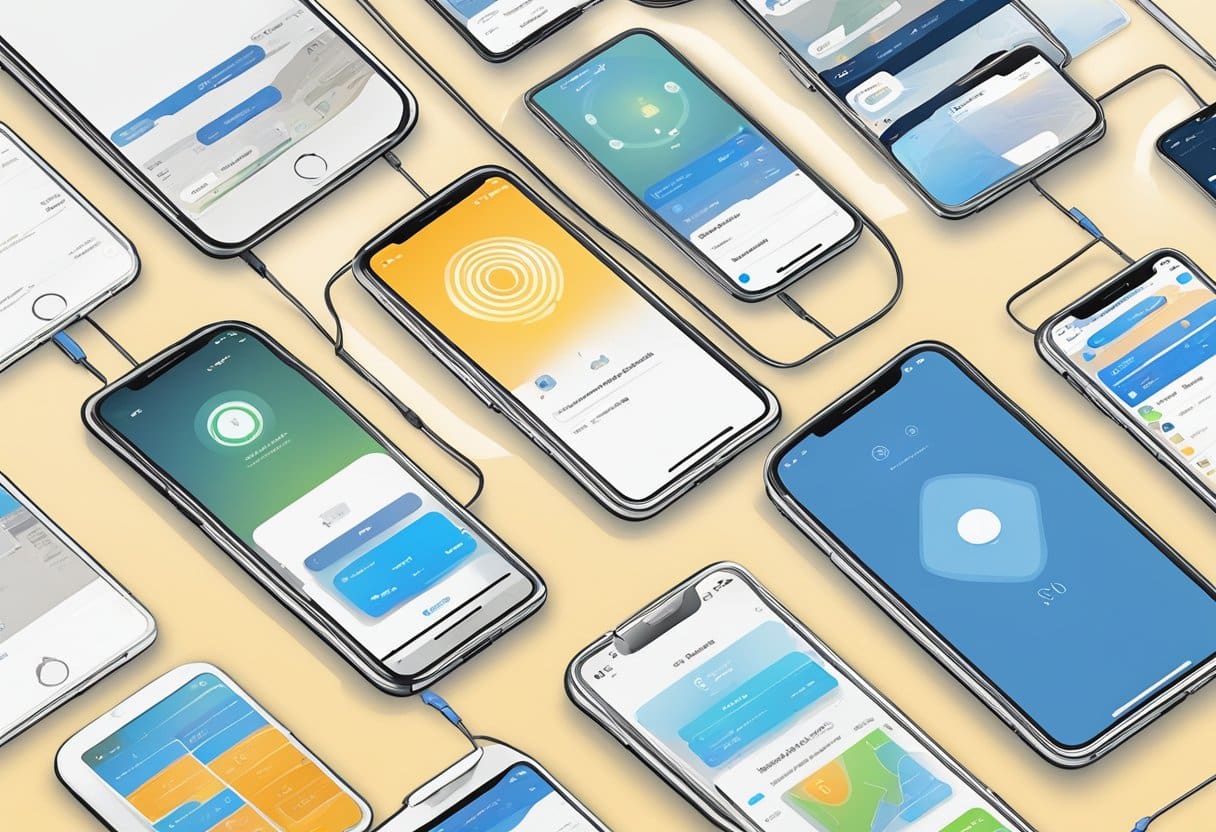
AirDrop — это функция, доступная на устройствах iOS и macOS, которая позволяет обмениваться и получать по беспроводной сети файлы, такие как фотографии, документы, видео, заметки, местоположения на карте и многое другое, между соседними устройствами Apple. Чтобы использовать AirDrop, на обоих устройствах должны быть включены Wi-Fi и Bluetooth и выполнен вход с использованием Apple ID. Передача файлов шифруется в целях безопасности.
Обмен файлами
Чтобы поделиться файлами с помощью AirDrop на вашем iPhone или iPad, выполните следующие действия:
- Откройте приложение, содержащее объект, которым вы хотите поделиться, например «Фото» или Safari.
- Найдите и выберите объект, затем коснитесь значка Поделиться кнопка (квадрат со стрелкой вверх).
- В параметрах обмена нажмите AirDrop.
- Выберите ближайшее устройство, с которым вы хотите поделиться файлом. В настройках AirDrop получателя необходимо настроить прием переводов от «Только контакты» или «Все».
- Подождите, пока получатель примет передачу файла.
Получение файлов
Чтобы получать файлы через AirDrop на свой iPhone или iPad, убедитесь, что вы:
- В радиусе действия Bluetooth и Wi-Fi отправителя
- Вы вошли в систему, используя свой Apple ID
Затем выполните следующие действия:
- Перейдите на Настройки > Общие > AirDrop
- Выберите один из следующих вариантов:
- Получение выезда: отключает AirDrop
- Контакты только: разрешает передачу AirDrop только от контактов, которые есть в вашей адресной книге.
- Каждый человек: позволяет передавать данные по AirDrop с любых находящихся поблизости устройств Apple.
- Когда файл будет отправлен вам, на вашем экране появится уведомление.
- Нажмите Принять получить файл или Отклонить Если вы не хотите, чтобы.
Использование AirDrop на Mac
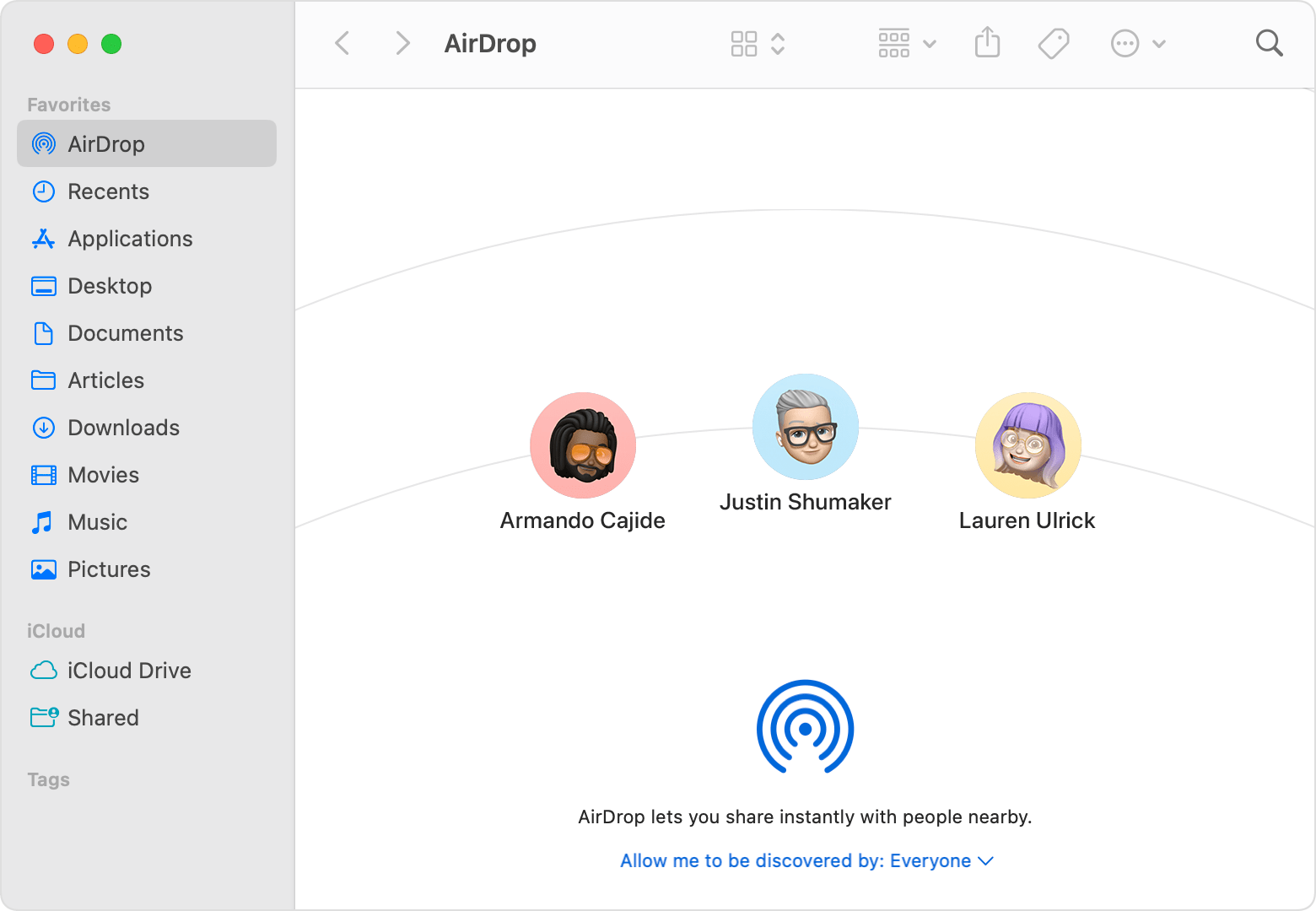
Обмен файлами с Mac
Чтобы использовать AirDrop на вашем Mac, вам необходимо включить Bluetooth. Откройте файл, которым хотите поделиться, и нажмите кнопку «Поделиться» в окне приложения. Затем вы увидите опцию AirDrop. Выберите его, и появится список ближайших устройств. Выберите устройство, на которое вы хотите отправить файл, и получатель получит уведомление о принятии или отклонении передачи.
Помните, что для использования AirDrop устройства должны находиться физически близко друг к другу. Эта функция работает на устройствах iOS и macOS, позволяя отправлять или «перебрасывать» файлы между ними по беспроводной сети.
Получение файлов на Mac
Если вы планируете получить файл через AirDrop, убедитесь, что на вашем Mac включен Bluetooth. Когда отправитель поделится файлом, появится всплывающее уведомление, позволяющее принять или отклонить передачу. Если вы согласитесь, файл будет сохранен в назначенной папке (по умолчанию это папка «Загрузки»).
Безопасность и конфиденциальность AirDrop
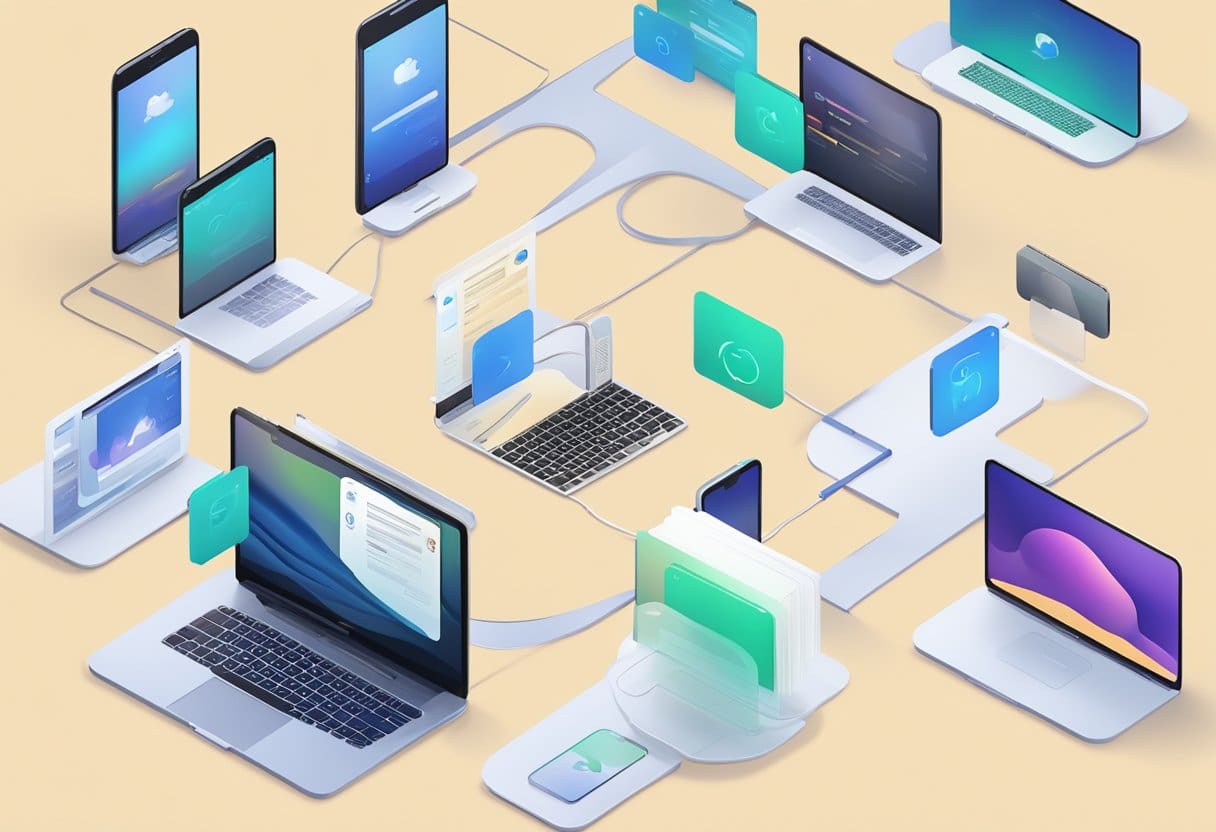
При использовании AirDrop важно обеспечить безопасность и конфиденциальность ваших файлов. AirDrop использует зашифрованные идентификационные данные, в частности 2048-битная идентификация RSA, чтобы обеспечить конфиденциальность и безопасность ваших файлов. Этот идентификатор создается и сохраняется на вашем iPhone, iPad или Mac при включении AirDrop. Кроме того, для обеспечения конфиденциальности генерируется хэш на основе номеров телефонов и/или адресов электронной почты, связанных с вашим Apple ID.
При передаче файлов AirDrop устанавливает зашифрованное (TLS) соединение между отправляющим и получающим устройствами. Их сертификаты личности iCloud обмениваются и проверяются в приложении «Контакты» каждого пользователя. Это безопасное соединение гарантирует, что передаваемые файлы останутся защищенными от несанкционированного доступа.
Чтобы повысить безопасность ваших переводов AirDrop, обязательно следуйте этим рекомендациям:
- Держите как отправляющее, так и принимающее устройства в радиусе действия Bluetooth и Wi-Fi.
- Включите Wi-Fi и Bluetooth на обоих устройствах, участвующих в передаче.
- Отключите персональную точку доступа, если она включена.
- Настройте AirDrop на получение только от контактов, особенно в общественных местах, чтобы избежать получения нежелательных файлов.
Следуя этим рекомендациям, вы можете быть уверены, что ваши переводы через AirDrop будут удобными, а также безопасными и конфиденциальными.
Устранение распространенных проблем AirDrop
Перезагрузите свои устройства: часто перезагрузка iPhone, iPad или Mac может решить проблемы с подключением Wi-Fi и Bluetooth, что, в свою очередь, может решить проблемы AirDrop. Выключите устройство, подождите несколько секунд и снова включите его.
Обновите ваше программное обеспечение: убедитесь, что ваши устройства обновлены до последних версий iOS, iPadOS или macOS, так как это может помочь решить проблемы, связанные с AirDrop. Чтобы проверить наличие обновлений на вашем iPhone или iPad, выберите «Настройки» > «Основные» > «Обновление программного обеспечения». На Mac нажмите значок Apple в левом верхнем углу экрана и выберите «Системные настройки», затем нажмите «Обновление программного обеспечения».
Проверьте настройки AirDrop: убедитесь, что AirDrop включен на обоих устройствах. На iPhone или iPad настройки AirDrop можно найти в Центре управления. Проведите вниз из правого верхнего угла экрана (или проведите снизу вверх на старых моделях) и нажмите и удерживайте значок Wi-Fi/Bluetooth, чтобы получить доступ к настройкам. На Mac вы можете получить доступ к настройкам AirDrop в Finder или Центре управления.
Проверьте подключение Wi-Fi и Bluetooth: для правильной работы AirDrop требуются Wi-Fi и Bluetooth. Убедитесь, что обе функции активны на ваших устройствах, и убедитесь, что они не подключены к другим беспроводным устройствам или сетям, которые могут создавать помехи.
Поднесите устройства ближе: радиус действия AirDrop составляет около 30 футов (9 метров), поэтому убедитесь, что ваши устройства находятся в этом диапазоне, чтобы установить соединение.
Отрегулируйте настройки брандмауэра (только Mac): Ограничительный брандмауэр на вашем Mac может блокировать входящие соединения AirDrop. Чтобы проверить настройки, перейдите в «Системные настройки» > «Безопасность и конфиденциальность» > «Брандмауэр». Если проблема не устранена, рассмотрите возможность временного отключения брандмауэра, чтобы посмотреть, решит ли это проблему.
Сброс настроек сети (iPhone и iPad): Если ни одно из вышеперечисленных решений не помогло, возможно, вам придется сбросить настройки сети на iPhone или iPad. Имейте в виду, что это приведет к удалению сохраненных сетей Wi-Fi и паролей. Чтобы сбросить настройки сети, выберите «Настройки» > «Основные» > «Сброс» > «Сбросить настройки сети».
Следуя этим советам по устранению неполадок, вы сможете решить распространенные проблемы AirDrop и обеспечить плавную передачу файлов между вашими устройствами.
Последнее обновление: 13 февраля 2024 г.

Сандип Бхандари имеет степень бакалавра вычислительной техники Университета Тапар (2006 г.). Имеет 20-летний опыт работы в сфере технологий. Он проявляет большой интерес к различным техническим областям, включая системы баз данных, компьютерные сети и программирование. Подробнее о нем можно прочитать на его био страница.
