Полноэкранный режим в Windows
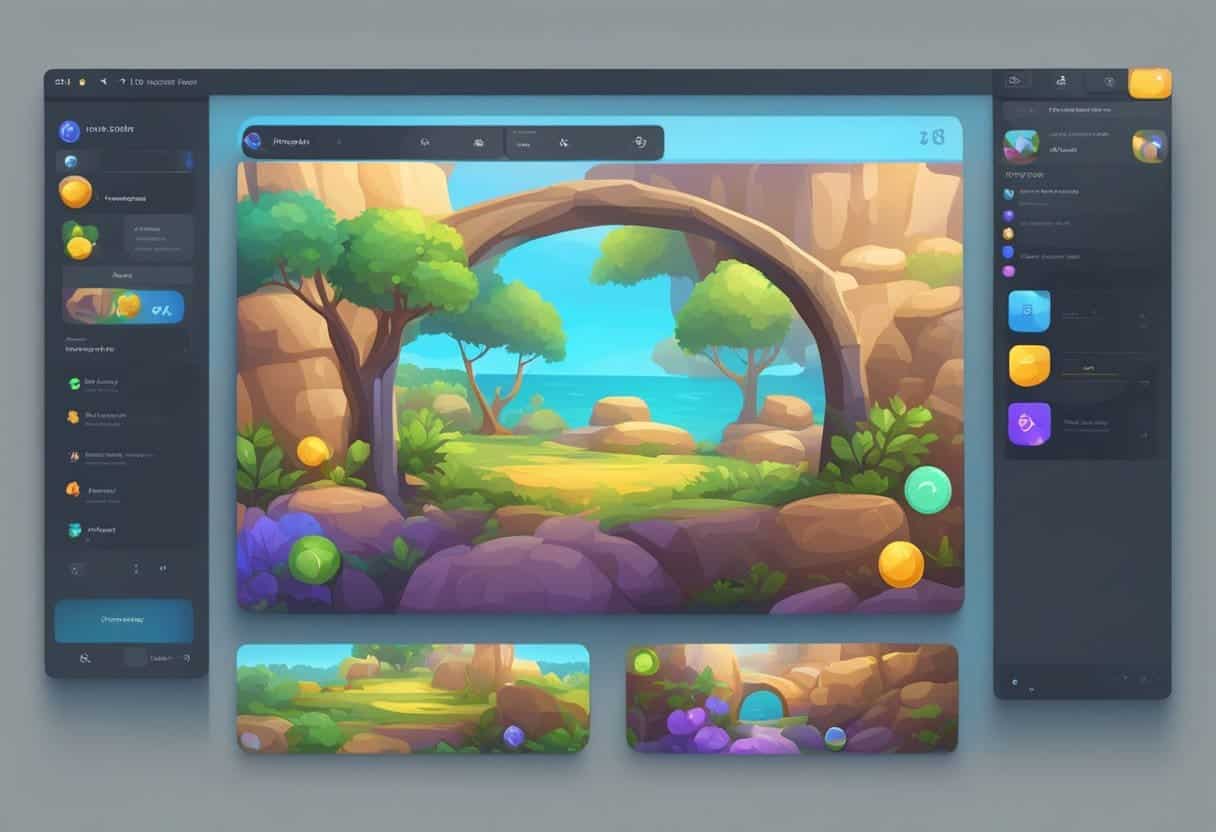
Концепция полноэкранного режима
Полноэкранный режим позволяет вам использовать все пространство экрана вашего монитора при использовании приложения или игре на ПК с Windows. Активировав этот режим, вы можете скрыть элементы интерфейса, такие как панель задач и строка заголовка, сосредоточив внимание на контенте, с которым вы взаимодействуете. Чтобы включить полноэкранный режим, используйте такие сочетания клавиш, как Alt + Enter, F11 или Windows + Shift + Enter, в зависимости от приложения или игры. Однако учтите, что не все приложения совместимы с полноэкранным режимом и для обеспечения совместимости могут потребоваться дополнительные настройки настроек.
Плюсы и минусы полноэкранного режима
Плюсы:
- Максимальное пространство экрана: В полноэкранном режиме вы можете использовать весь экран, что особенно полезно для задач или игр, требующих больше визуального пространства.
- Уменьшение отвлекающих факторов: Благодаря скрытым элементам интерфейса вы можете больше сосредоточиться на имеющемся контенте, что приводит к повышению производительности и погружению.
- Оптимизированная производительность: Некоторые приложения или игры могут работать более плавно в полноэкранном режиме, поскольку система выделяет больше ресурсов программе, работающей на переднем плане.
Минусы:
- Проблемы несовместимости: Не все приложения и игры поддерживают полноэкранный режим без ручной настройки настроек или обходных решений.
- Ограниченная доступность: В полноэкранном режиме быстрый доступ к другим приложениям или уведомлениям может быть затруднен, поскольку панель задач и другие элементы скрыты.
- Отключение других функций: В некоторых случаях активация полноэкранного режима может привести к отключению определенных функций, таких как изменение размера окна или переключение между несколькими окнами.
Чтобы максимально эффективно использовать полноэкранный режим в Windows, определите приложения или игры, которым он будет полезен, и используйте соответствующие ярлыки для легкого переключения между режимами. Ознакомьтесь с вышеперечисленными плюсами и минусами, чтобы оптимизировать общий опыт.
Предварительные шаги перед полноэкранным режимом
Прежде чем пытаться перевести любое приложение или игру в полноэкранный режим в Windows, необходимо выполнить несколько предварительных шагов. Это гарантирует, что ваша система сможет правильно поддерживать полноэкранный режим и обеспечит оптимальные впечатления.
Системные требования
Сначала проверьте системные требования и убедитесь, что ваш компьютер соответствует минимальным требованиям для приложения или игры. Это поможет предотвратить любые проблемы с производительностью или совместимостью. Некоторые ключевые характеристики, которые следует учитывать, включают в себя:
- Процессор: убедитесь, что ваш процессор достаточно мощный для бесперебойной работы приложения или игры.
- Память: проверьте, достаточно ли у вас оперативной памяти для поддержки приложения или игры, особенно при запуске в полноэкранном режиме.
- Графика: убедитесь, что ваш графический процессор может правильно отображать приложение или игру в полноэкранном режиме.
Проверка разрешения экрана
Затем проверьте разрешение экрана и убедитесь, что для него установлены рекомендуемые настройки. Это поможет приложениям и играм корректно отображаться в полноэкранном режиме. Чтобы проверить разрешение экрана, выполните следующие действия:
- Щелкните правой кнопкой мыши на рабочем столе и выберите Параметры дисплея.
- Прокрутите вниз до Масштаб и макет раздел и обратите внимание на текущее разрешение.
- Если для него не установлено рекомендуемое разрешение, щелкните раскрывающееся меню и выберите рекомендуемый вариант.
- Нажмите Применить чтобы сохранить изменения.
Теперь, когда вы уточнили системные требования и разрешение экрана, вы можете превратить любое приложение или игру в полноэкранный режим в Windows. Помните, что не все приложения поддерживают полноэкранный режим; для некоторых могут потребоваться определенные ярлыки или изменения настроек.
Процедура создания полноэкранного режима приложений в Windows
Чтобы любое приложение или игра работали в полноэкранном режиме в Windows, выполните следующие действия:
- Попробуйте использовать Alt + Enter Сочетание клавиш. Этот метод работает для большинства игр и приложений, если только они не используют его для включения других функций. Ярлык также используется для переключения из полноэкранного режима в оконный.
- Нажмите F11 для полноэкранного ярлыка в Windows. В основном это работает в веб-браузерах и потоковых сервисах, но попробуйте и в других приложениях. Некоторые программы могут иметь собственную кнопку или опцию полноэкранного режима.
- Если вы используете Windows 11, вы можете попробовать использовать Win+Shift+Enter комбинация клавиш. Этот трюк в основном работает в приложениях универсальной платформы Windows (UWP) из Microsoft Store. Он удаляет строку заголовка и скрывает панель задач приложения. Используйте ту же последовательность клавиш для выхода из полноэкранного режима.
- Если приложение поддерживает полноэкранный режим, вы можете найти специальную кнопку или параметр в меню настроек приложения или в игре.
Имейте в виду, что не все приложения поддерживают полноэкранный режим. Возможно, вам придется просмотреть документацию или пользовательские форумы для конкретных приложений или игр, если вы не можете найти полноэкранные параметры с помощью вышеуказанных методов. Некоторые приложения могут не поддерживать полноэкранный режим, но вы можете попробовать скрыть все видимые меню или панель задач Windows, чтобы освободить больше места на экране.
Процедура создания полноэкранных игр в Windows
Чтобы сделать игру полноэкранной в Windows, вы можете выполнить следующие простые шаги:
- Используйте сочетание клавиш Alt + Enter: Во время игры одновременно нажмите клавиши Alt и Enter. Этот метод работает для большинства игр и приложений, если только они не используют этот ярлык для других функций. Имейте в виду, что этот ярлык не работает в веб-браузерах.
- Доступ к настройкам игры: В некоторых играх есть внутриигровое меню настроек или опций, в котором вы можете переключаться между полноэкранным и оконным режимами. Найдите меню настроек, найдите такие параметры, как «Дисплей» или «Настройки видео», и выберите полноэкранный режим.
- Скрыть панель задач автоматически: в некоторых случаях скрытие панели задач может помочь создать эффект присутствия в полноэкранном режиме. Для этого щелкните правой кнопкой мыши на панели задач, выберите «Настройки панели задач» и включите «Автоматически скрывать панель задач в режиме рабочего стола».
Имейте в виду, что не все игры поддерживают полноэкранный режим. Кроме того, в некоторых играх может потребоваться перезагрузка или перезагрузка системы, чтобы применить полноэкранные настройки.
Вы можете использовать сочетание клавиш Windows + Shift + Enter для обычных приложений, чтобы переключить полноэкранный режим для большинства приложений Windows 11. Однако этот метод не поддерживает клавишу Esc для выхода из полноэкранного режима.
В случае веб-браузеров вы можете использовать F11 клавишу для переключения полноэкранного режима или выполните следующие действия:
- Нажмите значок меню из трех точек в правом верхнем углу окна.
- Наведите указатель мыши на опцию «Масштаб» в появившемся меню.
- Нажмите на опцию «Полноэкранный режим» в появившемся подменю.
Кроме того, вы можете использовать сочетание клавиш Ctrl + Shift + F для переключения в полноэкранный режим в веб-браузерах.
Помните, что у некоторых приложений и игр могут возникнуть проблемы с масштабированием или производительностью при переключении в полноэкранный режим. Убедитесь, что ваша система соответствует минимальным требованиям для оптимальной производительности.
Устранение неполадок, связанных с полноэкранным режимом
Общие проблемы и решения
Проблема
: Полноэкранный режим не активируется с помощью Alt+Enter.
Решения: некоторые приложения и игры могут не поддерживать это сочетание клавиш. Проверьте настройки конкретного приложения на предмет полноэкранного режима и включите его.
Проблема
: Панель задач отображается в полноэкранном режиме.
Решения: убедитесь, что для панели задач установлены настройки по умолчанию. Щелкните правой кнопкой мыши панель задач, выберите «Настройки панели задач» и подтвердите, что опция «Автоматически скрывать панель задач» включена.
Проблема
: черная рамка вокруг приложения или игры в полноэкранном режиме.
Решения: Эта проблема может быть связана с настройками вашей видеокарты. Откройте панель управления видеокартой и найдите настройки масштабирования или соотношения сторон. Настройте эти параметры так, чтобы приложение или игра поместились на весь экран.
Расширенные действия по устранению неполадок
- Режим совместимости: Если приложение или игра по-прежнему не открывается в полноэкранном режиме, попробуйте запустить его в режиме совместимости. Щелкните правой кнопкой мыши ярлык приложения, выберите «Свойства» и перейдите на вкладку «Совместимость». Отсюда вы можете поэкспериментировать с различными настройками совместимости и проверить, решена ли проблема с полноэкранным режимом.
- Разрешение монитора: убедитесь, что разрешение вашего монитора соответствует разрешению, рекомендованному приложением или игрой. Вы можете проверить и изменить свое разрешение, щелкнув правой кнопкой мыши на рабочем столе, выбрав «Настройки дисплея» и отрегулировав разрешение в разделе «Масштаб и макет».
- Обновите драйверы графики: устаревшие графические драйверы могут вызвать проблемы с полноэкранным режимом. Убедитесь, что драйверы вашей видеокарты обновлены, посетив веб-сайт производителя и загрузив последнюю версию.
- Отключить полноэкранную оптимизацию: некоторые приложения и игры могут некорректно работать при полноэкранной оптимизации Windows. Чтобы отключить эту функцию, щелкните правой кнопкой мыши ярлык приложения, выберите «Свойства» и перейдите на вкладку «Совместимость». Снимите флажок «Отключить полноэкранную оптимизацию» и нажмите «ОК».
Помните, что регулярное обновление операционной системы Windows необходимо для обеспечения оптимальной производительности и совместимости с приложениями и играми.
Дополнительные инструменты для полноэкранного режима
Сторонние программы
Помимо встроенных инструментов Windows, доступны сторонние программы, которые помогут вам развернуть приложения и игры в полноэкранном режиме. Например, Borderless Gaming — популярное приложение, предназначенное для этой цели. Он позволяет принудительно перевести любое окно в полноэкранный режим или режим без полей, обеспечивая удобство при игре в игры или использовании приложений, которые изначально не поддерживают эти режимы.
Еще один полезный инструмент - Оконные игры без границ. Эта программа предлагает функциональность, аналогичную Borderless Gaming, но с другими функциями, которые могут удовлетворить ваши потребности. Подумайте о том, чтобы попробовать различные сторонние программы, чтобы определить, какая из них лучше всего соответствует вашим требованиям.
Встроенные инструменты Windows
В Windows имеется несколько встроенных инструментов и настроек, которые помогают управлять полноэкранным режимом. Некоторые из них включают в себя:
- Alt + Enter: это сочетание клавиш позволяет переключаться между полноэкранным и оконным режимами в большинстве приложений и игр. Однако обратите внимание, что это может не работать в некоторых веб-браузерах.
- Настройки панели задач: вы можете настроить панель задач так, чтобы она автоматически скрывалась, когда она не используется. Для этого щелкните правой кнопкой мыши на панели задач, перейдите в «Настройки панели задач» и включите «Автоматически скрывать панель задач в режиме рабочего стола» или «Автоматически скрывать панель задач в режиме планшета». Этот параметр освободит место на экране и обеспечит более захватывающий полноэкранный режим.
- Максимизация окна: Чтобы развернуть любое окно на весь экран, нажмите кнопку «Развернуть» (квадратный значок) в правом верхнем углу окна. В результате окно будет занимать все пространство экрана, за исключением панели задач, если для нее не установлено автоматическое скрытие.
Помните, что эффективность этих инструментов и настроек может различаться в зависимости от конкретного приложения или игры, которые вы используете. Поэкспериментируйте с различными методами, чтобы найти идеальный полноэкранный режим для своих нужд.
Последнее обновление: 17 ноября 2023 г.

Сандип Бхандари имеет степень бакалавра вычислительной техники Университета Тапар (2006 г.). Имеет 20-летний опыт работы в сфере технологий. Он проявляет большой интерес к различным техническим областям, включая системы баз данных, компьютерные сети и программирование. Подробнее о нем можно прочитать на его био страница.
