Системные требования для Minecraft на Mac

Прежде чем загружать и устанавливать Minecraft на свой Mac, крайне важно убедиться, что ваш компьютер соответствует необходимым системным требованиям. Это обеспечит плавный игровой процесс без каких-либо проблем с производительностью.
Operating System: Ваш Mac должен работать под управлением 64-битной OS X версии 10.9 Maverick или новее. Для оптимальной производительности рекомендуется использовать последнюю версию macOS.
Процессор / Процессор: Убедитесь, что на вашем Mac установлен APU AMD A8 7600 или аналогичный процессор. Обновление до более мощного процессора может помочь улучшить общую производительность Minecraft.
Оперативная память: Минимальное требование к оперативной памяти для Minecraft — 4 ГБ. Однако для более плавного игрового процесса рекомендуется иметь больше памяти, особенно если вы используете ресурсоемкие моды или настройки.
Хранилище: убедитесь, что на вашем Mac достаточно места (не менее 2 ГБ) для установки Minecraft.
Кроме того, в Minecraft добавлена поддержка архитектуры Apple ARM64. Пользователи Mac M1 и M2 могут наслаждаться Minecraft прямо на своих устройствах.
Теперь, когда вы знакомы с необходимыми системными требованиями для Minecraft на Mac, вы можете с уверенностью загрузить и установить игру. Не забывайте всегда обновлять свою систему, чтобы обеспечить бесперебойную игру.
Покупка и загрузка Minecraft

Вам необходимо приобрести игру, прежде чем вы сможете начать играть в Minecraft на своем Mac. Для этого зайдите на официальный сайт Майнкрафт по адресу майнкрафт.нет. Нажмите «Получить Minecraft» на главной странице, а затем выберите «Minecraft: Java Edition» для Mac. Завершите процесс покупки, и вы получите ссылку для скачивания.
Начните с открытия веб-браузера на своем Mac и перехода на страницу загрузки программы запуска Minecraft. Найдите файл для загрузки для Mac OS и щелкните его, чтобы начать загрузку файла. После завершения загрузки перейдите в папку «Загрузки» и найдите установочный файл.
Внимание: убедитесь, что ваш Mac соответствует минимальным системным требованиям для бесперебойной работы Minecraft. На вашем Mac рекомендуется иметь как минимум Mac OS X 10.13 High Sierra или более позднюю версию, процессор Intel Core i5-4690 или AMD A10-7800 (или аналогичный) и последнюю версию Java.
Чтобы установить Майнкрафт, выполните следующие действия:
- Дважды щелкните загруженный файл установщика Minecraft, чтобы начать процесс установки.
- Если вы видите предупреждение системы безопасности, перейдите в «Системные настройки» > «Безопасность и конфиденциальность» и нажмите «Все равно открыть». Это позволит продолжить установку.
- После запуска установщика следуйте инструкциям на экране, чтобы завершить процесс установки. Выберите место, куда вы хотите установить игру, и примите все условия.
После завершения процесса установки вы можете запустить Minecraft из папки «Программы» или через панель запуска на своем Mac. Войдите в систему, используя учетные данные своей учетной записи Minecraft, чтобы получить доступ к игре, и теперь вы готовы наслаждаться Minecraft на своем Mac.
Установка Майнкрафта

Запуск Minecraft.dmg
Сначала загрузите установочный файл Minecraft (Minecraft.dmg) с официального сайта Minecraft, чтобы начать процесс установки. После завершения загрузки найдите файл Minecraft.dmg в папке «Загрузки» и дважды щелкните его. Откроется окно установки Minecraft.
Перенос Minecraft в папку приложений
Открыв окно установки, вы увидите логотип Minecraft и значок папки «Приложения». Чтобы установить Minecraft на свой Mac, щелкните и перетащите логотип Minecraft на значок папки «Программы». Файлы игры будут скопированы в папку «Программы», где хранится большинство приложений Mac.
После завершения процесса копирования вы сможете получить доступ к Minecraft из папки «Приложения». Дважды щелкните значок Minecraft в папке «Приложения», чтобы запустить игру. Вам может быть предложено войти в свою учетную запись Minecraft, если вы еще этого не сделали. Если у вас нет учетной записи, вы можете создать ее на сайте официальный сайт Minecraft.
После входа в систему откроется панель запуска игры, позволяющая вам настроить параметры и начать играть в Minecraft на своем Mac.
Настройка Майнкрафта
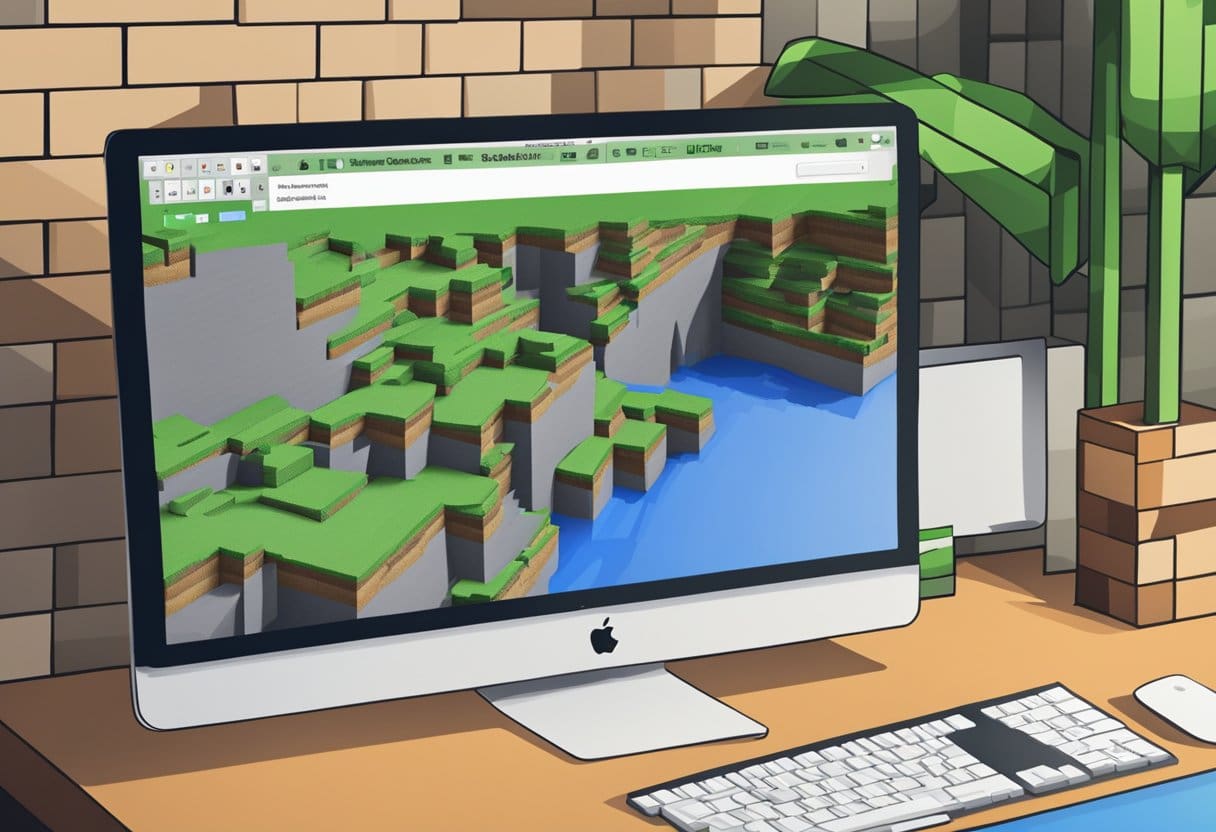
Прежде чем начать, убедитесь, что ваш Mac соответствует минимальным системным требованиям для запуска Minecraft. На вашем Mac должна быть установлена как минимум Mac OS X 10.13 High Sierra или новее, процессор Intel Core i5-4690 или AMD A10-7800 (или аналогичный) и 8 ГБ оперативной памяти.
Чтобы загрузить и установить Minecraft, выполните следующие действия:
- Купить игру: зайдите на официальный сайт Minecraft и купите лицензию Minecraft.
- Скачать игру: После приобретения лицензии вы сможете загрузить клиент игры с сайта Minecraft. Найдите версию для Mac и нажмите на нее, чтобы начать процесс загрузки.
- Установить игру: После завершения загрузки найдите загруженный файл, который должен представлять собой
.dmgфайл. Дважды щелкните его, чтобы смонтировать установщик, затем перетащите значок Minecraft в папку «Приложения».
На этом этапе вы успешно установили Minecraft на свой Mac. Прежде чем начать играть, вам необходимо настроить свою учетную запись пользователя и настроить параметры игры.
- Регистрация: запустите приложение Minecraft из папки «Приложения». Нажмите «Зарегистрироваться», чтобы создать новую учетную запись, или «Войти», если у вас уже есть учетная запись.
- Выберите тег игрока: это будет ваше публичное имя в сообществе Xbox. Выберите уникальное и креативное имя, которое будет представлять вас.
- Настроить параметры: После входа в систему перейдите в настройки игры. Настройте параметры видео, звука и управления в соответствии со своими предпочтениями и любыми опциями доступности, которые могут вам понадобиться.
- Выберите режим игры: Minecraft предлагает различные игровые режимы, включая «Выживание», «Творчество», «Приключения» и «Наблюдатель». Выберите тот, который лучше всего соответствует вашим интересам и целям.
Выполнив эти шаги, вы готовы исследовать огромный мир Minecraft на своем Mac. Погрузитесь в мир и начните строить, добывать и создавать предметы в этой захватывающей и увлекательной игре.
Устранение распространенных проблем

Иногда вы можете столкнуться с проблемами при загрузке или установке Minecraft на свой Mac. Давайте рассмотрим некоторые распространенные проблемы и их решения.
Проблема 1: Minecraft вылетает при запуске
Распространенная проблема, о которой сообщают некоторые пользователи, заключается в том, что Minecraft вылетает при запуске. Это может быть вызвано несколькими причинами, такими как устаревшее программное обеспечение или поврежденные файлы. Чтобы решить эту проблему, выполните следующие действия:
- Убедитесь, что на вашем Mac установлена последняя версия macOS.
- Обновите установку Java до последней версии.
- Удалите все моды или пакеты ресурсов, которые могут вызывать проблемы совместимости.
- Если проблема не устранена, попробуйте переустановить Minecraft.
Проблема 2: программа запуска не открывается
Если программа запуска Minecraft не открывается или работает неправильно, попробуйте выполнить следующие действия:
- Перезагрузите Mac и проверьте, сохраняется ли проблема.
- Убедитесь, что ваше интернет-соединение стабильно.
- Обновите графические драйверы.
- При необходимости переустановите лаунчер Minecraft.
Проблема 3. Проблемы с производительностью игры.
Если во время игры в Minecraft у вас возникли проблемы с производительностью, такие как задержка или подтормаживание, выполните следующие действия, чтобы улучшить производительность игры:
- Понизьте настройки графики в игре.
- Закройте все фоновые приложения, которые могут использовать системные ресурсы.
- Выделите больше оперативной памяти для Minecraft, если у вас достаточно памяти.
- Обновите графические драйверы.
Не забывайте проявлять терпение при устранении неполадок, поскольку выявление основной причины проблем может занять некоторое время. Выполнив эти шаги, вы сможете решить наиболее распространенные проблемы, связанные с загрузкой и установкой Minecraft для Mac.
Последнее обновление: 19 ноября 2023 г.

Сандип Бхандари имеет степень бакалавра вычислительной техники Университета Тапар (2006 г.). Имеет 20-летний опыт работы в сфере технологий. Он проявляет большой интерес к различным техническим областям, включая системы баз данных, компьютерные сети и программирование. Подробнее о нем можно прочитать на его био страница.
