Что такое SMC?
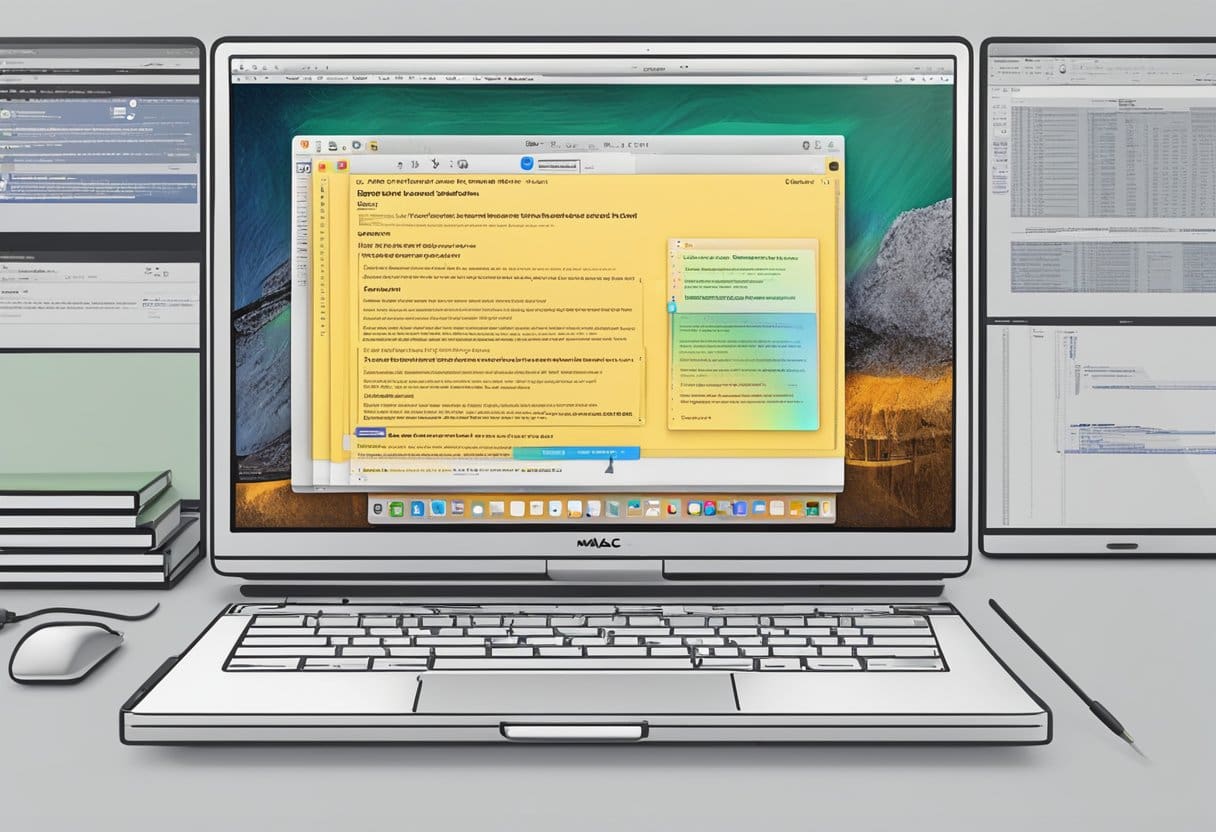
Контроллер управления системой (SMC) — это основной компонент вашего Mac, который помогает управлять несколькими функциями оборудования. Он встроен в материнскую плату Mac и позволяет процессору вашего Mac сосредоточиться на более сложных задачах, выполняя элементарные аппаратные функции.
Поскольку SMC контролирует множество важных задач, у вас могут возникнуть проблемы с вашим Mac, если SMC не работает должным образом. Некоторые распространенные проблемы включают проблемы с управлением питанием, зарядкой аккумулятора и управлением вентилятором. В таких случаях сброс SMC в состояние по умолчанию может решить эти проблемы.
Помните, что шаги по сбросу SMC различаются в зависимости от того, есть ли у вас Mac с процессором Apple или Mac на базе Intel. Обычно для компьютеров Mac с процессором Apple достаточно простого перезапуска. На компьютерах Mac с процессором Intel вам необходимо будет следовать определенным комбинациям клавиш и последовательностям при выключении и запуске Mac.
Зная о роли, которую SMC играет в работе вашего Mac, и зная, когда и как его сбросить, вы можете гарантировать, что ваш Mac останется в оптимальном рабочем состоянии.
Определение моделей Mac
Прежде чем выполнять сброс контроллера управления системой (SMC) на вашем Mac, важно определить модель вашего Mac, поскольку в разных моделях используются разные методы и шаги для выполнения сброса SMC. Определение модели вашего Mac поможет вам выполнить правильный процесс и избежать потенциальных проблем.
Чтобы найти свою модель Mac, нажмите на значок Значок Apple в верхнем левом углу экрана и выберите Об этом компьютере. В Обзор вкладке вы увидите информацию о вашем Mac, такую как название модели, версия и сведения о процессоре. Прежде чем продолжить процесс сброса, запишите свою модель Mac и версию macOS.
Ваша модель Mac может иметь чип M1 или процессор Intel. Это два основных типа процессоров, которые Apple использует в своих устройствах Mac. Если в информации о процессоре вы видите «Apple M1» или «M#», ваш Mac оснащен чипом Apple M1. С другой стороны, если вы видите «Intel Core» или что-то подобное, ваш Mac использует процессор Intel.
Помимо типа процессора, стоит проверить, есть ли у вашего Mac съемный или несъемный аккумулятор. Некоторые старые модели MacBook, например MacBook Pro с процессором Intel, имеют съемные батареи. С другой стороны, последние модели MacBook, в том числе с чипами M1, имеют несъемные аккумуляторы.
Теперь, когда вы определили свою модель Mac и ее основные характеристики, вы можете выполнить сброс SMC, выполнив соответствующий метод для вашего Mac. Не забудьте внимательно следовать инструкциям и убедиться, что ваш Mac выключен, прежде чем начать процесс.
Общие шаги перед сбросом SMC

Перед сбросом контроллера управления системой (SMC) на вашем Mac необходимо выполнить несколько предварительных шагов. Это поможет убедиться в необходимости сброса SMC и решит проблему, с которой вы столкнулись.
- Перезагрузите Mac: Часто простая перезагрузка может устранить проблемы с производительностью и устранить незначительные проблемы с оборудованием или программным обеспечением.
- Проверьте наличие обновлений программного обеспечения: Обновления операционной системы включают исправления распространенных проблем. Перейдите в меню Apple, выберите «Системные настройки» и нажмите «Обновление программного обеспечения», чтобы проверить наличие доступных обновлений.
- Закройте все запущенные приложения: некоторые приложения могут вызывать нестабильное поведение вашего Mac. Их закрытие может помочь определить, связана ли проблема с приложением или самим Mac. Чтобы закрыть приложения, щелкните правой кнопкой мыши или щелкните, удерживая клавишу Control, значок приложения в Dock и выберите «Выйти».
- Попробуйте сбросить NVRAM или PRAM.: Сброс NVRAM (энергонезависимой оперативной памяти) или PRAM (ОЗУ параметров) на вашем Mac может решить проблемы с запуском и аппаратным обеспечением. Для этого выключите свой Mac, а затем включите его, одновременно удерживая клавиши Option, Command, P и R. Отпустите клавиши примерно через 20 секунд или когда услышите звуковой сигнал запуска во второй раз.
Если вы попробовали все эти шаги и по-прежнему испытываете проблемы, такие как проблемы с питанием или не отвечающие аппаратные компоненты, возможно, пришло время перезагрузить SMC. Помните, что этот процесс зависит от модели вашего Mac, поэтому следуйте инструкциям, соответствующим вашему конкретному устройству.
Сброс SMC на Macbook с несъемной батареей

Процесс отключения
Сначала убедитесь, что ваш MacBook правильно выключен. Для этого нажмите на логотип Apple в левом верхнем углу и выберите «Завершить работу». Подождите, пока ваш MacBook полностью выключится, прежде чем переходить к следующему шагу.
Комбинация клавиш
Теперь вам необходимо выполнить определенную комбинацию клавиш для сброса SMC. Нажмите и удерживайте клавиши Control (Ctrl), Option (Alt) и Shift на левой стороне клавиатуры вместе. Удерживая эти клавиши, нажмите и удерживайте кнопку питания. Удерживайте все четыре клавиши в течение 10 секунд. Отпустите клавиши и кнопку питания через 10 секунд.
Важная заметка: Если у вас MacBook Pro с Touch ID, кнопка Touch ID также является кнопкой питания. Удерживайте кнопку Touch ID как часть комбинации клавиш.
Перезагрузка и подтверждение
Отпустив все клавиши и кнопку питания, подождите несколько секунд и снова нажмите кнопку питания, чтобы включить MacBook. Система перезагрузится, и теперь SMC должен быть сброшен.
Чтобы убедиться, что сброс SMC прошел успешно, проверьте наличие улучшений в производительности вашего MacBook или проблему, с которой вы столкнулись. Если проблема не устранена, рассмотрите возможность дальнейшего устранения неполадок или помощи службы поддержки Apple.
Сброс SMC на MacBook со съемным аккумулятором

В этом разделе мы расскажем вам, как сбросить SMC на моделях MacBook со съемным аккумулятором. Этот процесс включает три основных этапа: извлечение батареи, нажатие кнопки питания и повторную установку батареи с последующей перезагрузкой. Пожалуйста, внимательно следуйте предоставленным инструкциям.
Удаление батареи
Первым шагом в сбросе SMC является выключение MacBook из меню Apple, щелкнув значок Apple и выбрав «Выключить». После полного выключения компьютера отсоедините адаптер питания MagSafe, если он подключен к MacBook. Затем осторожно извлеките аккумулятор из MacBook. Очень важно убедиться, что аккумулятор извлечен правильно, чтобы не причинить вред устройству.
Нажатие кнопки питания
Вытащив аккумулятор, нажмите и удерживайте кнопку питания в течение 5 секунд. Обязательно рассчитывайте секунды точно, так как слишком долгое или слишком короткое удержание кнопки может повлиять на эффективность процесса сброса SMC. По истечении 5 секунд отпустите кнопку питания.
Вставьте батарею и перезагрузите компьютер.
Отпустив кнопку питания, подождите 5 секунд, прежде чем снова вставить аккумулятор в MacBook. Убедитесь, что аккумулятор установлен и подключен правильно. После повторной установки аккумулятора при необходимости повторно подключите адаптер питания MagSafe и нажмите кнопку питания, чтобы включить MacBook. Теперь SMC должен быть сброшен, и ваш MacBook должен работать должным образом.
Следуя инструкциям, упомянутым выше, вы можете эффективно сбросить SMC на своем MacBook со съемным аккумулятором. Не забывайте обращаться с устройством осторожно во время процесса и избегайте приложения усилий к каким-либо компонентам.
Сброс SMC на настольных компьютерах Mac
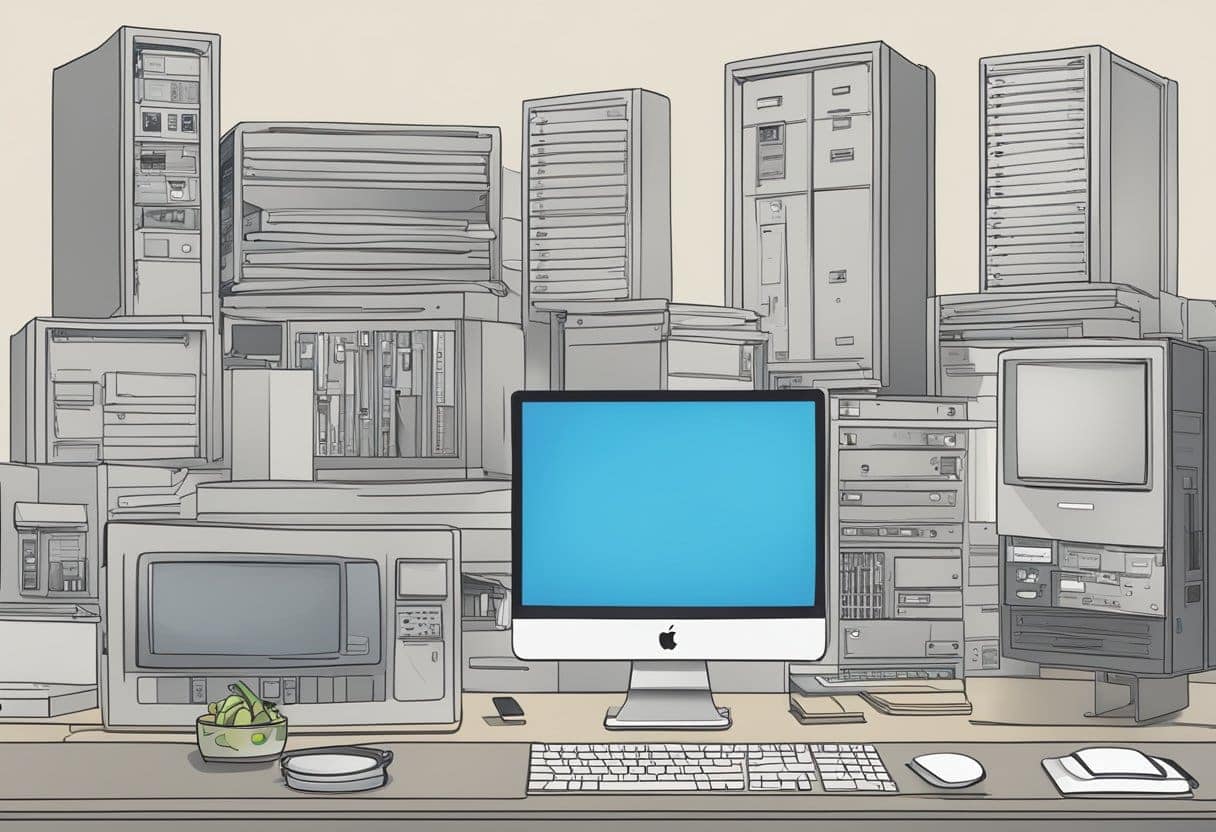
Сброс SMC на настольном Mac зависит от модели. Следующие шаги описывают общую процедуру.
Выключение и отключение шнура питания
Сначала выключите свой Mac, зайдя в меню Apple в верхнем левом углу экрана и выбрав «Выключение». Подождите, пока Mac полностью выключится, прежде чем переходить к следующему шагу.
Затем отсоедините шнур питания от задней панели Mac. Обязательно полностью отсоедините шнур от источника питания, чтобы обеспечить правильный сброс. Подождите 15 секунд, прежде чем продолжить.
Нажатие кнопки питания
Подождав 15 секунд, найдите кнопку питания на своем Mac. Нажмите и удерживайте кнопку питания в течение пяти секунд. Этот шаг может отличаться для разных моделей Mac, поэтому при необходимости обязательно следуйте инструкциям для вашего устройства.
Подключите питание и перезагрузите компьютер.
Наконец, снова подключите шнур питания к вашему Mac. Убедитесь, что он надежно подключен как к компьютеру, так и к источнику питания. Подождите пять секунд, а затем снова нажмите кнопку питания, чтобы включить Mac.
Теперь SMC вашего настольного Mac должен быть сброшен, и вы заметите улучшение производительности вашего устройства. Помните, что сброс SMC следует выполнять только в том случае, если у вас возникли проблемы, которые невозможно устранить с помощью обычных методов устранения неполадок.
Последнее обновление: 04 ноября 2023 г.

Сандип Бхандари имеет степень бакалавра вычислительной техники Университета Тапар (2006 г.). Имеет 20-летний опыт работы в сфере технологий. Он проявляет большой интерес к различным техническим областям, включая системы баз данных, компьютерные сети и программирование. Подробнее о нем можно прочитать на его био страница.
