Зачеркивание текста в Документах Google
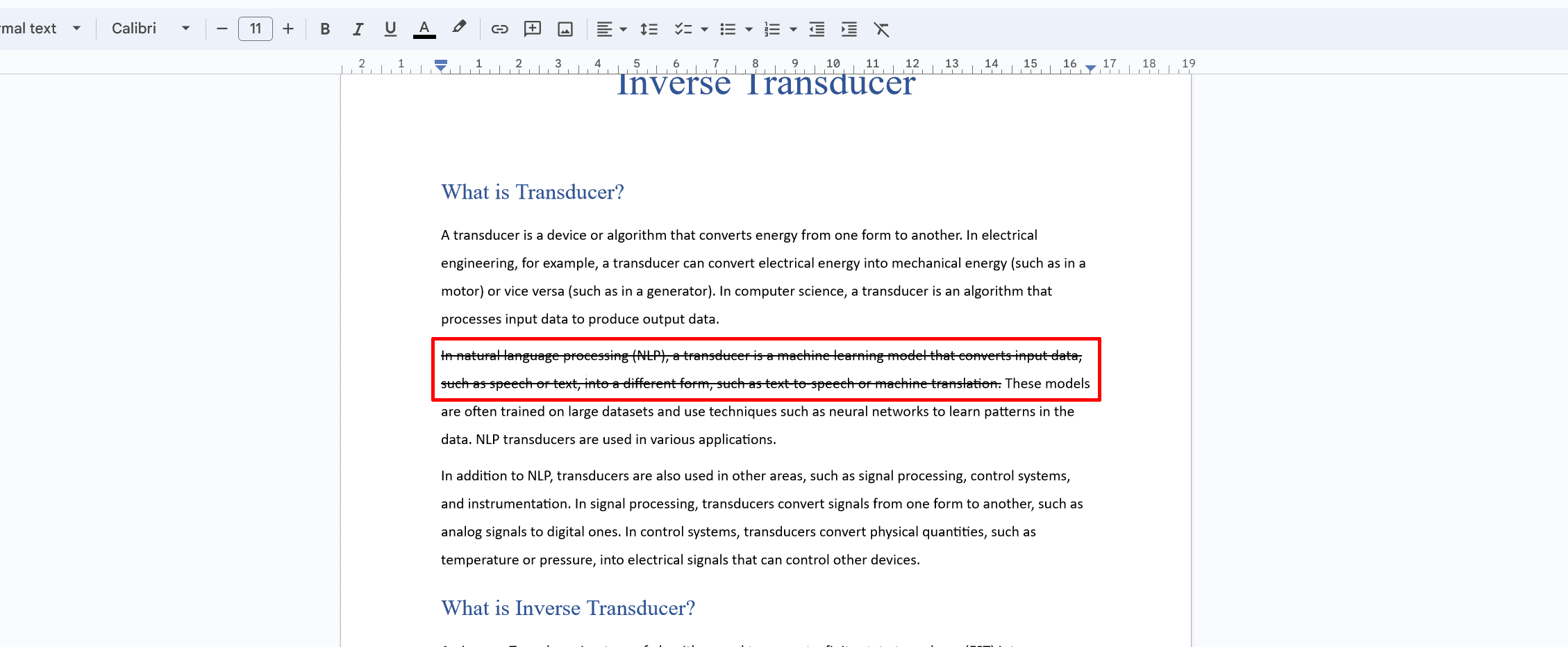
Зачеркивание — это полезная функция форматирования в Документах Google, которая позволяет зачеркивать текст. Это может быть полезно для различных целей, например, для указания удаленной или устаревшей информации или для указания версии документа.
Чтобы применить зачеркивание к тексту в Документах Google, выполните следующие простые шаги:
- Выберите текст: выделите текст, к которому вы хотите применить форматирование зачеркиванием.
- Используйте меню «Формат»: нажмите «Формат» в верхнем меню, наведите курсор на «Текст», а затем нажмите «Зачеркивание». Выделенный текст теперь будет пересекаться линией, указывающей на то, что он был зачеркнут.
Кроме того, вы можете использовать сочетания клавиш для применения зачеркивания:
- Для пользователей Windows: нажмите
Alt + Shift + 5 - Для пользователей Mac: нажмите
Command + Shift + X
Если сочетания клавиш не работают, отключите все расширения Chrome, которые могут мешать работе сочетаний клавиш.
Чтобы удалить зачеркнутое форматирование из текста, выполните те же действия, что и выше, или используйте те же сочетания клавиш. Линия, пересекающая текст, будет удалена, и текст вернется к своему обычному виду.
Помните, что зачеркивание — полезный инструмент для различных целей, но важно использовать его разумно в профессиональных документах. Убедитесь, что использование этого стиля форматирования правильно передает ваше сообщение и не создает путаницы для ваших читателей.
Как зачеркнуть текст в Документах Google
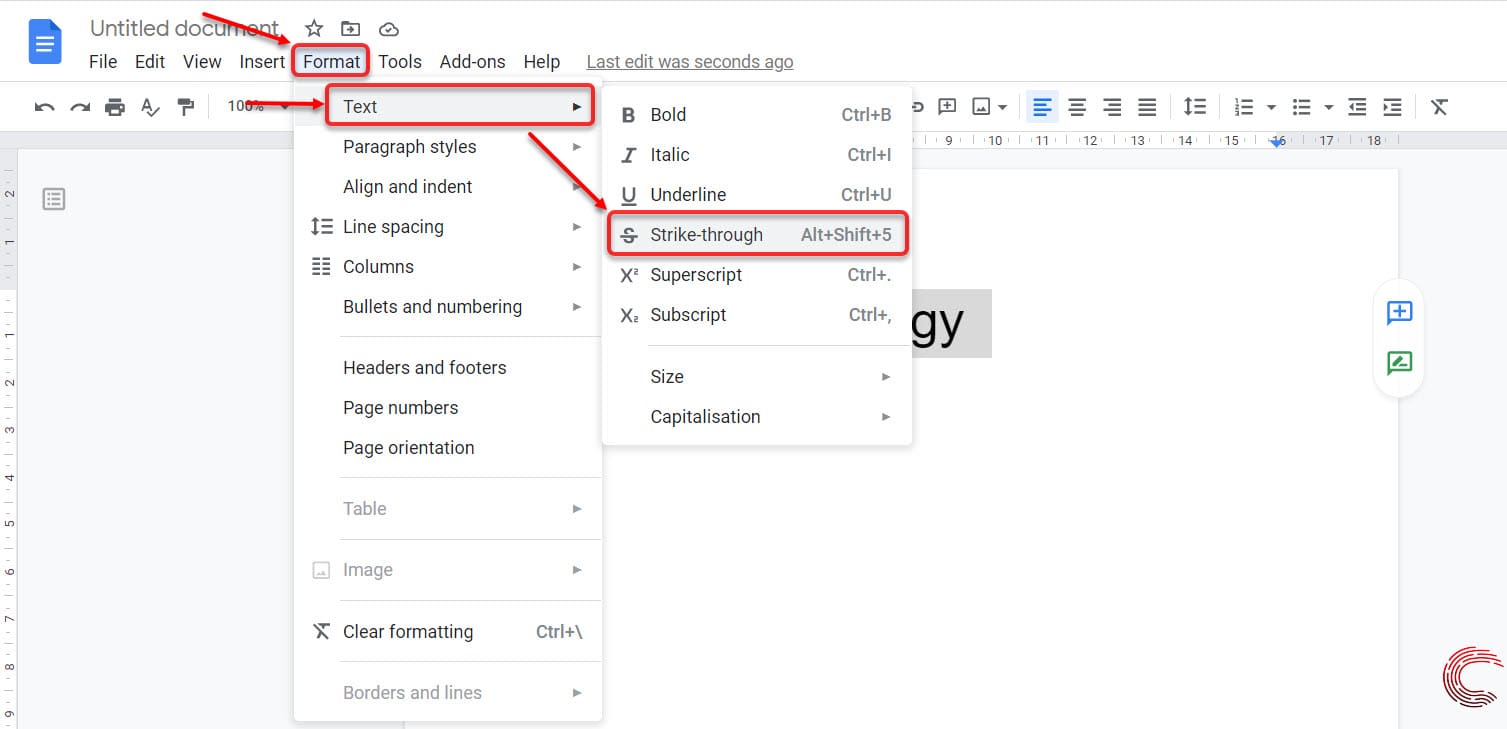
Использование ярлыка для зачеркивания
Чтобы быстро применить зачеркивание к тексту в Документах Google, используйте сочетания клавиш. Для пользователей Windows: выберите текст, который хотите зачеркнуть, и нажмите Alt + Shift + 5. Пользователи Mac должны выделить текст и нажать Command + Shift + X.
Как зачеркнуть с помощью панели инструментов форматирования
Другой метод — использование панели инструментов форматирования. Выделите текст, который хотите зачеркнуть, и нажмите кнопку «Формат» в заголовке. В раскрывающемся меню наведите указатель мыши на «Текст», затем выберите «Зачеркнутый». Теперь ваш текст будет перечеркнут.
Как зачеркнуть с помощью меню «Формат»
В документе Google Docs вы также можете применить зачеркивание через меню «Формат». Сначала выделите текст, который хотите зачеркнуть. Затем нажмите «Формат» в верхнем меню, наведите курсор на «Текст» и выберите «Зачеркивание» из вариантов.
Как добавить зачеркивание в гиперссылки
Сначала щелкните текст гиперссылки, чтобы добавить к гиперссылке зачеркивание. Затем либо используйте сочетание клавиш (Alt + Shift + 5 для Windows или Command + Shift + X для Mac) или воспользуйтесь методом меню «Формат», описанным выше.
Как зачеркнуть текст в Документах Google с помощью вкладки «Формат»
Откройте Документы Google и создайте пустой документ. Чтобы зачеркнуть текст с помощью вкладки «Формат», выполните следующие действия:
- Выделите текст, который хотите зачеркнуть.
- Нажмите вкладку «Формат» в верхнем меню.
- Наведите курсор на опцию «Текст».
- Выберите «Зачеркивание».
Выделенный текст будет перечеркнут, указывая на эффект зачеркивания. Используйте эти различные методы, чтобы легко применить зачеркивание к тексту в Документах Google.
Как использовать зачеркивание в мобильном приложении Google Docs

К сожалению, мобильное приложение Google Docs в настоящее время не поддерживает функцию зачеркивания непосредственно внутри приложения. Однако вы по-прежнему можете использовать зачеркнутое форматирование на своем мобильном устройстве, открыв Документы Google через веб-браузер. Выполните следующие действия, чтобы применить зачеркивание в Документах Google через мобильный браузер:
- Откройте предпочитаемый вами мобильный веб-браузер. (например, Safari, Chrome или Firefox) и перейдите на веб-сайт Документов Google (docs.google.com).
- Войти в свою учетную запись Google, если вы еще не вошли в систему.
- Откройте нужный документ нажав на нее.
- Переключиться на десктопную версию Документов Google. В большинстве мобильных браузеров вы можете найти эту опцию в настройках браузера или нажав трехточечное меню, а затем «Запросить сайт для ПК» или аналогичную опцию.
- Выберите текст к которому вы хотите применить форматирование зачеркивания, нажав и удерживая от начала до конца выделенного текста.
- Нажмите на опцию «Формат» на панели инструментов Документов Google в верхней части экрана.
- Наведите курсор или коснитесь опции «Текст». в раскрывающемся меню, чтобы открыть подменю.
- Выберите опцию «Зачеркнутый» из подменю. Форматирование зачеркивания теперь будет применено к выделенному тексту.
Помните, что работа с настольной версией Документов Google на мобильном устройстве может быть менее интуитивно понятной, чем с использованием мобильного приложения. Однако этот обходной путь позволяет использовать функцию зачеркивания, находясь в пути. Обязательно сохраните изменения перед закрытием браузера, и форматирование сохранится при повторном открытии документа в мобильном приложении или на компьютере.
Устранение распространенных проблем
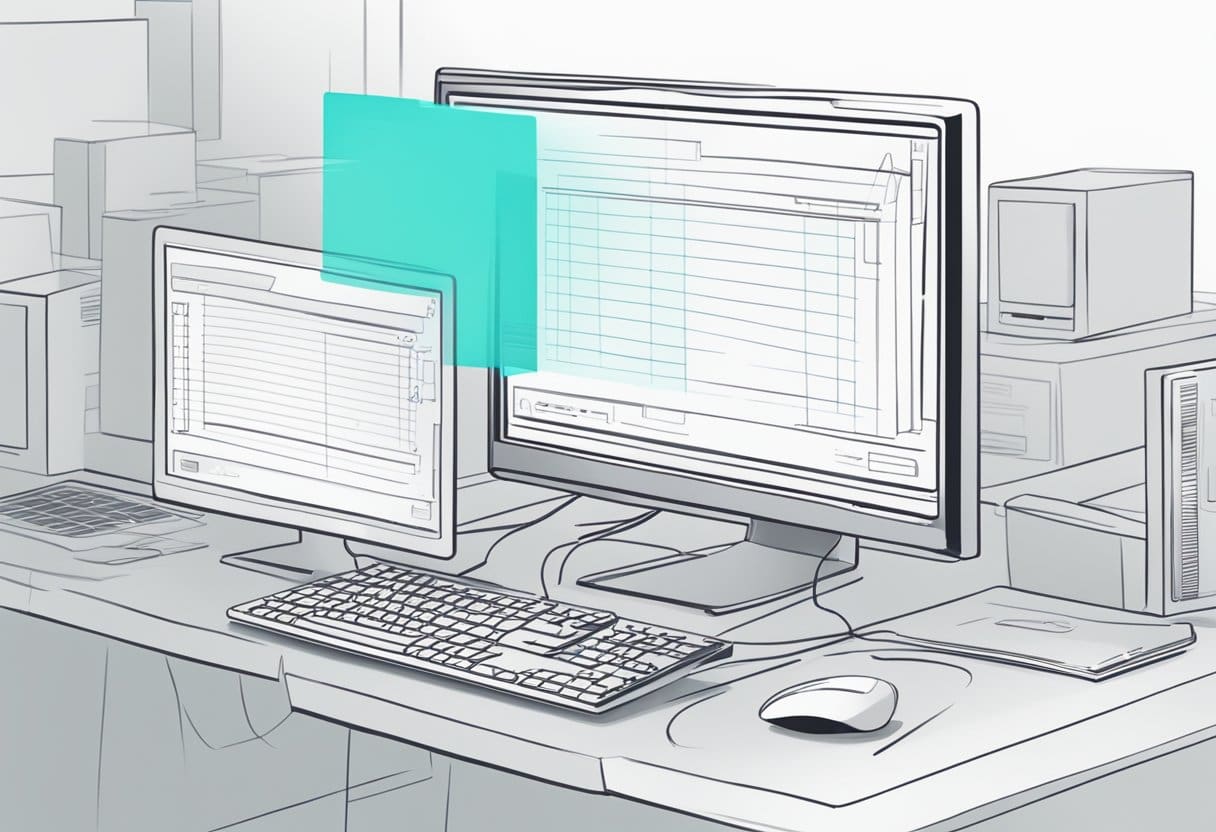
Зачеркивание не отображается
Если вы обнаружите, что зачеркивание не отображается в тексте Документов Google, сначала убедитесь, что текст выделен, прежде чем применять зачеркивание. Для этого щелкните и перетащите курсор на текст, к которому вы хотите применить зачеркивание. Как только текст выделен, попробуйте применить зачеркивание, используя сочетание клавиш (Alt + Shift + 5 в Windows или ⌘ + Shift + X на Mac) или открыв меню «Формат», выбрав «Текст», а затем выбрав «Зачеркивание». ».
Если проблема не устранена, причин может быть несколько:
- Проверьте, нет ли у вас расширения Chrome, которое может конфликтовать с ярлыком. Попробуйте отключить все расширения и посмотреть, решит ли это проблему.
- Рассмотрите возможность очистки кэша и файлов cookie вашего браузера, это может помочь устранить любые сбои или проблемы.
- Убедитесь, что вы используете последнюю версию Google Chrome.
Зачеркивание не работает в приложении
Если у вас возникли проблемы с применением зачеркивания в приложении Google Docs, выполните следующие действия:
- Убедитесь, что приложение Google Docs обновлено, проверив наличие обновлений в магазине приложений вашего устройства.
- Закройте и перезапустите приложение. Иногда простой перезапуск может решить проблемы в приложении.
- Проверьте подключение к Интернету вашего устройства, так как плохое соединение может вызвать проблемы с функциями приложения.
- Выйдите из своей учетной записи Google и войдите снова, чтобы проверить, решена ли проблема.
- Удалите и переустановите приложение Google Docs, чтобы гарантировать, что все поврежденные файлы удалены и приложение начнет работу заново.
Если проблема не исчезнет, возможно, вам придется использовать веб-версию Документов Google (доступную через веб-браузер), чтобы при необходимости применить зачеркивание к тексту.
Как убрать зачеркивание

Удаление зачеркнутого форматирования в Документах Google — это простой процесс, который можно выполнить за несколько быстрых шагов. В этом разделе мы обсудим, как удалить зачеркивание на системах ПК и Mac.
Удалить зачеркивание на ПК
Чтобы удалить зачеркнутое форматирование из текста в Документах Google на ПК, выполните следующие действия:
- Откройте свой документ Google Docs.
- Выделите текст с зачеркнутым форматированием, щелкнув и перетащив мышь.
- Используйте сочетание клавиш Альт + шифт + 5 чтобы убрать зачеркивание.
- Альтернативно вы можете удалить зачеркивание, перейдя к Формат меню, выбрав Текст, а затем нажмите Зачеркивание.
Удалить зачеркивание на Mac
Для пользователей Mac удаление зачеркивания в Документах Google очень похоже на процесс на ПК. Вот что вам нужно сделать:
- Откройте свой документ Google Docs.
- Выделите текст с зачеркнутым форматированием.
- Используйте сочетание клавиш Команда + Shift + X чтобы убрать зачеркивание.
- Кроме того, вы можете удалить зачеркивание, перейдя в Формат меню, выбрав Текст, а затем нажмите Зачеркивание.
Выполнив эти простые шаги, вы можете легко удалить зачеркнутое форматирование в Документах Google, независимо от того, используете ли вы ПК или Mac.
Последнее обновление: 19 ноября 2023 г.

Сандип Бхандари имеет степень бакалавра вычислительной техники Университета Тапар (2006 г.). Имеет 20-летний опыт работы в сфере технологий. Он проявляет большой интерес к различным техническим областям, включая системы баз данных, компьютерные сети и программирование. Подробнее о нем можно прочитать на его био страница.
