Что такое архивированные электронные письма в Gmail?

Архивированные электронные письма в Gmail — это сообщения, которые были удалены из вашего почтового ящика, но не удалены. Они помогают вам навести порядок в вашем почтовом ящике, сохраняя электронные письма, к которым вам, возможно, придется вернуться позже, не удаляя их навсегда. Архивация электронной почты гарантирует, что ваш почтовый ящик будет организован, что упрощает поиск и доступ к важным сообщениям.
Когда вы архивируете электронное письмо, оно исчезает из вашего основного почтового ящика Gmail, но не исчезает навсегда. Эти сообщения по-прежнему доступны в папке «Вся почта», которая содержит полученные, отправленные и заархивированные электронные письма в одном месте. Архивированные электронные письма не будут отображаться при обычном поиске Gmail, поэтому для их поиска необходимо использовать папку «Вся почта» или специальные фильтры поиска.
Чтобы заархивировать электронное письмо в Gmail, вы можете щелкнуть сообщение правой кнопкой мыши и выбрать «Архивировать» в меню или выбрать нужные сообщения и нажать кнопку «Архивировать» на верхней панели действий. Если вам нужно найти и разархивировать электронное письмо, перейдите в папку «Вся почта», найдите сообщение и переместите его обратно в папку «Входящие».
Где находится папка архива Gmail?

В Gmail для архивированных писем нет отдельной архивной папки. Вместо этого эти электронные письма удаляются из вашего почтового ящика, и к ним можно получить доступ альтернативными методами. Этот процесс помогает организовать ваш почтовый ящик, сохраняя при этом важные электронные письма для дальнейшего использования.
Чтобы найти заархивированные электронные письма, используйте панель поиска Gmail в верхней части страницы. Введите релевантные ключевые слова или используйте фильтры расширенного поиска. -in:Sent -in:Draft -in:Inbox исключить типичные папки. Добавление has:nouserlabels также может помочь удалить классифицированные электронные письма из результатов поиска.
Другой вариант найти заархивированные электронные письма — щелкнуть ярлык «Вся почта» в левом меню интерфейса Gmail. Папка «Вся почта» содержит все ваши электронные письма, включая заархивированные, отправленные и полученные сообщения. Вы можете прокрутить и найти конкретное электронное письмо, которое ищете, или использовать панель поиска внутри папки «Вся почта», чтобы сузить область поиска.
Как найти заархивированные электронные письма в веб-браузере Gmail
Использование метки «Вся почта»
Сначала войдите в свою учетную запись Gmail, чтобы найти заархивированные электронные письма в Gmail с помощью веб-браузера. На левой панели прокрутите вниз и нажмите на значок Все сообщения этикетка. Если метка «Вся почта» не отображается, прокрутите вниз и нажмите Больше, А затем нажмите Все сообщения. На ярлыке «Все письма» отображаются все ваши электронные письма, включая папку «Входящие» и заархивированные сообщения.
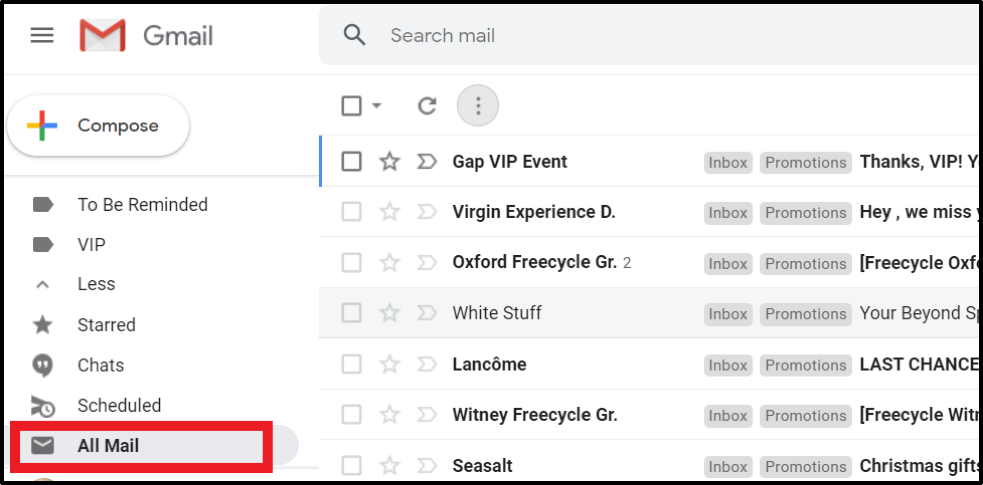
Использование функции поиска
Еще один способ найти заархивированные электронные письма в Gmail — использовать функцию поиска. Вы увидите панель поиска в верхней части интерфейса Gmail. Введите ключевые слова, связанные с письмом, которое вы ищете. Результаты поиска будут включать входящие и заархивированные сообщения, соответствующие вашему поисковому запросу. Этот метод поможет вам найти заархивированные электронные письма, введя соответствующие слова или фразы.
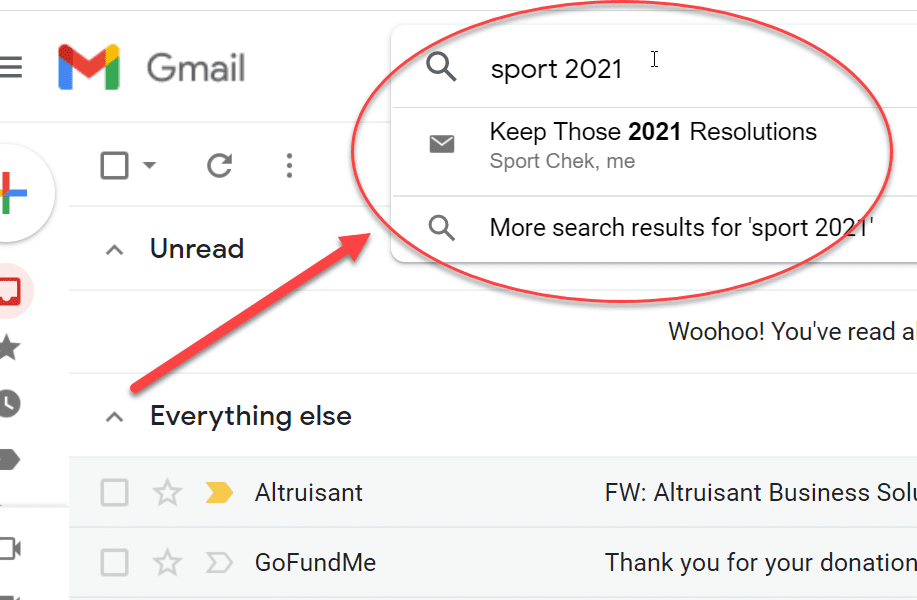
Использование инструментов расширенного поиска
Gmail также предлагает расширенные инструменты поиска, которые помогут вам найти заархивированные электронные письма. В строке поиска найдите значок фильтров, представленный тремя линиями. Нажмите на этот значок, чтобы открыть панель параметров. Вы можете сузить поиск, выбрав включенные или исключенные слова, размер файла и многое другое. Вы также можете найти старые электронные письма в Gmail по дате, указав диапазон дат в сочетании с любыми другими параметрами.
Используя эти методы, такие как метка «Вся почта», функцию поиска и инструменты расширенного поиска, вы можете эффективно находить свои заархивированные электронные письма и получать к ним доступ в Gmail через веб-браузер.
Как найти заархивированные электронные письма в мобильном приложении Gmail
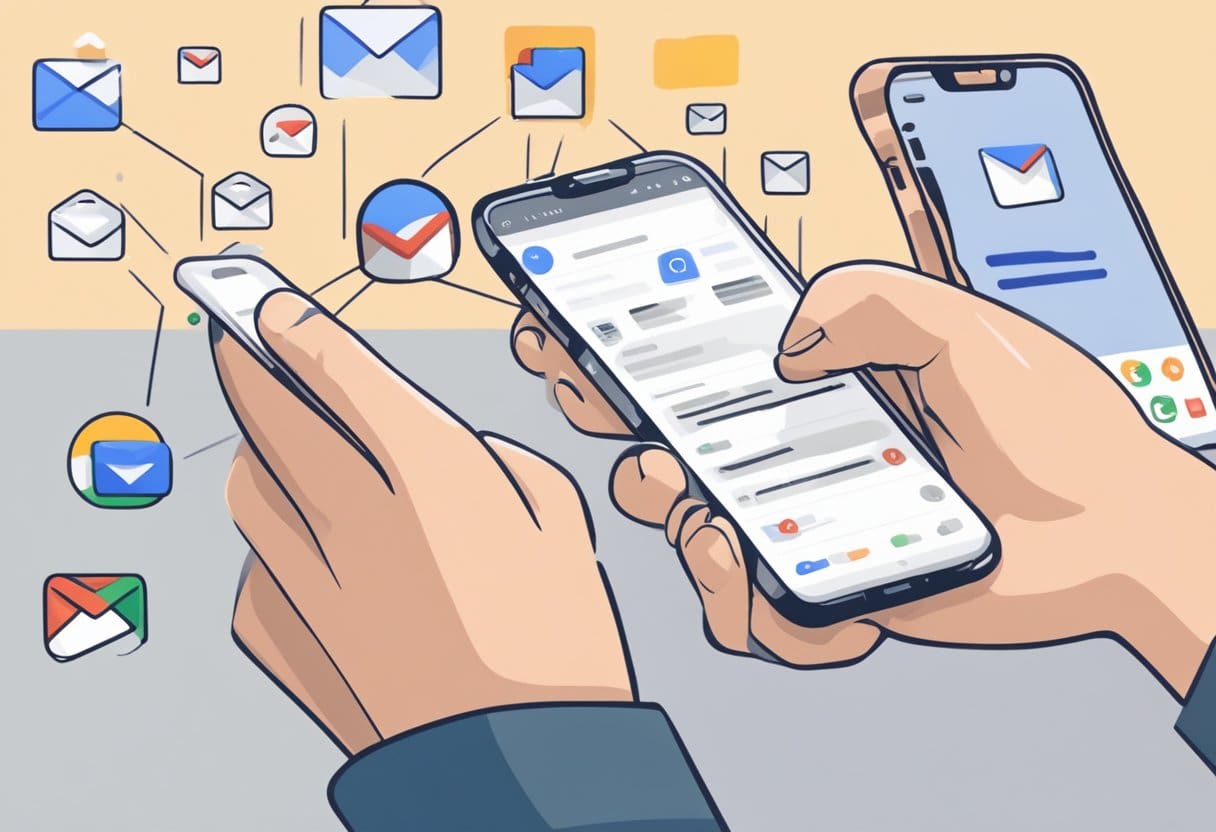
Использование папки «Вся почта»
Чтобы найти заархивированные электронные письма в мобильном приложении Gmail, вы можете начать с доступа к папке «Вся почта». Сделать это:
- Откройте приложение Gmail на своем устройстве.
- Коснитесь гамбургер-меню (три горизонтальные линии) в верхнем левом углу.
- Прокрутите вниз и нажмите «Вся почта».
- Просмотрите список электронных писем, чтобы найти заархивированные сообщения.
Помните, что папка «Вся почта» содержит как полученные, так и отправленные электронные письма. Архивированные электронные письма не будут иметь метки «Входящие», что облегчит их идентификацию.
Использование панели поиска
Другой способ найти заархивированные электронные письма — использовать встроенную функцию поиска в мобильном приложении Gmail. Вот как:
- Откройте приложение Gmail на своем устройстве.
- Нажмите значок поиска (лупа) в правом верхнем углу.
- Введите ключевые слова, связанные с заархивированным электронным письмом, которое вы ищете. Вы также можете использовать фильтры расширенного поиска, например
-in:Sent -in:Draft -in:Inbox, чтобы сузить результаты.
Например, если вы хотите найти заархивированное электронное письмо со словом «проект», введите project -in:Sent -in:Draft -in:Inbox в строке поиска и нажмите Enter.
Вы можете эффективно найти свои заархивированные электронные письма, используя папку «Вся почта» или панель поиска в мобильном приложении Gmail.
Классификация архивных писем
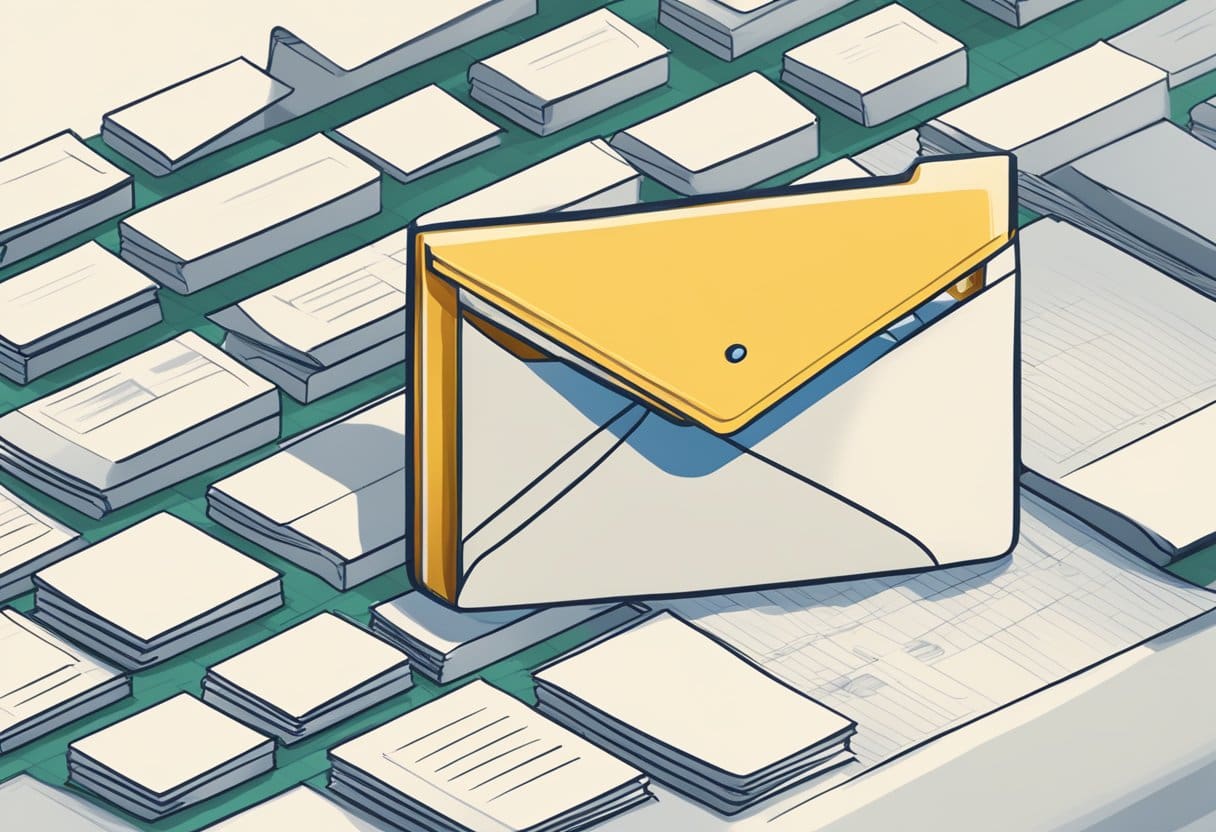
При использовании Gmail может быть полезно классифицировать и систематизировать архивированные электронные письма. Это облегчит их поиск и управление в будущем. В этом разделе мы обсудим, как создавать метки для архивированных писем и использовать фильтры для классификации писем по мере их автоматического архивирования.
Создание ярлыков для архивированных писем
Создание ярлыков в Gmail поможет вам распределить заархивированные электронные письма по определенным категориям. Чтобы создать метку, выполните следующие действия:
- В папке «Входящие» Gmail нажмите вкладку «Ярлыки» на левой боковой панели.
- Нажмите на Больше чтобы развернуть список опций, затем нажмите Создать новую метку.
- Введите имя для нового ярлыка и нажмите Создавай.
После создания ярлыка вы можете применить его к своим заархивированным письмам:
- Чтобы получить доступ к своим заархивированным электронным письмам, нажмите на кнопку Все сообщения папка на левой боковой панели.
- Выберите электронные письма, к которым вы хотите применить ярлык.
- Нажмите Этикетки значок (он выглядит как тег) в верхней части экрана.
- Установите флажок рядом с ярлыком, который хотите применить, и нажмите Применить.
Использование фильтров для архивированных писем
Фильтры в Gmail могут автоматически классифицировать ваши электронные письма на основе определенных критериев, таких как ключевые слова или адрес электронной почты отправителя. Вы можете создавать фильтры для классификации ваших заархивированных писем по мере их поступления. Чтобы создать фильтр, выполните следующие действия:
- В почтовом ящике Gmail нажмите на значок Настройки значок (он выглядит как шестеренка) в правом верхнем углу.
- Нажмите Посмотреть все настройки.
- В меню настроек нажмите на кнопку Фильтры и заблокированные адреса меню.
- Нажмите Создать новый фильтр.
- Введите желаемые критерии поиска для писем, которые вы хотите классифицировать (например, от определенного отправителя или по определенным ключевым словам).
- Нажмите Создать фильтр с этим поиском.
- В следующем окне выберите Применить ярлык и выберите ярлык, который вы создали ранее.
- Чтобы автоматически архивировать электронные письма, соответствующие вашим критериям, установите флажок рядом с Пропустить папку «Входящие» (заархивировать ее).
- Наконец, нажмите Создать фильтр.
Следуя этим шагам, вы сможете эффективно классифицировать свои заархивированные электронные письма и управлять ими с помощью ярлыков и фильтров Gmail.
Почему вам может понадобиться получить архивированные электронные письма
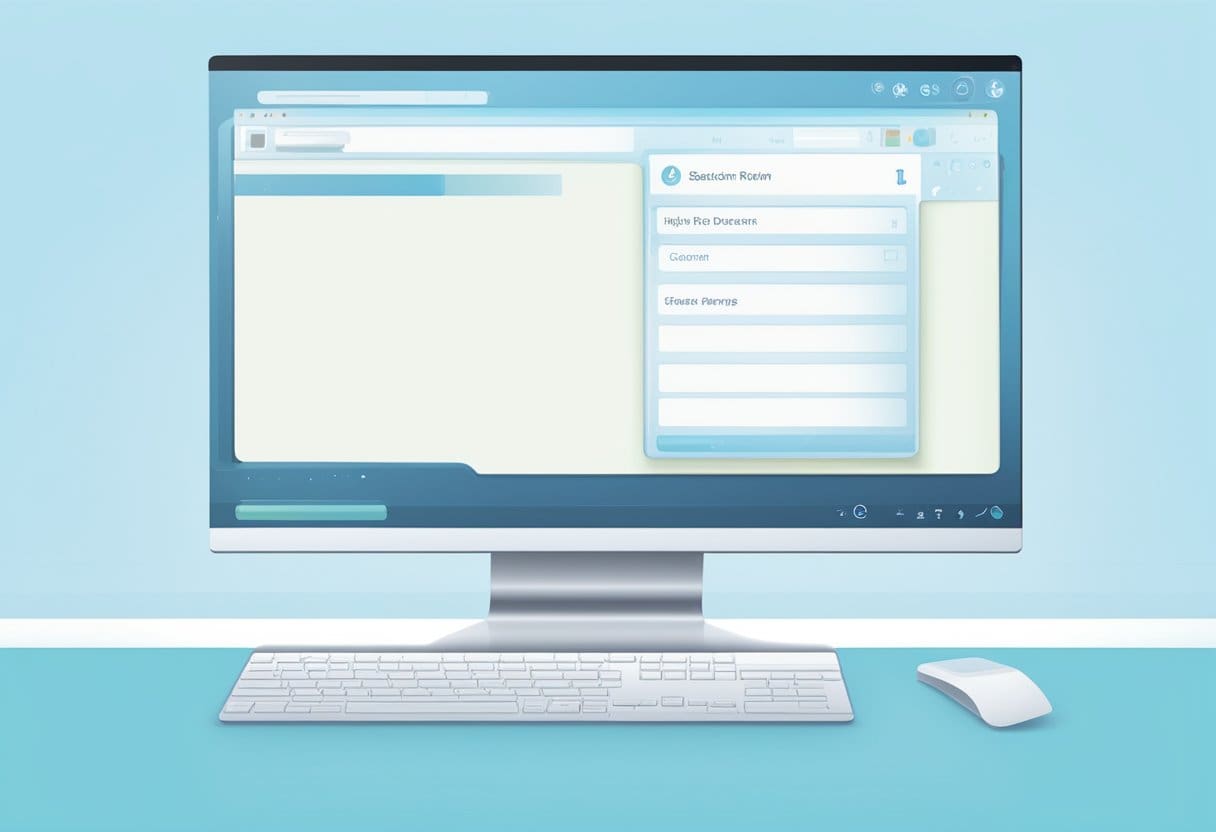
Вам может потребоваться получить заархивированные электронные письма в Gmail по нескольким причинам. Одна из основных причин заключается в том, что архивирование помогает поддерживать порядок и порядок в вашем почтовом ящике. Вы можете расставить приоритеты для писем, требующих немедленного внимания, архивируя менее важные или старые письма.
Еще одна причина для получения заархивированных электронных писем — это когда вам нужно сослаться на прошлые сообщения. Архивированные электронные письма могут содержать ценную информацию или вложения, которые вам понадобятся для работы или личных задач. Эти заархивированные электронные письма могут представлять собой цифровой документальный след важных разговоров и транзакций.
Более того, заархивированные электронные письма могут быть полезны при отслеживании ветки электронных писем, чтобы найти конкретную информацию от отправителя несколько месяцев или лет назад. Архивированные электронные письма могут служить хранилищем старых контактов, соглашений и обязательств, что упрощает поиск необходимой информации при необходимости.
Кроме того, получение заархивированных электронных писем также может быть полезно, чтобы гарантировать, что в вашей учетной записи Gmail нет дубликатов или нежелательных писем. Вы можете поддерживать более чистую и эффективную учетную запись электронной почты, периодически просматривая и управляя своими заархивированными электронными письмами.
Восстановление архивных писем
Когда вы архивируете электронное письмо в Gmail, оно перемещается из папки «Входящие» в папку «Вся почта». Восстановление этих писем в вашем почтовом ящике — простой процесс. В этом разделе вы узнаете, как восстановить заархивированные электронные письма в Gmail.
Сначала войдите в свою учетную запись Gmail на компьютере или в мобильном приложении. В настольной версии щелкните ярлык «Вся почта» на левой боковой панели. В мобильном приложении коснитесь гамбургер-меню (три горизонтальные линии) в верхней части экрана и выберите «Вся почта». Это отобразит все ваши заархивированные электронные письма и любые другие сообщения в вашей учетной записи.
Затем найдите письмо, которое хотите восстановить, в папке «Вся почта». Вы можете использовать панель поиска Gmail в верхней части страницы для поиска конкретных заархивированных писем. Введите ключевые слова, связанные с письмом, которое вы ищете, или используйте фильтры расширенного поиска, например -in:Sent -in:Draft -in:Inbox чтобы сузить результаты поиска.
Найдя нужное электронное письмо, выполните следующие действия, чтобы восстановить его в своем почтовом ящике:
На рабочем столе:
- Наведите указатель мыши на сообщение, которое хотите восстановить.
- Установите флажок слева от письма.
- Вверху экрана нажмите значок «Переместить в» (папка со стрелкой).
- В раскрывающемся списке выберите «Входящие».
В мобильном приложении:
- Нажмите на письмо, которое хотите получить.
- Коснитесь трехточечного меню в правом верхнем углу сообщения.
- Выберите «Переместить во входящие».
После выполнения этих шагов ваша заархивированная электронная почта будет восстановлена в вашем почтовом ящике. Вы можете вернуться в свой основной почтовый ящик Gmail и убедиться, что восстановленное электронное письмо существует.
Как удалить заархивированные сообщения в Gmail
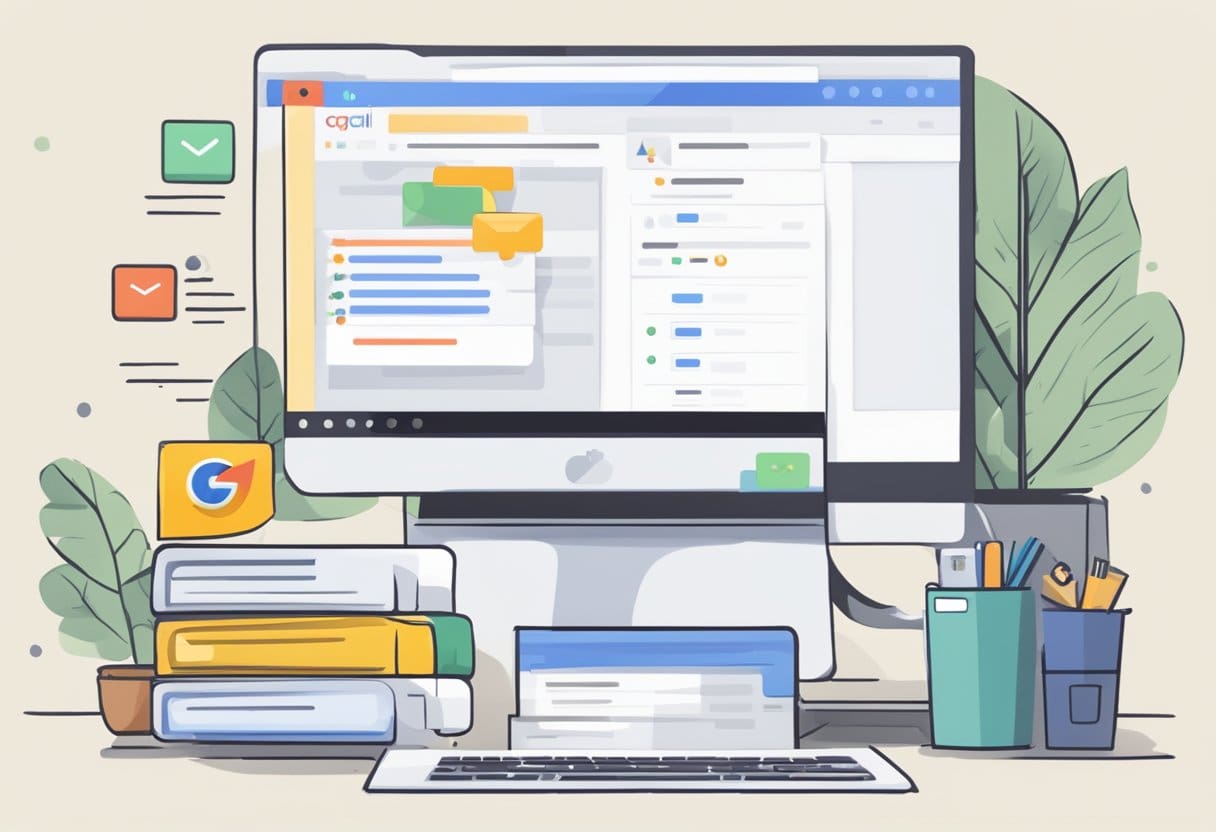
Чтобы удалить заархивированные сообщения в Gmail, начните с открытия Gmail в веб-браузере вашего компьютера. Вы также можете выполнить эту задачу на своем устройстве Android или iOS, хотя процесс может незначительно отличаться в зависимости от платформы.
Чтобы найти заархивированные сообщения, используйте панель поиска Gmail. Введите релевантные ключевые слова или используйте фильтры расширенного поиска. -in:Sent -in:Draft -in:Inbox исключить типичные папки. Добавление has:nouserlabels может дополнительно помочь уточнить ваш поиск, удалив классифицированные электронные письма.
Когда вы определили заархивированные сообщения, которые хотите удалить, выполните следующие простые шаги:
- Выберите сообщения: установите флажок рядом с каждым электронным письмом, которое хотите удалить. Вы также можете использовать опцию «Выбрать все», чтобы удалить все электронные письма, отображаемые в результатах поиска.
- Нажмите кнопку удаления: на панели инструментов в верхней части папки «Входящие» найдите кнопку удаления, которая выглядит как значок корзины. Нажмите эту кнопку, чтобы удалить выбранные сообщения.
Очистите папку «Корзина»: Имейте в виду, что удаление электронных писем из вашей учетной записи Gmail является окончательным. Сообщения будут удалены навсегда, как только вы очистите папку «Корзина». Для этого прокрутите вниз левую часть интерфейса Gmail и щелкните ярлык «Корзина» или «Корзина». В верхней части страницы папки с корзиной вы увидите опцию «Очистить корзину сейчас» или «Очистить корзину сейчас». Нажмите здесь, чтобы навсегда удалить заархивированные сообщения.
Не забывайте выполнять эти действия осторожно, поскольку удаленные электронные письма невозможно восстановить после очистки папки корзины.
Удалить или заархивировать электронные письма – когда их следует использовать?
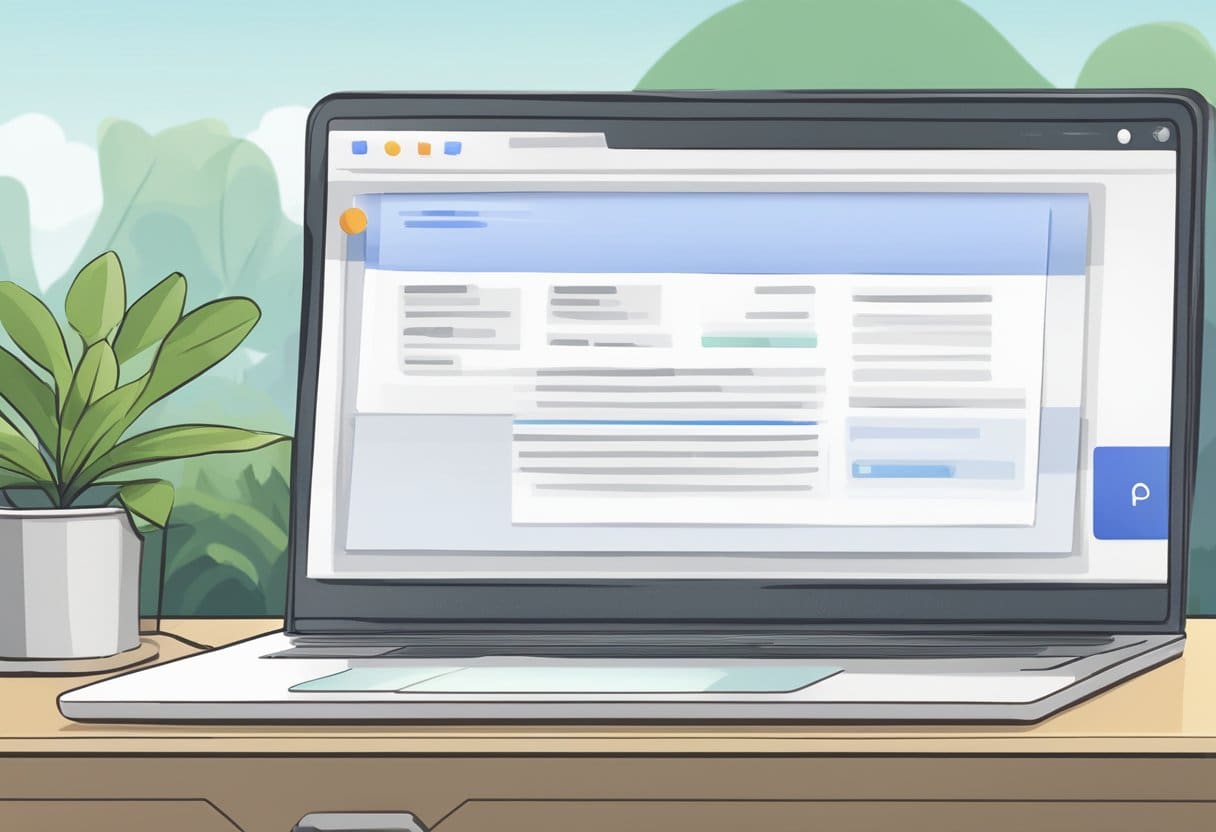
Удаление и архивирование электронных писем — это два разных действия, которые вы можете выполнить в Gmail для управления своим почтовым ящиком. Каждый из них имеет свои преимущества, в зависимости от ваших потребностей и предпочтений. В этом разделе мы обсудим, когда использовать удаление, а когда архивировать ваши электронные письма.
Удаление писем: удаление электронного письма означает его окончательное удаление из папки «Входящие» и любых других папок, в которых оно может находиться. Удаленные электронные письма перемещаются в папку «Корзина», где хранятся в течение 30 дней, а затем окончательно удаляются. Это действие лучше всего использовать, если вам больше не нужна информация или вложения в электронном письме и вы уверены, что вам не понадобится ссылаться на электронное письмо. Это также хороший выбор для электронных писем, которые не должны занимать место для хранения, например спама, рекламных объявлений или других нежелательных сообщений. Помните, что после окончательного удаления электронного письма его невозможно восстановить.
Архивирование электронной почты: Архивировать электронное письмо означает удалить его из папки «Входящие», но сохранить в своей учетной записи Gmail, в частности, в папке «Вся почта» или с помощью функции поиска. В отличие от удаления, к заархивированным электронным письмам при необходимости можно легко получить доступ в будущем. Архивирование — отличный вариант для электронных писем, которые вы хотите сохранить для справки, но не обязательно нуждаетесь в немедленном доступе в свой почтовый ящик. Кроме того, при архивировании электронных писем они удаляются из папки «Входящие», что может помочь уменьшить беспорядок и облегчить сосредоточение внимания на новых и непрочитанных сообщениях.
Как автоматически архивировать электронные письма в Gmail
Чтобы автоматически архивировать электронные письма в Gmail, выполните простые шаги, описанные в этом разделе. Это действие поможет организовать ваш почтовый ящик, аккуратно сортируя электронные письма по значимым категориям.
Сначала войдите в свою учетную запись Gmail и перейдите к настройкам. Чтобы получить доступ к настройкам, нажмите значок шестеренки в правом верхнем углу страницы и выберите «Просмотреть все настройки». Далее нажмите на вкладку «Ярлыки».
Пришло время создать новую метку для писем, которые вы хотите заархивировать. Прокрутите до раздела «Ярлыки» и выберите «Создать новый ярлык». Введите имя новой метки и нажмите «Создать» для подтверждения.
После создания метки заархивируйте электронные письма, применив новую метку к выбранным сообщениям. Откройте одно из сообщений, которые вы хотите заархивировать, нажмите «Дополнительные параметры» (обозначено тремя точками) и выберите «Фильтровать подобные сообщения».
В настройках фильтра укажите критерии для писем, которые вы хотите заархивировать — это могут быть отправитель, получатель, тема или ключевые слова, содержащиеся в электронном письме. После определения фильтра нажмите «Создать фильтр». Наконец, в появившихся опциях выберите «Применить метку» и выберите ранее созданную метку. Нажмите «Создать фильтр» еще раз для подтверждения.
После выполнения этих шагов ваша учетная запись Gmail будет автоматически архивировать будущие электронные письма, соответствующие предопределенным критериям фильтра, под указанным вами ярлыком.
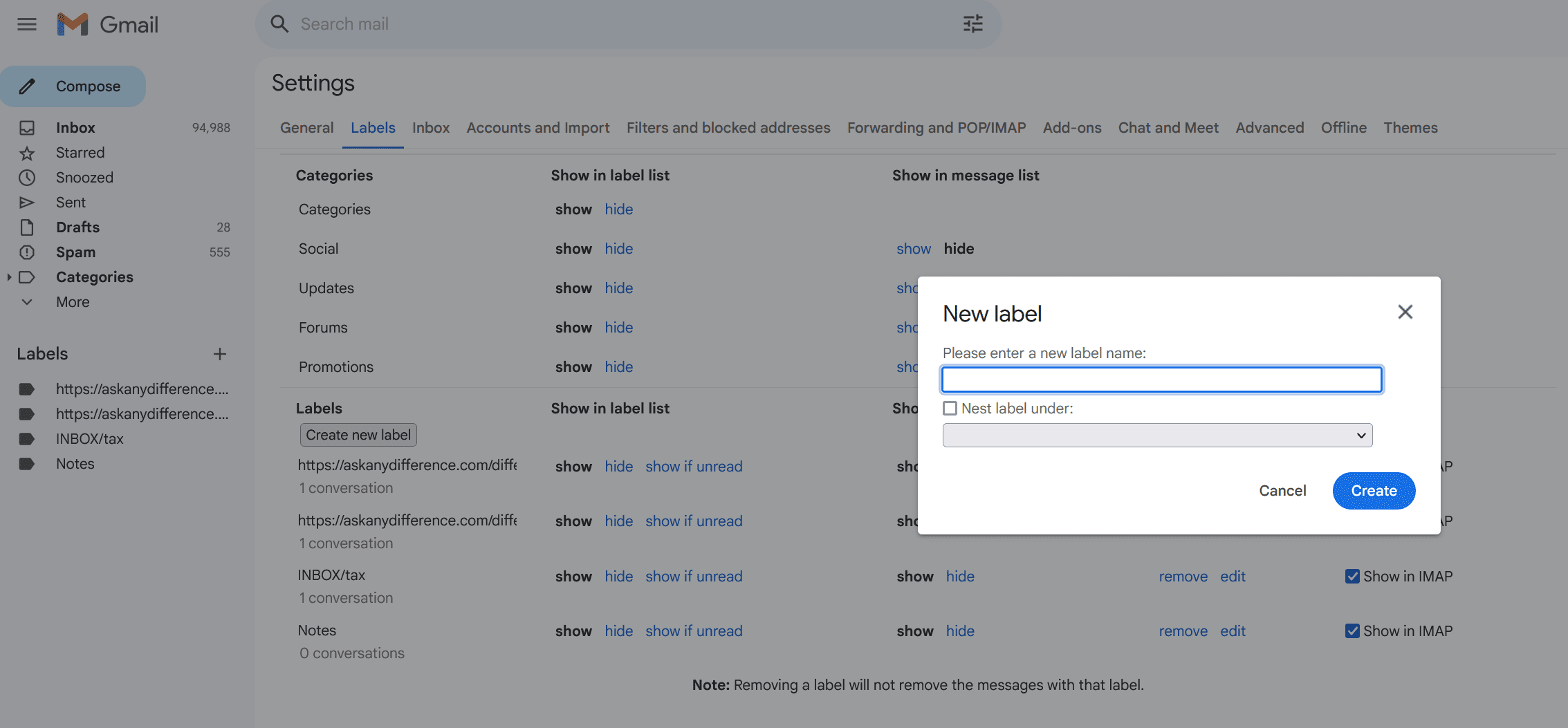
Советы по предотвращению случайного архивирования
Как пользователь Gmail, вы можете случайно заархивировать электронные письма, которые все еще нужны в вашем почтовом ящике. Чтобы этого не произошло, следуйте этим простым, но эффективным рекомендациям.
Первое будьте осторожны при выборе нескольких адресов электронной почты одновременно. При управлении почтовым ящиком часто можно одновременно выбрать несколько сообщений для удаления или сообщения о спаме. Но помните, что одно нажатие кнопки «Архивировать» может случайно отправить в архив все выбранные письма. Помните, какую кнопку действия вы нажимаете при обработке нескольких электронных писем.
Второе ознакомиться с сочетаниями клавиш. Gmail предлагает различные сочетания клавиш, которые делают управление электронной почтой более эффективным. Однако непреднамеренное нажатие комбинации клавиш может привести к архивации важных писем. Например, нажатие клавиши «e», когда электронное письмо открыто или выбрано, приведет к его архивации. Пожалуйста, ознакомьтесь с этими ярлыками и используйте их осознанно. Вы даже можете отключить сочетания клавиш в настройках Gmail, если считаете их слишком рискованными.
В-третьих, важно проверьте электронные письма, которые вы архивируете. Вместо того, чтобы быстро нажимать кнопку «Архивировать», не зная наверняка, что вы отправляете, пожалуйста, найдите время, чтобы просмотреть тему электронного письма и убедиться, что вы действительно хотите сохранить его в архиве. Двойная проверка своих решений может сэкономить вам время и избежать разочарований в дальнейшем.
Наконец, рассмотрите возможность организации своих писем с помощью ярлыков и фильтров.. Ярлыки — это полезный инструмент для категоризации ваших электронных писем, благодаря чему их легче найти и сложнее случайно заархивировать. Аналогично, фильтры могут автоматически сортировать и маркировать входящие электронные письма на основе определенных критериев, что снижает необходимость систематизировать и архивировать сообщения вручную. Воспользовавшись этими функциями Gmail, вы можете снизить вероятность потери важных писем в архиве.
Последнее обновление: 15 октября 2023 г.

Сандип Бхандари имеет степень бакалавра вычислительной техники Университета Тапар (2006 г.). Имеет 20-летний опыт работы в сфере технологий. Он проявляет большой интерес к различным техническим областям, включая системы баз данных, компьютерные сети и программирование. Подробнее о нем можно прочитать на его био страница.
