Чат вечеринки PlayStation

Что такое чат PlayStation Party?
PlayStation Party Chat — это функция, доступная на консолях PlayStation, которая позволяет вам общаться с друзьями и другими игроками в режиме реального времени. Эта функция позволяет вам взаимодействовать с другими игроками, даже если они не участвуют в одной игре или онлайн-сеансе. Создание группы или присоединение к ней позволит вам легко общаться с друзьями, играя в любимые игры или просматривая фильмы.
Важность чата PlayStation Party
PlayStation Party Chat — важнейший элемент для захватывающего игрового процесса. Он способствует социальному взаимодействию внутри игрового сообщества, позволяя вам легко общаться с друзьями и вырабатывать стратегию. Эта функция значительно расширяет возможности совместной игры, поскольку вы можете обсуждать тактику, делиться советами по игре и эффективно координировать свои действия с товарищами по команде. Кроме того, PlayStation Party Chat создает атмосферу товарищества, гарантируя, что ваши игровые сессии будут веселыми и увлекательными.
Чтобы присоединиться к чату PlayStation Party на своем компьютере, вам необходимо использовать приложение Remote Play. Сначала убедитесь, что стабильное подключение к Интернету и учетная запись PlayStation Network. Тогда посетите Страница загрузок Remote Play и установите приложение на свой компьютер. После установки приложения следуйте инструкциям на экране, чтобы подключить консоль PlayStation к компьютеру и присоединиться к желаемому групповому чату.
Настройка вашего компьютера для чата PlayStation Party Chat

Вам необходимо выполнить несколько простых шагов, чтобы присоединиться к чату PlayStation Party на вашем компьютере. Во-первых, обеспечьте стабильное подключение к Интернету и микрофон для общения с друзьями.
Загрузите приложение Remote Play: Чтобы присоединиться к чатам вечеринки PlayStation, вам понадобится приложение Sony Remote Play на вашем компьютере. Посетите официальный сайт PlayStation и загрузите приложение для своей операционной системы (Windows или macOS). Следуйте инструкциям по установке, чтобы запустить приложение.
Подключите свою PlayStation: Затем подключите консоль PlayStation к компьютеру. Это можно сделать, войдя в свою учетную запись PlayStation Network в приложении Remote Play и на консоли. Чтобы войти в консоль, перейдите в меню «Настройки» и выберите «Управление учетной записью». Откройте приложение Remote Play на своем ПК и введите свои учетные данные PlayStation Network.
Настройте микрофон: Прежде чем присоединиться к групповому чату, вам необходимо настроить параметры микрофона в приложении Remote Play. В главном меню приложения выберите «Настройки» и перейдите на вкладку «Микрофон». Выберите микрофон из списка доступных устройств и соответствующим образом отрегулируйте уровень громкости.
После этих действий ваш компьютер должен быть настроен для присоединения к чатам вечеринки PlayStation. Когда вы получите приглашение в партийный чат на своей консоли PlayStation, откройте приложение Remote Play на своем ПК и выберите опцию «Групповой чат», чтобы присоединиться к разговору. Наслаждайтесь играми и общением с друзьями, не выходя из компьютера.
Создание учетной записи PlayStation Network
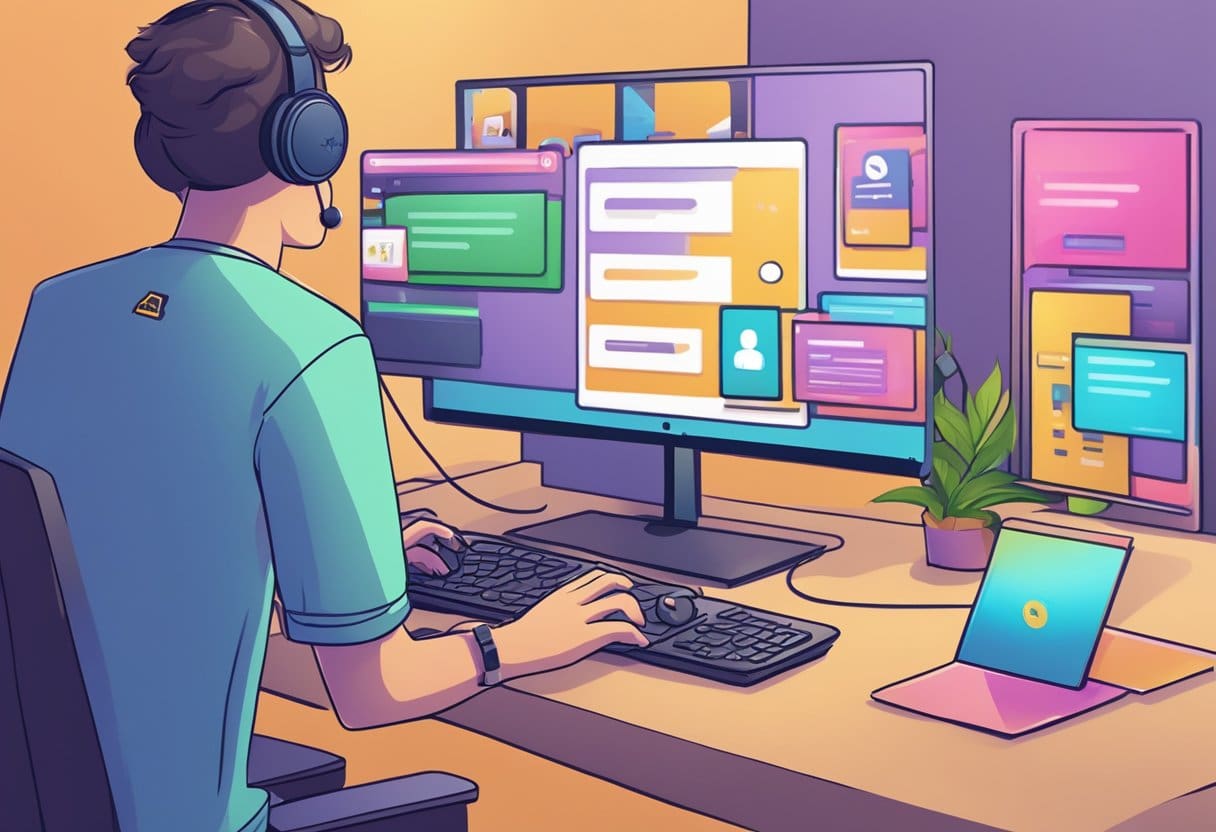
Прежде чем присоединиться к чату PlayStation Party на своем компьютере, вам необходимо создать учетную запись PlayStation Network (PSN). Это важный шаг, позволяющий вам получить доступ к различным онлайн-функциям, включая групповые чаты.
Чтобы создать учетную запись PSN, выполните следующие действия:
- Посетите веб-сайт PlayStation Network: Перейти на официальную Веб-сайт сети PlayStation Network и нажмите кнопку «Войти» в правом верхнем углу страницы.
- Выберите создание новой учетной записи: на странице входа нажмите кнопку «Создать новую учетную запись», чтобы перейти на страницу создания учетной записи.
- Введите вашу личную информацию: вас попросят указать адрес электронной почты, пароль, дату рождения и другие личные данные. Используйте активный адрес электронной почты, так как вы получите электронное письмо с подтверждением.
- Согласен с условиями: После заполнения личной информации ознакомьтесь с условиями обслуживания и политикой конфиденциальности. Согласитесь с этими условиями, установив соответствующий флажок, чтобы перейти к следующему шагу.
- Подтвердите Ваш электронный адрес: вы получите электронное письмо со ссылкой для подтверждения. Нажмите на ссылку, чтобы подтвердить свой адрес электронной почты и активировать учетную запись.
- Заполните свой профиль PSN: войдите в свою новую учетную запись PSN после подтверждения вашего адреса электронной почты. Отсюда вы можете настроить свой сетевой идентификатор, добавить изображение профиля и выбрать настройки конфиденциальности.
После настройки учетной записи PlayStation Network вы можете присоединиться к чату PlayStation Party на своем компьютере с помощью приложения Remote Play.
Установка приложения PlayStation Remote Play

Поиск приложения
Чтобы присоединиться к чату PlayStation Party на вашем компьютере, вам необходимо установите приложение PlayStation Remote Play. Это приложение можно загрузить с официального сайта PlayStation или выполнив поиск «PS Remote Play» в магазине приложений вашего устройства.
Процесс установки
Выполнение этих простых шагов проведет вас через процесс установки приложения:
- Перейдите в Страница загрузки PlayStation Remote Play или найдите «PS Remote Play» в магазине приложений вашего устройства.
- Скачать
приложение и дождитесь его установки. - После завершения установки необходимо войдите в свою учетную запись PlayStation Network (PSN).. Во время этого процесса вы можете создать новую учетную запись, если у вас ее еще нет.
- После входа в систему убедитесь, что у вас есть PlayStation подключена к той же сети как твой компьютер
- Выполните сопряжение вашего устройства с Беспроводной контроллер DUALSHOCK 4, DualSense или DualSense Edge чтобы начать пользоваться PlayStation Party Chat на своем ПК.
Следуя этим инструкциям, вы сможете присоединиться к PlayStation Party Chat на своем компьютере через приложение PlayStation Remote Play.
Как присоединиться к чату PlayStation Party

В этом разделе вы узнаете, как присоединиться к чату PlayStation Party на компьютере с помощью приложения PS Remote Play. Этот процесс включает в себя запуск приложения, вход в свою учетную запись и присоединение к групповому чату.
Запуск приложения
Сначала вам необходимо загрузить и установить приложение PS Remote Play на свой компьютер. После завершения установки запустите приложение.
Вход в вашу учетную запись
После запуска приложения вам будет предложено войти в свою учетную запись PlayStation. Введите свои учетные данные и войдите в систему. Если у вас нет учетной записи, вы можете создать ее, следуя инструкциям на экране.
Присоединение к групповому чату
- Наведите курсор на PS Дистанционное воспроизведение приложение и включите значок микрофона.
- Нажмите кнопку «Вверх» на контроллере PS4 и перейдите к Настройки > Устройства > Аудиоустройства.
- Поставьте Устройство ввода и Устройство вывода в Устройство дистанционного воспроизведения.
- Вернитесь на главный экран, снова нажмите кнопку «Вверх» и выберите Вечеринка.
- Выберите группу, к которой хотите присоединиться.
Теперь вы успешно присоединились к чату PlayStation Party на своем ПК. Наслаждайтесь общением с друзьями и другими игроками.
Устранение неполадок
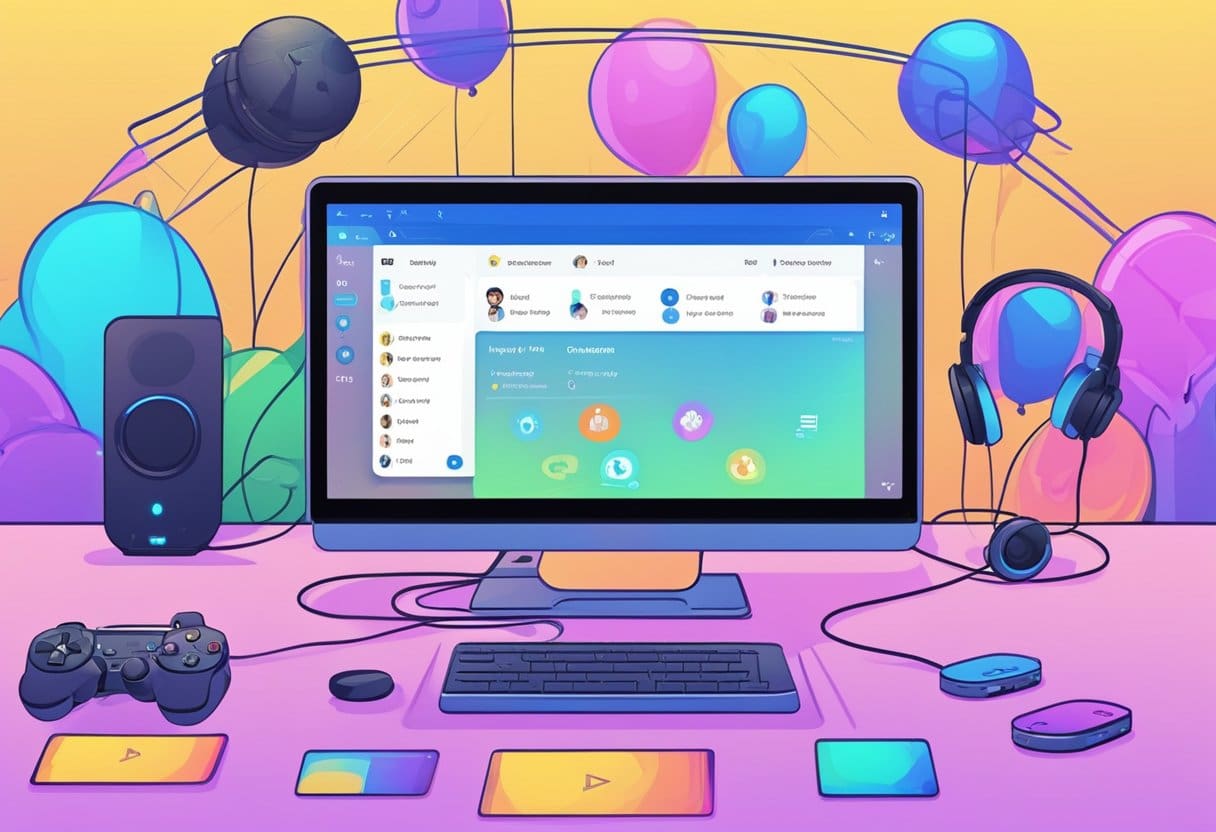
Проверка настроек звука
Если у вас возникли проблемы со звуком при присоединении к чату PlayStation Party на компьютере, убедитесь, что настройки звука настроены правильно. Следуй этим шагам:
- Щелкните правой кнопкой мыши Динамик значок в правом нижнем углу панели задач.
- Выберите Звуки.
- Перейдите в Воспроизведение и убедитесь, что предпочитаемое вами аудиоустройство является устройством по умолчанию (отмечено зеленой галочкой).
- Далее перейдите к запись вкладку и установите предпочитаемый микрофон в качестве устройства по умолчанию.
- Проверьте свои аудиоустройства, щелкнув их правой кнопкой мыши и выбрав Пусконаладка для ораторов и Настроить для микрофонов.
Если вы по-прежнему сталкиваетесь с проблемами со звуком, рассмотрите возможность обновления аудиодрайверов или проверки потенциальных проблем с оборудованием ваших аудиоустройств.
Проблемы с сетевым подключением
Стабильное сетевое соединение необходимо для бесперебойной работы PlayStation Party Chat. Если у вас возникли проблемы с подключением, попробуйте выполнить следующие действия по устранению неполадок:
- Проверьте вашу связь: убедитесь, что ваш компьютер подключен к Интернету, и проверьте скорость соединения.
- Перезагрузите модем / роутер: выключение модема/маршрутизатора на несколько секунд, а затем его повторное включение может решить большинство проблем с подключением.
- Используйте кабель Ethernet: если вы используете Wi-Fi, рассмотрите возможность использования проводного подключения Ethernet для повышения стабильности и скорости.
- Проверьте наличие перегрузки сети: высокий сетевой трафик может повлиять на качество соединения. Закройте ненужные программы и устройства, использующие вашу сеть, чтобы уменьшить перегрузку.
- Обновите свои сетевые драйверы: Устаревшие или несовместимые сетевые драйверы могут вызвать проблемы с подключением. Убедитесь, что у вас установлены последние версии драйверов для вашего сетевого адаптера.
Выполнив эти действия по устранению неполадок, вы сможете решить любые проблемы со звуком или сетевым подключением, с которыми вы можете столкнуться при присоединении к чату PlayStation Party на своем ПК.
Последнее обновление: 19 ноября 2023 г.

Сандип Бхандари имеет степень бакалавра вычислительной техники Университета Тапар (2006 г.). Имеет 20-летний опыт работы в сфере технологий. Он проявляет большой интерес к различным техническим областям, включая системы баз данных, компьютерные сети и программирование. Подробнее о нем можно прочитать на его био страница.
