Конфигурация ключей Chromebook

Делая снимок экрана на Chromebook, важно понимать ключевые конфигурации. Специальные сочетания клавиш позволяют захватывать весь экран или его часть.
Взять полноэкранный скриншот, нажмите Ctrl ключ и Показать окна ключ одновременно. Клавиша «Показать Windows» расположена в верхнем ряду клавиатуры и имеет значок в виде прямоугольника с двумя вертикальными линиями с правой стороны.
Если вы хотите взять частичный снимок экрана, вам придется использовать немного другую комбинацию клавиш. Нажимать Ctrl, Shift, и Показать окна ключ вместе. Откроется инструмент «Снимок экрана», позволяющий выбрать область, которую вы хотите захватить, с помощью курсора мыши. Отпустите кнопку мыши, когда выберете нужный регион, и снимок экрана будет сделан.
Вот краткое описание сочетаний клавиш:
- Полноэкранный скриншот: Ctrl + Показать окна
- Частичный скриншот: Ctrl + Shift + Показать окна
После того, как вы сделаете снимок экрана, вы получите уведомление в правом нижнем углу экрана. Нажав на это уведомление, вы сможете быстро получить доступ к файлу скриншота, который по умолчанию хранится в папке «Загрузки».
Помните, что при использовании внешней клавиатуры конфигурации клавиш могут отличаться. В таких случаях нажмите Ctrl+Shift+F5 для полноэкранного снимка экрана. Однако процесс создания частичных снимков экрана остается прежним.
Теперь вы можете делать снимки экрана на своем Chromebook, используя соответствующие конфигурации клавиш. Удачи и удачных съемок!
Поиск комбинации клавиш для снимка экрана

Стандартная комбинация клавиш
Чтобы сделать снимок экрана на Chromebook, вам нужно использовать стандартную комбинацию клавиш. Эта комбинация предполагает нажатие Ctrl и Показать окна клавиши одновременно. Клавиша «Показать Windows» расположена в верхнем ряду клавиатуры, а ее значок выглядит как прямоугольник с двумя линиями по бокам.
Когда вы нажмете эти клавиши вместе, вы сразу же сделаете полноэкранный снимок экрана. Скриншот будет сохранен в папке «Загрузки» вашего Chromebook для быстрого доступа.
Альтернативная комбинация клавиш
Если на вашем Chromebook нет клавиши «Показать Windows» или вы используете внешнюю клавиатуру без нее, вы можете использовать альтернативную комбинацию клавиш. В этой ситуации нажмите Shift + Ctrl + F5 вместе, чтобы сделать полноэкранный снимок экрана.
Чтобы сделать частичный снимок экрана, нажмите Shift + Ctrl + Показать окна клавиши, затем нажмите и перетащите, чтобы выбрать нужную область для захвата.
Создание полноэкранного снимка экрана
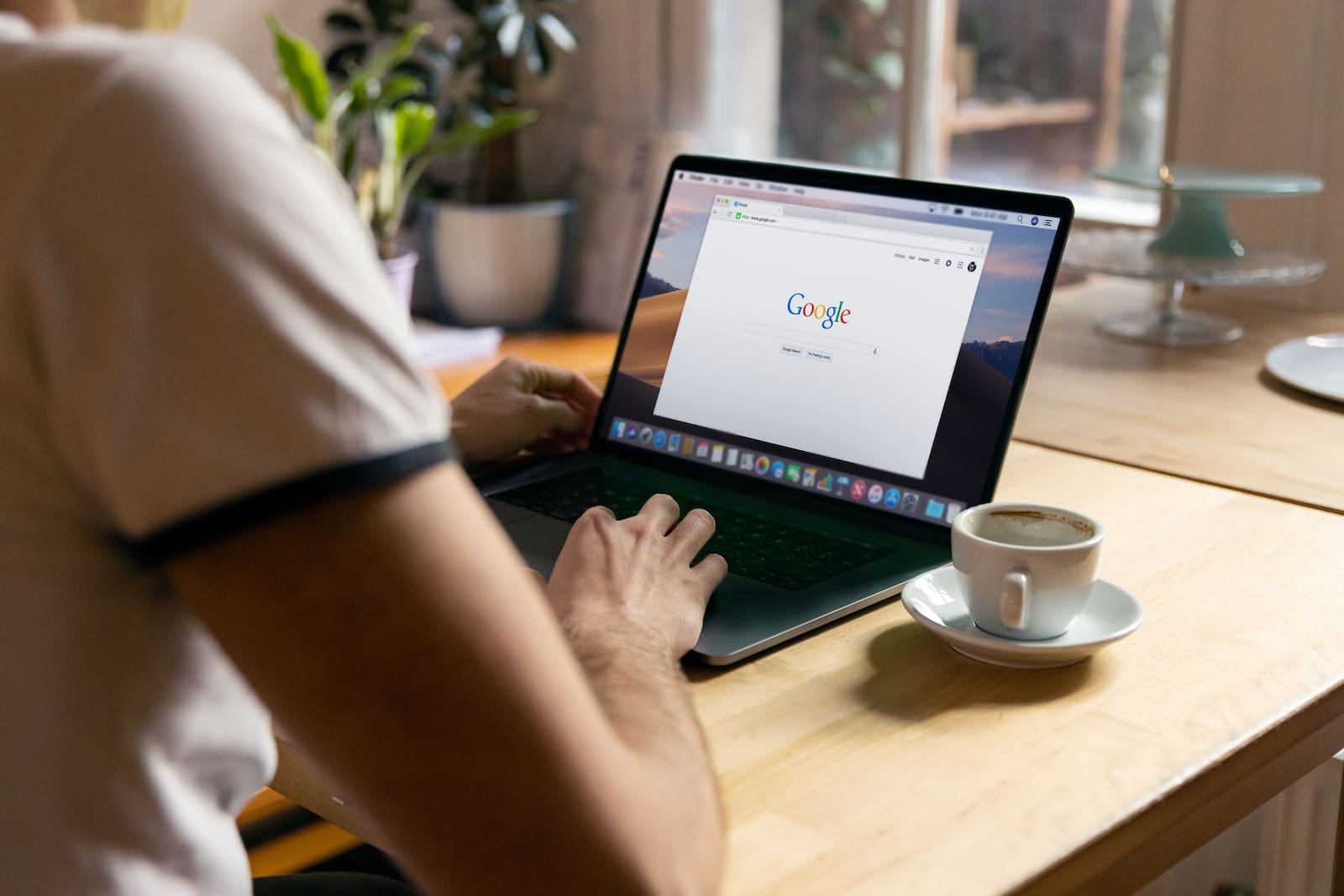
Чтобы сделать полноэкранный снимок экрана на Chromebook, выполните следующие действия:
- Найдите необходимые клавиши на клавиатуре. Если на вашем Chromebook есть специальная клавиша для создания снимков экрана, вы можете сделать снимок экрана. В противном случае нажмите клавиши Shift, Ctrl и «Показать Windows». Если вы используете внешнюю клавиатуру без клавиши «Показать Windows», вместо этого нажмите Ctrl, Shift и F5.
- Нажмите подходящую комбинацию клавиш. Нажмите клавишу «Снимок экрана» или комбинацию клавиш, указанную на предыдущем шаге. Это действие мгновенно захватит весь экран и сохранит снимок экрана в формате PNG.
- Доступ к скриншоту. Скриншот автоматически сохранится в папке «Загрузки». Уведомление также появится в правом нижнем углу экрана, что позволит вам быстро получить доступ к снимку экрана, нажав на уведомление.
Помните, что полноэкранный снимок экрана зафиксирует все, что отображается на экране в момент нажатия клавиши(ей). Прежде чем делать снимок экрана, закройте все ненужные окна и приложения, чтобы получить желаемое изображение.
Прежде чем поделиться или использовать снимок экрана, обязательно проверьте изображение на наличие конфиденциальной или личной информации, которую вы, возможно, не хотите, чтобы она была видимой.
Теперь, когда вы знаете, как сделать полноэкранный снимок экрана на Chromebook, вы можете легко захватывать и делиться информацией с другими или сохранять визуальную запись для собственного использования.
Делаем частичный снимок экрана
При работе на Chromebook вам может потребоваться сделать снимок экрана только части экрана, а не всего дисплея. Один из удобных способов сделать это — использовать сочетания клавиш, доступные на устройствах Chromebook.
Чтобы сделать частичный снимок экрана, нажмите и удерживайте Ctrl + Shift + Switch window. При нажатии этих клавиш ваш курсор превратится в символ перекрестия. Нажмите и перетащите курсор на нужный участок экрана, который вы хотите захватить. Выбрав область, отпустите кнопку мыши, и снимок экрана будет сделан автоматически. Изображение будет сохранено в папке «Загрузки» вашего Chromebook, доступной через приложение «Файлы».
Иногда вам может потребоваться сделать снимок экрана определенного окна, а не настраиваемой области. Для этого нажмите Ctrl + Alt + Show Windows. После нажатия этих клавиш нажмите на окно, которое вы хотите захватить, и снимок экрана будет сделан и сохранен в папке «Загрузки».
Важно помнить, что эти сочетания клавиш разработаны специально для устройств Chromebook. Процесс может отличаться, если вы используете устройство с другой операционной системой. Однако в экосистеме Chromebook эти методы предлагают быстрый и простой способ сделать частичные снимки экрана для ваших нужд.
Доступ к скриншотам и управление ими
В этом разделе мы расскажем, как находить снимки экрана, сделанные на Chromebook, и управлять ими.
Поиск скриншотов
После того, как вы сделаете снимок экрана на своем Chromebook, он по умолчанию будет сохранен в папке «Загрузки». Чтобы найти снимки экрана, выполните следующие действия:
- Откройте приложение Файлы на вашем Chromebook.
- На левой боковой панели нажмите на Скачать.
- Ваши снимки экрана будут сохранены в виде файлов изображений в формате PNG с такими именами, как «Снимок экрана 2023-11-05 в 10.08.00.png», где дата и время отражают момент создания снимка экрана.
Управление скриншотами
Управление скриншотами включает в себя их организацию, переименование и удаление по мере необходимости. Вот как:
Организация: создание папок для классификации снимков экрана. Например, вы можете создать отдельные папки для рабочих, личных и учебных снимков экрана. Чтобы создать папку:
- Откройте приложение Файлы приложение
- Перейдите в то место, где вы хотите создать папку.
- Нажмите New Folder кнопку или щелкните правой кнопкой мыши и выберите New Folder.
- Введите имя папки и нажмите Enter.
- Перетащите скриншоты в соответствующие папки.
Переименование: Чтобы переименовать снимок экрана:
- Найдите скриншот в папке Файлы приложение
- Щелкните правой кнопкой мыши по файлу и выберите Переименовывать.
- Введите новое имя и нажмите Enter.
Удаление: Чтобы удалить снимок экрана
- Найдите скриншот в папке Файлы приложение
- Щелкните правой кнопкой мыши по файлу и выберите Удалить, или нажмите кнопку Удалить клавиша на клавиатуре.
- Чтобы навсегда удалить снимок экрана, перейдите в раздел Корзину папку, щелкните файл правой кнопкой мыши и выберите Удалить навсегда.
Не забывайте периодически создавать резервные копии снимков экрана на внешнем устройстве хранения или в облачном хранилище, чтобы предотвратить потерю данных.
Последнее обновление: 19 ноября 2023 г.

Сандип Бхандари имеет степень бакалавра вычислительной техники Университета Тапар (2006 г.). Имеет 20-летний опыт работы в сфере технологий. Он проявляет большой интерес к различным техническим областям, включая системы баз данных, компьютерные сети и программирование. Подробнее о нем можно прочитать на его био страница.
