Идентификация ножниц Windows

Windows Snipping Tool — это встроенная утилита, которая позволяет делать снимки экрана и сохранять их на своем компьютере. Он предоставляет различные варианты захвата экрана, такие как прямоугольные, произвольной формы, оконные и полноэкранные фрагменты. Чтобы быстро получить доступ к ножницам, вы можете использовать сочетание клавиш.
Чтобы открыть «Ножницы» с помощью сочетания клавиш, нажмите Windows + Shift + S одновременно. В верхней части экрана отобразится небольшой виджет, предоставляющий вам четыре варианта создания снимка экрана: прямоугольный фрагмент, фрагмент произвольной формы, фрагмент окна и полноэкранный фрагмент.
Вот краткий обзор различных доступных вариантов обрезки:
- Прямоугольный нож: Захватите прямоугольную область на экране, щелкнув и перетащив нужную часть.
- Фрагмент произвольной формы: Создайте снимок экрана произвольной формы, щелкнув и обведя область, которую хотите захватить.
- Окно Snip: Захватите определенное окно или диалоговое окно, щелкнув по нему.
- Полноэкранный фрагмент: Сделайте скриншот всего экрана.
Выбрав режим обрезки, щелкните соответствующий значок, а затем нарисуйте или щелкните область, которую хотите захватить. Снимок экрана будет сохранен в буфере обмена, что позволит вам вставить его в редактор изображений или другое приложение, чтобы сохранить или поделиться.
Используя инструмент «Ножницы Windows» и его сочетание клавиш, вы можете оптимизировать рабочий процесс и более эффективно делать снимки экрана.
Ярлыки инструментов для ножниц Windows
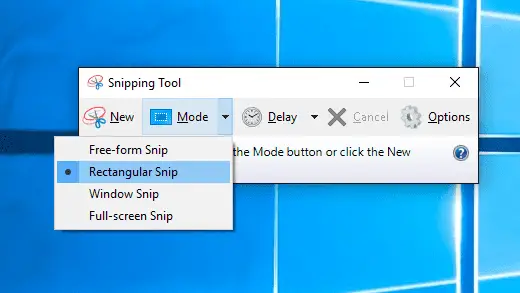
Windows Snipping Tool — это полезное приложение, которое позволяет легко делать снимки экрана и фрагменты. Чтобы быстро открыть этот инструмент на своем компьютере, нажмите кнопку Windows + Shift + S Сочетание клавиш. Как только вы выполните это сочетание клавиш, экран вашего рабочего стола потемнеет, и в верхней части экрана вы увидите пять значков.
Эти значки обозначают различные варианты обрезки, которые вы можете выбрать:
- Прямоугольный фрагмент: этот параметр позволяет захватить прямоугольную часть экрана, щелкнув и перетащив курсор.
- Свободная форма: этот параметр позволяет нарисовать произвольную форму вокруг области, которую вы хотите захватить.
- Оконный фрагмент: захватывает активное окно или диалоговое окно на экране.
- Полноэкранный снимок: эта опция позволяет сделать снимок всего экрана.
После выбора подходящей опции обрезки захваченное изображение будет сохранено в буфере обмена, что позволит вам вставить его в нужное приложение или редактор изображений.
В дополнение к основным сочетаниям клавиш вы также можете использовать следующие:
- Print Screen (PrtSc): эта клавиша захватывает полноэкранный фрагмент статического изображения и сохраняет его в буфер обмена.
- Клавиша с логотипом Windows + Shift + R: этот ярлык записывает видеофрагмент вашей активности на экране.
Не забывайте использовать ножницы ответственно и эффективно, и они окажут вам неоценимую помощь в ваших повседневных задачах.
Настройка сочетаний клавиш
Чтобы настроить пользовательское сочетание клавиш для ножниц Windows, выполните следующие действия. Сначала найдите приложение «Ножницы» в меню «Пуск». Щелкните приложение правой кнопкой мыши и выберите «Еще», затем выберите «Открыть местоположение файла». Откроется местоположение ярлыка «Ножницы» в проводнике.
Затем щелкните правой кнопкой мыши ярлык «Ножницы» и выберите «Свойства». В окне «Свойства» щелкните или коснитесь поля «Сочетание клавиш». Нажмите нужную комбинацию клавиш, например Ctrl + Alt + S. Выбрав предпочтительную комбинацию, нажмите или коснитесь «ОК», чтобы сохранить новое сочетание клавиш.
Настроив собственное сочетание клавиш, вы теперь можете легко открыть «Ножницы», одновременно нажимая выбранные клавиши. Альтернативно, используйте сочетание клавиш Windows + Shift + S, чтобы напрямую открыть виджет фрагментов экрана без настройки специального ярлыка.
В окне «Ножницы» используйте различные сочетания клавиш, которые помогут вам эффективно делать и сохранять снимки экрана. Вот несколько основных сочетаний клавиш:
- Ctrl + N: сделать новый скриншот
- Ctrl + S: сохраните текущий снимок экрана в выбранной вами папке и формате файла.
- Ctrl + C: скопировать текущий снимок экрана в буфер обмена.
- Ctrl + P: Распечатайте скриншот
Не забывайте, что сочетания клавиш должны быть профессиональными и легко запоминающимися. Использование сочетаний клавиш упростит ваш рабочий процесс с помощью инструмента «Ножницы Windows», делая процесс захвата и публикации снимков экрана более быстрым и эффективным.
Использование сочетаний клавиш
Ярлык для нового фрагмента
Чтобы создать новый фрагмент с помощью инструмента «Ножницы Windows», нажмите Ctrl + N на вашей клавиатуре. Откроется новый экземпляр инструмента, позволяющий сделать снимок экрана, выбрав область экрана.
Ярлык для Snip & Sketch
Хотя это и не является непосредственной частью инструмента «Ножницы», Snip & Sketch Приложение является полезной альтернативой для создания снимков экрана. Чтобы открыть его, нажмите Windows + Shift + S. Экран потемнеет, и вверху появятся параметры, позволяющие выбрать желаемую форму обрезки.
Ярлык для полноэкранного фрагмента
Чтобы сделать полноэкранный фрагмент с помощью инструмента «Ножницы», откройте инструмент и нажмите Alt + M последующей Alt + F. Это сделает снимок всего вашего экрана. Альтернативно, нажав кнопку PrtScn Клавиша на клавиатуре также позволяет сделать полноэкранный снимок без использования инструмента «Ножницы».
Ярлык для прямоугольного выреза
Чтобы выбрать вариант прямоугольной обрезки в «Ножницах», нажмите Alt + M последующей Alt + R. Это позволит вам нарисовать прямоугольник на экране, чтобы захватить нужную область фрагмента.
Ярлык для фрагмента произвольной формы
Для обрезков более неправильной формы используйте опцию произвольной формы. Нажимать Alt + M последующей Alt + F в инструменте «Ножницы», чтобы включить этот режим. Обведите область, которую хотите захватить, чтобы создать собственный фрагмент.
Устранение неполадок с сочетаниями клавиш
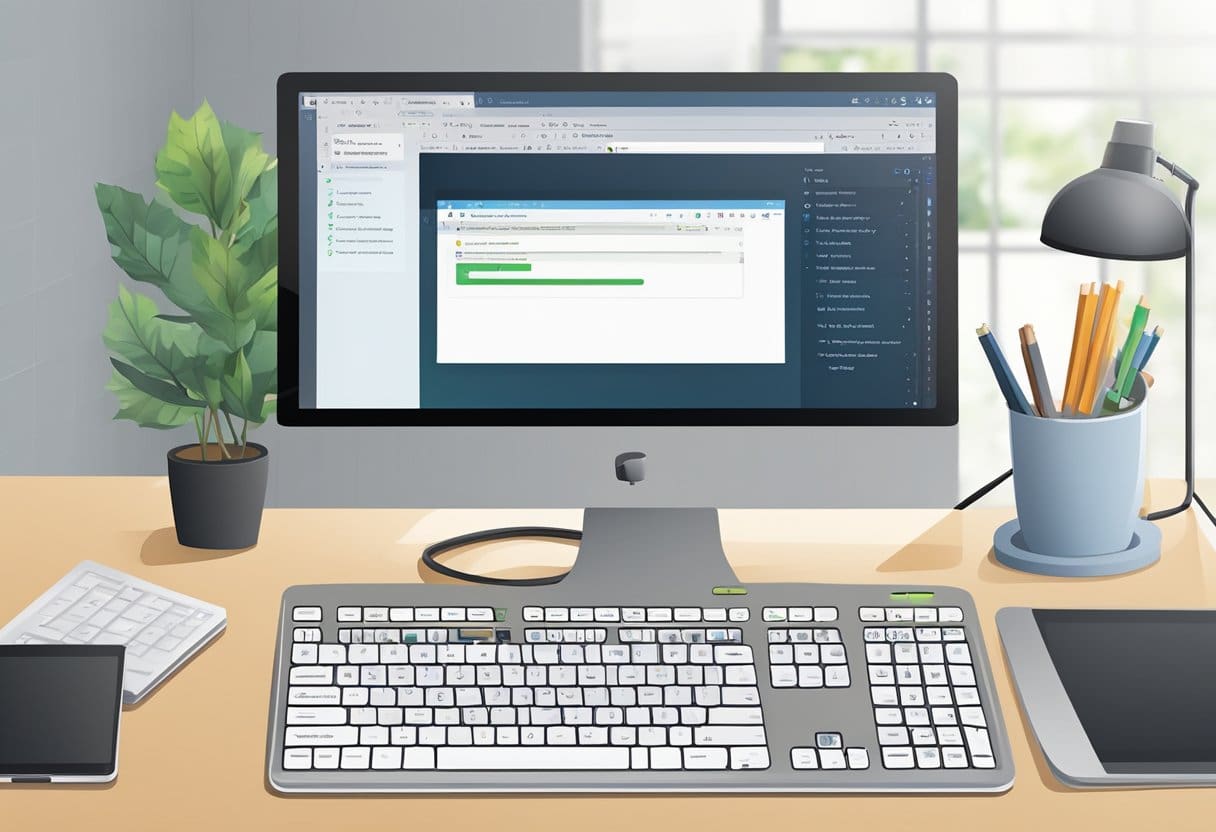
Центр обновления Windows
Иногда сочетание клавиш «Ножницы» может работать неправильно, если ваша система Windows устарела. Чтобы обеспечить бесперебойную работу, регулярно обновляйте Windows. Вы можете проверить наличие обновлений, перейдя Настройки > Обновление и безопасность > Центр обновления Windows, Нажмите Проверить наличие обновлений и следуйте инструкциям, чтобы установить все доступные обновления.
Перезапустить компьютер
Одним из самых простых, но эффективных решений для устранения проблем с сочетанием клавиш «Ножницы» является перезагрузка компьютера. Этот шаг позволяет вашей системе обновить и устранить любые временные проблемы. Не забудьте сохранить открытые файлы перед перезапуском, так как несохраненные данные будут потеряны.
Перенастроить сочетания клавиш
Если сочетание клавиш «Ножницы» по-прежнему не работает, рассмотрите возможность перенастройки сочетаний клавиш. Выполните следующие действия, чтобы перенастроить сочетание клавиш:
- Перейдите на Настройки > Удобство доступа > клавиатура.
- Под Ярлык экрана печати, включите «Использовать кнопку PrtScn, чтобы открыть фрагмент экрана».
- Попробуйте использовать сочетание клавиш Windows+Shift+S, чтобы открыть «Ножницы».
Выполнив эти действия по устранению неполадок, вы сможете решить любые проблемы, связанные с сочетанием клавиш «Ножницы».
Альтернативные ножницы
Существует несколько альтернативных инструментов для обрезки для Windows, которые вы можете использовать, если вам нужны дополнительные функции или возможности настройки. Два популярных варианта — Greenshot и Snip & Sketch.
Greenshot — это бесплатный инструмент для обрезки снимков экрана с открытым исходным кодом, который предлагает различные функции, упрощающие создание снимков экрана. С Greenshot вы можете легко:
- Выберите любую область экрана для захвата
- Захват определенного окна
- Захват полноэкранного режима
- Создайте захват веб-страниц с прокруткой
Вы также можете удобно редактировать и комментировать свои снимки экрана с помощью встроенного редактора изображений. Greenshot — отличный выбор, если вам нужен мощный и удобный инструмент для резки ножниц бесплатно.
Фрагмент и эскиз — это еще один инструмент для обрезки, встроенный в Windows 10, доступ к которому можно получить с помощью Windows + Shift + S Сочетание клавиш. Этот инструмент немного отличается от традиционного инструмента «Ножницы», но предлагает аналогичную функциональность. С помощью Snip & Sketch вы можете:
- Захват определенной области с помощью прямоугольного фрагмента
- Захват части экрана с помощью фрагмента произвольной формы
- Захват определенного окна с помощью фрагмента окна
Однако важно отметить, что сочетание клавиш не открывает Snip & Sketch напрямую, а скорее отображает меню опций на выбор. Если вы уже используете Windows 10, Snip & Sketch может стать альтернативой Snipping Tool без загрузки какого-либо дополнительного программного обеспечения.
При использовании этих альтернативных инструментов для обрезки не забывайте экспериментировать с их функциями и вариантами настройки, чтобы найти тот, который лучше всего соответствует вашим конкретным потребностям. Таким образом, вы можете упростить процесс создания снимков экрана и повысить производительность.
Ножницы и экран печати
Ножницы и Печать экрана полезны для создания снимков экрана на вашем компьютере с Windows. Понимание различий между этими двумя вариантами поможет вам определить, какой из них лучше всего соответствует вашим потребностям.
Инструмент «Ножницы» позволяет делать индивидуальные снимки экрана с различными вариантами выбора. Нажав Windows+Shift+S, вы можете открыть инструмент «Ножницы» в Windows 10 или Windows 11. Он предлагает четыре различных режима снимков экрана, включая снимки экрана прямоугольной области, полноэкранные снимки экрана, снимки экрана определенного окна и снимки экрана произвольной формы.
С другой стороны, клавиша Print Screen предлагает более быстрый и простой способ создания снимков экрана. Когда вы нажимаете Win+Принтскрин, ваш снимок экрана сохраняется непосредственно в папке снимков экрана вашего компьютера без промежуточных шагов или редактирования.
Чтобы помочь вам лучше понять основные различия между двумя методами создания снимков экрана, ниже приведено краткое сравнение:
| Особенность | Ножницы | Печать экрана |
|---|---|---|
| клавиша быстрого доступа | Windows+Shift+S | Win+Принтскрин |
| Режимы скриншотов | Прямоугольная область, полноэкранный режим, определенное окно, произвольная форма | Только полноэкранный режим |
| Параметры редактирования | Нарисуйте скриншот перед сохранением | Ничто |
| Автосохранение | Нет | Да |
Таким образом, если вам требуется больше возможностей контроля и настройки при съемке снимков экрана, лучшим выбором будет инструмент «Ножницы». Однако, если скорость и простота важнее, клавиша Print Screen обеспечивает более быстрый и менее навязчивый метод создания снимков экрана на вашем компьютере с Windows.
Последнее обновление: 06 ноября 2023 г.

Сандип Бхандари имеет степень бакалавра вычислительной техники Университета Тапар (2006 г.). Имеет 20-летний опыт работы в сфере технологий. Он проявляет большой интерес к различным техническим областям, включая системы баз данных, компьютерные сети и программирование. Подробнее о нем можно прочитать на его био страница.
