Что такое веб-приложение Telegram?
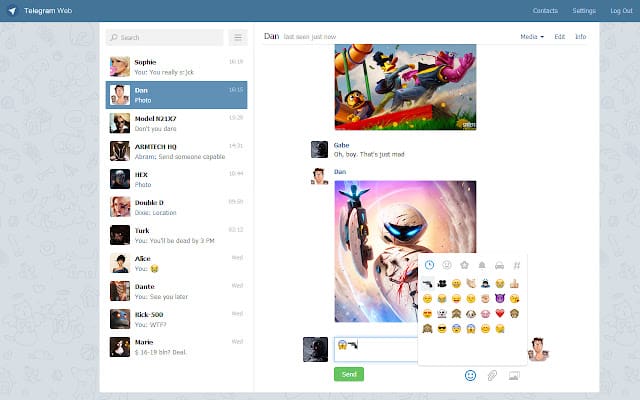
Веб-приложение Telegram — это облачная служба обмена сообщениями, которая позволяет вам получить доступ к вашей учетной записи Telegram с вашего Mac или ПК с помощью интернет-браузера. Это означает, что вы можете пользоваться различными функциями Telegram, такими как безопасный и быстрый обмен сообщениями, без установки какого-либо специального приложения на свой компьютер.
Настройка веб-приложения Telegram проста и не требует сложного процесса установки. Все, что вам нужно, это интернет-браузер вашего устройства и доступ к приложению Telegram на вашем смартфоне.
Чтобы начать использовать веб-приложение Telegram, откройте веб-браузер на своем компьютере и посетите официальный веб-сайт Telegram. Вам будет предоставлен QR-код для сканирования с помощью смартфона. Для этого откройте приложение Telegram на своем телефоне и перейдите в «Настройки» → «Устройства» → «Привязать настольное устройство». Как только вы наведете камеру своего телефона на QR-код на экране компьютера, ваша учетная запись будет автоматически связана и войдет в веб-приложение.
Используя веб-приложение Telegram, вы можете воспользоваться его функциями, такими как общение с вашими контактами в чате, отправка сообщений, обмен медиафайлами и доступ к истории чатов — и все это с вашего Mac или ПК. Кроме того, в веб-приложении уделяется такое же внимание безопасности и конфиденциальности, как и в мобильном приложении, гарантируя, что ваши разговоры останутся безопасными и зашифрованными.
С помощью веб-приложения Telegram вы можете оставаться на связи со своими контактами, даже когда находитесь вдали от смартфона или работаете на настольном устройстве. Это практичное и удобное решение для тех, кто часто переключается между устройствами или предпочитает использовать больший экран и клавиатуру Mac или ПК для обмена сообщениями.
Настройка веб-приложения Telegram на Mac или ПК
Требования перед установкой
Прежде чем приступить к процессу установки, убедитесь, что у вас соблюдены следующие требования:
- Функциональный компьютер Mac или ПК.
- Стабильное интернет соединение
- Предпочтительный веб-браузер, например Google Chrome, Mozilla Firefox, Safari или Microsoft Edge.
- Существующая учетная запись Telegram на вашем смартфоне
Процесс установки
Чтобы настроить и использовать веб-приложение Telegram на вашем Mac или ПК, выполните следующие действия:
- Откройте веб-браузер: Запустите веб-браузер по вашему выбору на своем Mac или ПК.
- Откройте веб-страницу Telegram: Тип
web.telegram.orgв адресной строке вашего веб-браузера и нажмите Enter, чтобы посетить официальную веб-страницу Telegram. - Войдите в Телеграм: На странице входа в Telegram Web вы можете войти, используя QR-код или номер телефона.
- Метод QR-кода: Откройте приложение Telegram на своем смартфоне, перейдите в «Настройки», затем «Устройства» и выберите параметр «Привязать настольное устройство». Отсканируйте QR-код, отображаемый на странице веб-приложения Telegram.
- Метод номера телефона: Введите номер телефона, связанный с вашей учетной записью Telegram, и следуйте инструкциям на экране, чтобы подтвердить свою личность.
- Веб-доступ к Telegram: После успешного входа в систему вы сможете получить доступ к веб-приложению Telegram и использовать его на своем Mac или ПК.
С помощью веб-приложения Telegram на вашем компьютере вы можете обмениваться сообщениями, обмениваться файлами и оставаться на связи со своими контактами.
Навигация через веб-интерфейс Telegram
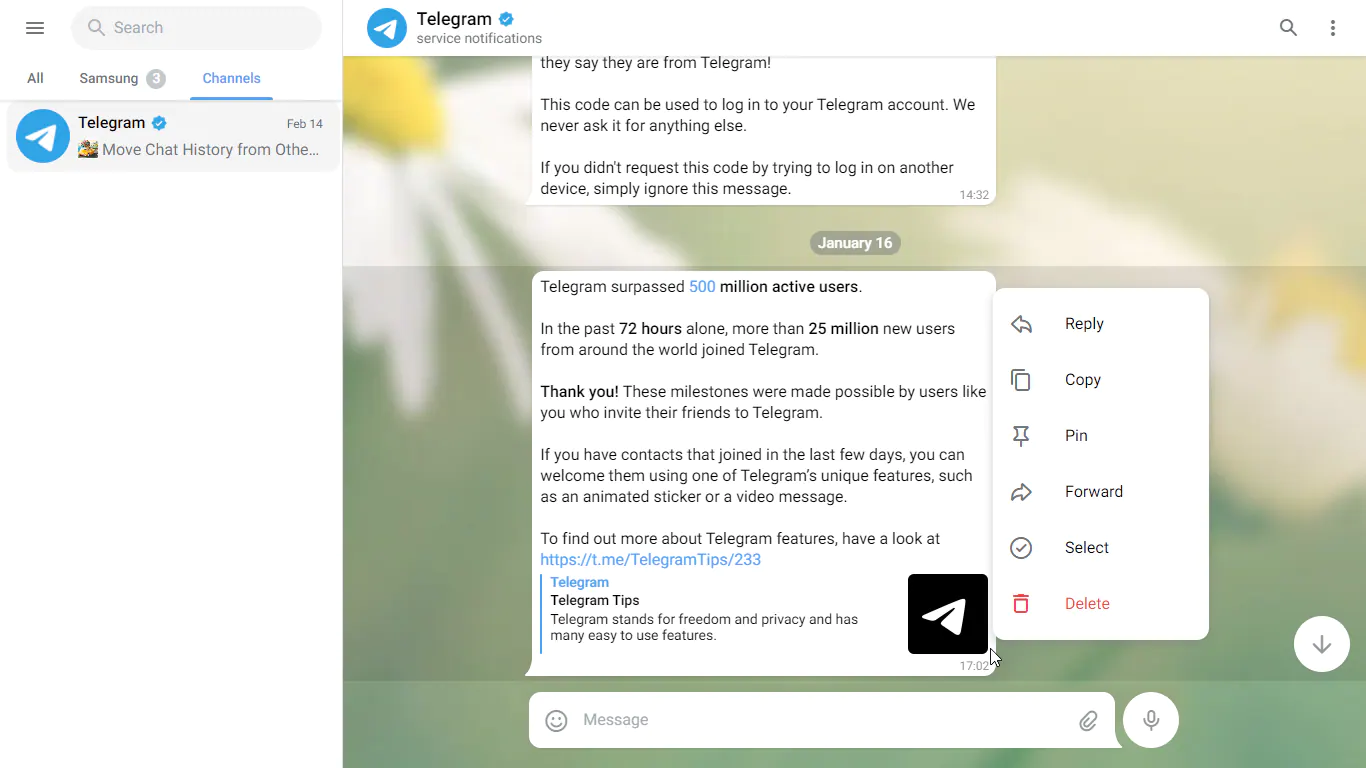
Разговорные инструменты
После успешного входа в веб-приложение Telegram на вашем Mac или ПК вы увидите список своих чатов в левой части экрана. Чтобы начать новый разговор, нажмите значок «Новый чат» в правом верхнем углу. В списке ваших контактов нажмите на имя контакта, чтобы начать с ним разговор.
Во время чата вы можете использовать различные инструменты, доступные в беседах. Например, вы можете булавка or выделять подчеркиванием текст, используя звездочки «*» и подчеркивания «_» соответственно. Веб-интерфейс позволяет отправлять стикеры, смайлы и GIF-изображения, щелкнув соответствующие значки в левом нижнем углу окна чата.
Изучите дополнительные возможности
Веб-интерфейс Telegram предлагает больше, чем просто обмен сообщениями. Чтобы изучить эти функции, нажмите гамбургер-меню, расположенное в верхнем левом углу интерфейса. Некоторые из дополнительных функций включают в себя:
- Группы и каналы: Вы можете создавать группы и каналы или присоединяться к ним, чтобы одновременно взаимодействовать с несколькими пользователями. Чтобы создать группу, щелкните меню гамбургера, выберите «Новая группа» и следуйте подсказкам. Вы также можете искать общедоступные каналы, введя их названия в строку поиска в верхней части интерфейса.
- Общий доступ к файлам: Telegram позволяет вам обмениваться файлами, фотографиями, видео и документами на своей платформе. Чтобы поделиться файлом, щелкните значок скрепки при составлении сообщения и выберите нужный файл на своем компьютере.
- Голосовые вызовы и видеозвонки: Вы можете инициировать голосовые или видеозвонки своим контактам, щелкнув значок телефона или видеокамеры в верхней части окна разговора.
- Настройки и персонализация: Чтобы получить доступ к настройкам, щелкните гамбургер-меню и выберите «Настройки». Здесь вы можете настроить уведомления, внешний вид и настройки конфиденциальности в соответствии со своими предпочтениями.
Не забудьте ответственно подойти к изучению этих функций, чтобы сохранять профессиональное поведение при использовании веб-приложения Telegram на вашем Mac или ПК.
Максимально эффективное использование Telegram Web
Использование ботов Telegram
Боты Telegram могут значительно улучшить качество обмена сообщениями, предоставляя различные функции. Чтобы добавить бота, найдите его имя пользователя в строке поиска и нажмите на соответствующий результат. Начните разговор, коснувшись значка Start кнопка. Вы можете получить доступ к различным функциям бота, отправляя команды, начинающиеся с косой черты. /. Например, вы можете попробовать использовать бота-переводчика для перевода текста между языками или погодного бота для получения ежедневных обновлений погоды. Посетите магазин ботов Telegram, чтобы найти ботов, которые соответствуют вашим потребностям.
Использование мгновенного просмотра
Функция мгновенного просмотра Telegram позволяет просматривать статьи и веб-страницы в приложении для обмена сообщениями, обеспечивая удобство чтения. Всякий раз, когда вы получаете или отправляете ссылку, содержащую статью или веб-страницу, Telegram автоматически создает кнопку «Мгновенный просмотр» рядом со ссылкой. Нажатие этой кнопки открывает статью в чистом и удобном для чтения формате, не выходя из приложения. Функция Instant View поддерживает самые популярные веб-сайты и постоянно обновляется, чтобы включать больше издателей.
Управление группами и каналами
Telegram предлагает различные инструменты для облегчения управления группами и каналами. Администраторы группы могут управлять различными настройками группы, например настраивать разрешения и назначать других администраторов для целей модерации. Чтобы получить доступ к этим функциям, войдите в свою группу, щелкните имя группы вверху и выберите Edit. Здесь вы можете настроить параметры группы, пригласить новых участников или преобразовать группу в супергруппу с дополнительными возможностями.
Что касается каналов, вы можете создать свой собственный общедоступный или частный канал для трансляции сообщений неограниченному числу подписчиков. Чтобы создать канал, щелкните значок меню и выберите New Channel. Введите название своего канала, описание и загрузите фотографию профиля. После этого решите, должен ли канал быть публичным (доступным для всех) или частным (ограниченным по приглашению). После настройки канала вы можете добавлять подписчиков и транслировать свои сообщения.
Воспользовавшись преимуществами ботов Telegram, Instant View и управляя группами и каналами, вы можете оптимизировать работу с Telegram в Интернете, сделав его более универсальным и эффективным для ваших коммуникационных потребностей.
Устранение распространенных проблем
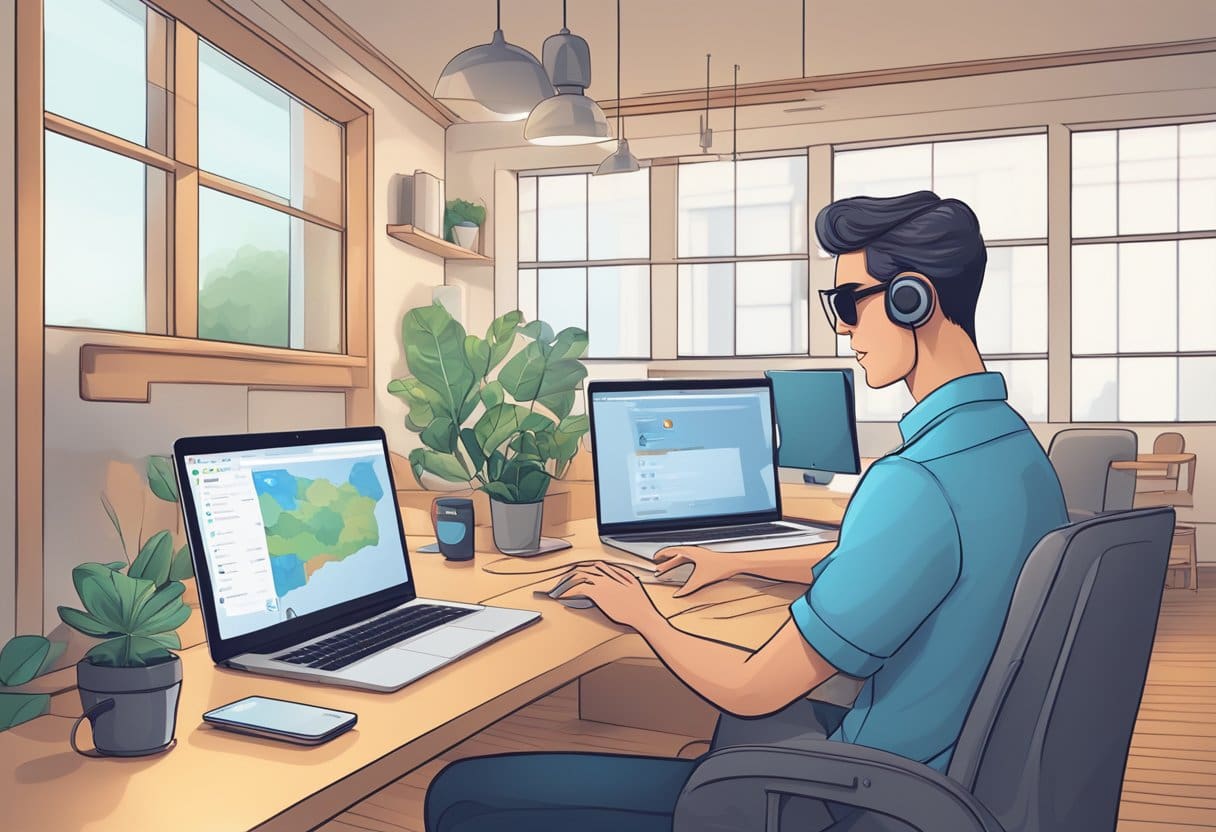
Проблемы с подключением
Если у вас возникли проблемы с подключением к веб-приложению Telegram, например, сообщения не отправляются или не получаются, попробуйте выполнить следующие действия:
- Обновить браузер: Иногда проблема с подключением связана с вашим браузером. Обновление браузера может установить стабильное соединение с Telegram.
- Выйти и снова войти: Если обновление не помогло, выйдите из веб-сеанса Telegram, а затем снова войдите в систему, чтобы восстановить соединение.
- Проверьте ваше интернет соединение: Убедитесь, что у вас стабильное подключение к Интернету. Если у вас возникли проблемы с сетью, попробуйте подключиться к другой сети Wi-Fi или использовать проводное соединение.
- Очистить кеш браузера: Очистка кэша браузера может решить проблемы совместимости между вашим браузером и веб-приложением. Зайдите в настройки браузера и очистите данные кэша.
Проблемы с уведомлениями
Если вы столкнулись с проблемами уведомлений в веб-приложении Telegram, попробуйте следующее:
- Проверьте настройки Телеграма: убедитесь, что уведомления включены в настройках Telegram. Перейдите в «Настройки» в веб-приложении и убедитесь, что уведомления настроены по вашему вкусу.
- Включить уведомления браузера: проверьте настройки браузера и убедитесь, что уведомления для Telegram включены. Процесс может отличаться в зависимости от используемого вами браузера.
- Отключить режим «Не беспокоить»: если вы используете компьютер с macOS, убедитесь, что режим «Не беспокоить» отключен. Перейдите в «Системные настройки > Уведомления» и отключите «Не беспокоить».
- Обновите браузер: убедитесь, что вы используете последнюю версию браузера, чтобы обеспечить оптимальную совместимость с веб-приложением Telegram.
Следуя этим рекомендациям по устранению проблем с подключением и уведомлениями, вы сможете быстро решить распространенные проблемы и улучшить работу с веб-приложением Telegram.
Повышение безопасности в сети Telegram
Telegram уже предлагает несколько функций безопасности, но есть дополнительные шаги, которые вы можете предпринять, чтобы обеспечить конфиденциальность и безопасность вашего общения при использовании веб-приложения на вашем Mac или ПК.
Двухэтапное подтверждение
Включение двухэтапной проверки добавляет дополнительный уровень безопасности вашей учетной записи Telegram, требуя пароль при каждом входе в систему с нового устройства. Чтобы включить эту функцию:
- Откройте приложение Telegram на своем телефоне.
- Откройте «Настройки» > «Конфиденциальность и безопасность».
- Прокрутите вниз до раздела «Двухэтапная проверка» и нажмите «Установить дополнительный пароль».
- Следуйте инструкциям на экране, чтобы создать надежный и уникальный пароль и ввести адрес электронной почты для восстановления.
Теперь каждый раз при входе в Telegram на новом устройстве вам будет предложено ввести этот пароль, что станет дополнительным барьером от несанкционированного доступа.
Частные чаты
Обычные чаты в Telegram уже зашифрованы, но чтобы предотвратить облачное хранение сообщений и потенциальный перехват, вам следует рассмотреть возможность использования секретных чатов для конфиденциальных разговоров. Секретные чаты используют сквозное шифрование, то есть сообщения могут быть прочитаны только отправителем и получателем, а не даже Telegram. Чтобы начать секретный чат:
- Откройте приложение Telegram на своем телефоне.
- Нажмите на значок контактов или проведите пальцем вправо, чтобы открыть список контактов.
- Выберите контакт, с которым хотите начать секретный чат.
- Коснитесь трехточечного меню в правом верхнем углу и выберите «Начать секретный чат».
Теперь ваш разговор будет полностью зашифрован, а сообщения не будут храниться на серверах Telegram. Кроме того, секретные чаты поддерживают самоуничтожение сообщений, что позволяет вам установить таймер, в течение которого сообщения будут видны получателю.
Следуя этим шагам и используя двухэтапную аутентификацию и секретные чаты, вы можете повысить безопасность и конфиденциальность своих сообщений в Telegram Web.
Последнее обновление: 06 ноября 2023 г.

Сандип Бхандари имеет степень бакалавра вычислительной техники Университета Тапар (2006 г.). Имеет 20-летний опыт работы в сфере технологий. Он проявляет большой интерес к различным техническим областям, включая системы баз данных, компьютерные сети и программирование. Подробнее о нем можно прочитать на его био страница.
