Небольшое неудобство, связанное с забыванием пароля Wi-Fi, может оставить вас в недоумении, особенно когда вам нужно подключить новый гаджет или предоставить доступ к сети гостям. К счастью, восстановить забытый пароль довольно просто на различных устройствах, будь то мобильный телефон Android, iPhone, ПК с Windows или ноутбук с macOS.
В этой статье вы узнаете о различных методах восстановления пароля Wi-Fi, гарантируя, что вы сможете быстро получить доступ или помочь другим без проблем подключиться к вашей сети. Независимо от того, разбираетесь ли вы в технологиях или нет, эти пошаговые инструкции упростят процесс, и вы сможете с легкостью вернуться в Интернет.
Просмотр сохраненных паролей Wi-Fi вашего устройства Android
Если ваш смартфон работает под управлением Android 10 или более поздней версии, найти пароль для сетей, к которым вы присоединились, можно, выполнив несколько быстрых шагов:
- Откройте Настройки приложение и перейдите к Wi-Fi и сеть настройки.
- Определите и коснитесь подключенной или сохраненной сети Wi-Fi, пароль которой вы хотите просмотреть. Найдите и выберите шестеренку or Блокировка значок рядом с ним.
- Нажмите Поделиться паролем. При появлении этого запроса подтвердите свою личность с помощью отпечаток пальца or PIN-код продолжать.
- На следующем экране отображается QR-код. Под ним пароль сети отображается в текстовой форме.
У вас есть возможность поделиться этим паролем Wi-Fi напрямую с другими людьми или, в случае более сложных паролей, попросить их отсканировать отображаемый QR-код, чтобы получить доступ к сети.
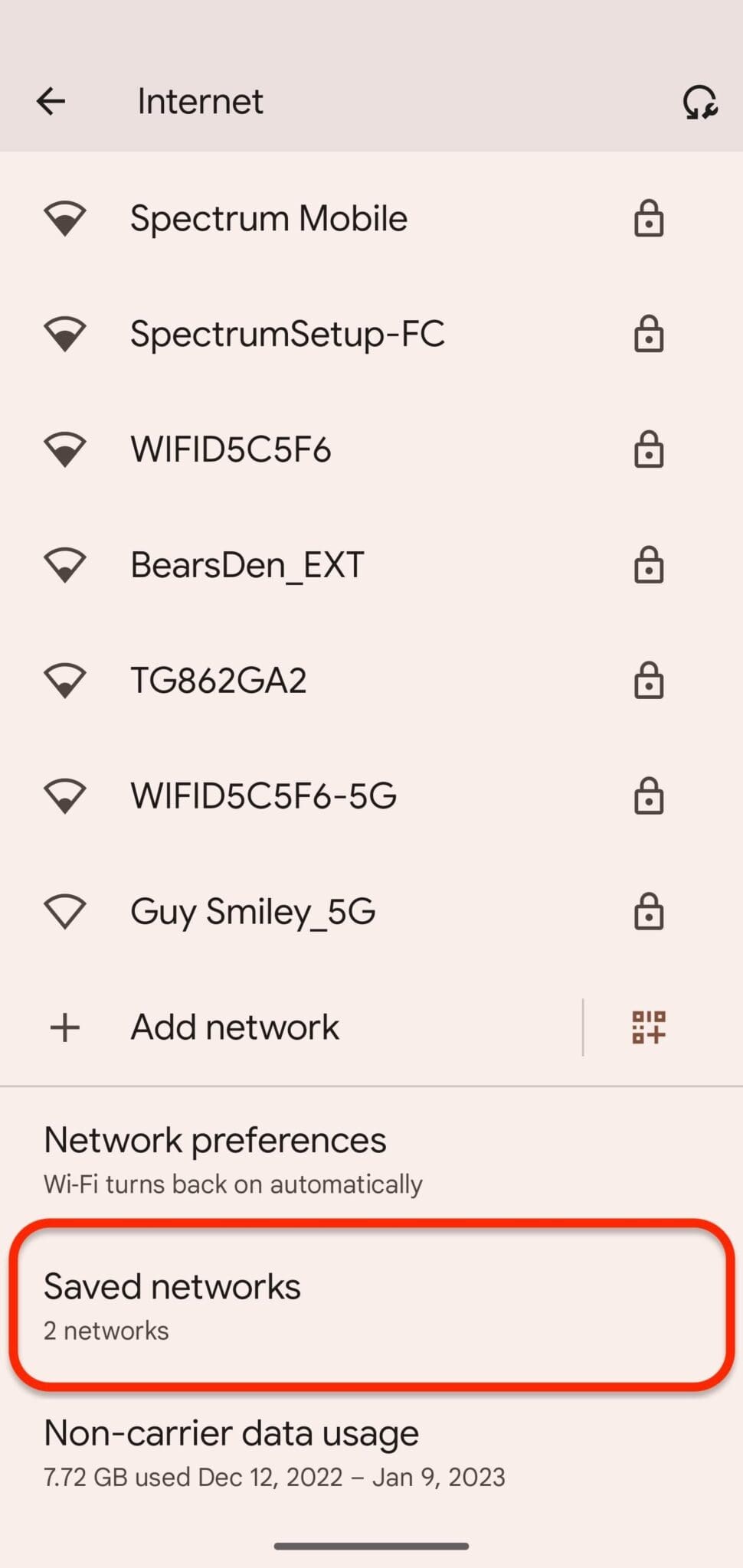
Проверка пароля Wi-Fi на устройствах Apple
Чтобы получить пароль Wi-Fi на вашем iPhone с помощью Mac, выполните следующие действия:
- Откройте Настройки на вашем iPhone и перейдите к ICloud настройки.
- Ищите Брелок вариант и включите его.
- Вернуться на главную Настройки меню, найдите и включите Персональная точка доступа.
- На своем Mac подключитесь к личной точке доступа iPhone.
- Подключив точку доступа, получите доступ Прожектор поиск с помощью CMD + пробел и введите «Доступ к связке ключей».
- Удар Enter и найдите конкретную сеть Wi-Fi, пароль которой вам нужен.
- Появится окно с подробностями сети. Выбирать Показать пароль.
- Система запросит у вас учетные данные администратора вашего Mac.
Введите их, и пароль Wi-Fi отобразится, что позволит вам просмотреть и записать его для использования в будущем. Помните, что этот метод зависит от наличия доступа как к устройству iOS, так и к Mac, поскольку он обеспечивает непрерывность экосистемы Apple.
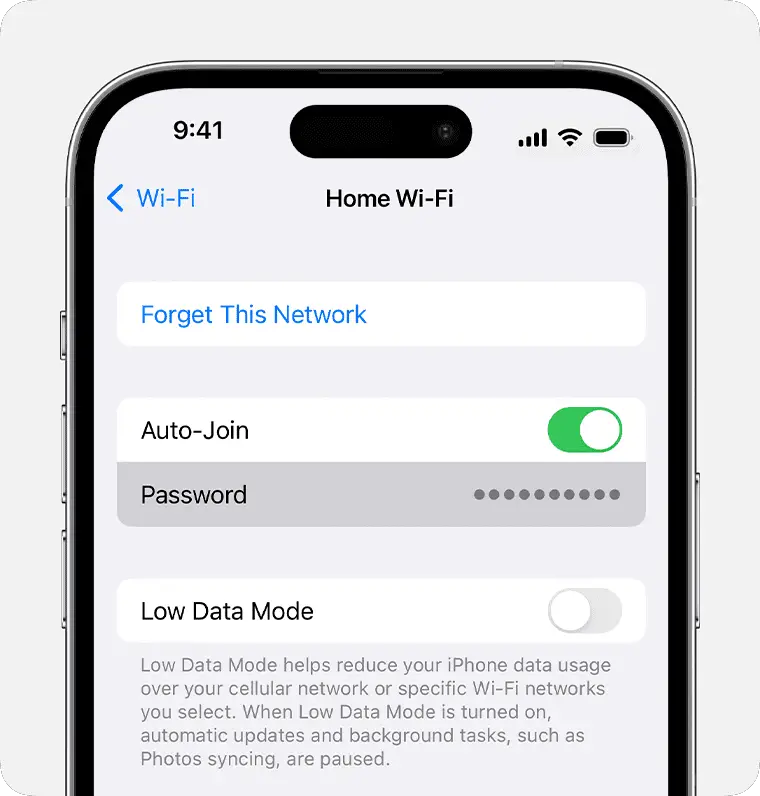
Просмотр текущего пароля сети Wi-Fi на компьютере под управлением Windows
Получение пароля для сетей, к которым вы подключались
Если вам нужно просмотреть пароль для сети, к которой ранее подключался ваш ПК с Windows, начните с доступа к меню «Пуск» и ввода «Состояние сети» в строке поиска. На панели задач на панели задач вы также можете щелкнуть правой кнопкой мыши значок Wi-Fi и выбрать «Открыть настройки сети и Интернета».
Продолжайте, выбрав «Изменить параметры адаптера». Вам будет представлен список сетевых подключений. Определите и дважды щелкните свое Wi-Fi-соединение, затем перейдите к «Свойствам беспроводной сети».
В следующем окне перейдите на вкладку «Безопасность». Чтобы раскрыть пароль, установите флажок «Показать символы». Будет отображен пароль Wi-Fi, что позволит вам увидеть учетные данные вашей текущей сети.
Метод командной строки для сохраненных сетей
Для раскрытия паролей сетей, сохраненных на вашем компьютере:
- Запустите командную строку, введя «Командная строка» в меню «Пуск».
- Чтобы просмотреть все сохраненные сети, введите команду:
netsh wlan show profileи нажмите Enter. - Когда появятся имена сетей, выберите нужную сеть и введите следующее:
netsh wlan show profile name="NETWORK_NAME" key=clear– замените NETWORK_NAME фактическим именем сети. - Найдите в разделе «Настройки безопасности» пункт «Ключевой контент», который покажет вам пароль сети.
Следуя этим методам, вы можете легко получить пароли как для вашей текущей подключенной сети, так и для любых других сетей, сохраненных на вашем устройстве.
Как проверить пароль Wi-Fi на ноутбуках MacOS
To retrieve the saved WiFi password on your macOS laptop, follow these steps:
- Запустить Связка ключей приложение, расположенное в папке «Утилиты» внутри «Приложений».
- В верхней части окна выберите пункт пароли категория.
- Введите имя интересующей вас сети в строку поиска и найдите его в списке.
- Дважды щелкните имя сети, чтобы открыть новое окно со сведениями о сети.
- В окне сведений о сети установите флажок Показать пароль.
- Ваш Mac предложит вам ввести имя пользователя и пароль администратора для авторизации доступа.
- После аутентификации будет отображен пароль сети Wi-Fi.
Этот метод позволяет вам просматривать пароли для всех сетей, ранее подключенных к вашему Mac, гарантируя, что вы сможете подключить свои устройства к известным сетям, даже если вы забыли пароль.
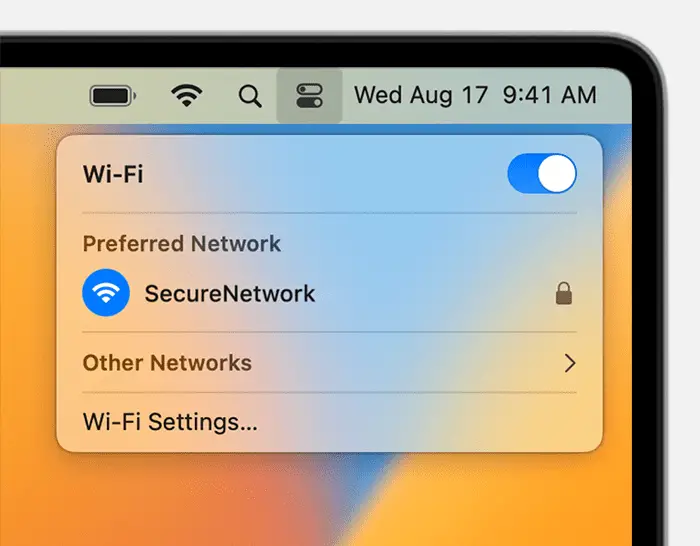
Часто задаваемые вопросы (FAQ)
Просмотр паролей Wi-Fi на Android:
- Без рутирования: Вы можете проверить свой пароль Wi-Fi без необходимости рутировать свое устройство.
- Совместимость: Эта функция может быть доступна на некоторых устройствах Android.
- Методы: Используйте действия, описанные в разделе Android, для доступа к паролям сетей Wi-Fi.
Последнее обновление: 04 марта 2024 г.

Сандип Бхандари имеет степень бакалавра вычислительной техники Университета Тапар (2006 г.). Имеет 20-летний опыт работы в сфере технологий. Он проявляет большой интерес к различным техническим областям, включая системы баз данных, компьютерные сети и программирование. Подробнее о нем можно прочитать на его био страница.

Я не согласен, эти методы кажутся трудоемкими и слишком сложными. Должно быть более простое решение.
Мне интересно, насколько различаются методы получения паролей Wi-Fi на Android, iPhone, Windows и macOS.
Инструкции были ясными и простыми для понимания, отличное руководство для всех типов устройств!
Эту статью с таким же успехом можно было бы назвать: Как взломать собственный Wi-Fi с помощью собственных устройств. Забавно, насколько сложен этот процесс.
Очень информативная статья, важно знать, как эффективно восстанавливать пароли Wi-Fi.
Непрерывность экосистемы Apple очевидна в методе получения паролей Wi-Fi на устройствах Apple. Очень интересно.