Basics of Taking Screenshots

Taking screenshots on your Android phone is an essential skill to acquire, as it helps you save important information, share moments with friends, and troubleshoot issues. This section will discuss the basics of taking screenshots by covering several methods, including buttons, gestures, and third-party apps.
Using Android Buttons: The simplest method of capturing a screenshot is by using the built-in buttons on your Android device. Generally, this involves pressing and holding the Power and Volume Down buttons simultaneously for a second or two. Upon success, you will hear a shutter sound, and a screenshot notification will appear in the notification shade.
Power Menu Feature: Some Android devices offer a screenshot option within the power menu. Press and hold the Power button to access this menu, and then select the “Screenshot” option to capture the screen.
Google Assistant: To capture a screenshot via Google Assistant, activate it by saying “Hey Google” or long-pressing the Home button. Once activated, command the assistant to “Take a screenshot” or “Capture this screen,” and it will do so for you.
Enabling Gesture Settings: Certain Android phones have gesture settings that allow you to take screenshots using a particular gesture, such as swiping your hand across the screen. To enable this feature, navigate to your device’s settings, look for “Gestures” or “Advanced features,” and activate the corresponding option.
Third-Party Apps: If the built-in methods are unsuitable, you can install and use third-party screenshot apps available on the Google Play Store. These apps offer additional features and customizations, such as timed captures and annotations.
Samsung’s S Pen: If you own a Samsung Galaxy phone with an S Pen, you can use this tool to take screenshots. Open your desired screen, take out the S Pen, and tap on the Air Command menu icon. Select the “Screen Write” option to capture and annotate the screenshot.
Notification Shade: Some Android devices provide a screenshot button in the notification shade, which lets you quickly snap a screenshot without pressing any buttons. To use this feature, swipe down from the top of the screen to access the notification panel, find the screenshot button, and tap on it.
Built-In Android Screenshot Methods
Physical Buttons Combo
One of the most common ways to capture a screenshot on your Android phone is to use the physical button combination. Press and hold the Power and Volume Down buttons simultaneously. You’ll see a brief onscreen animation followed by a notification confirming the successful capture of the screenshot.
Swipe Techniques
Some Android devices, such as Samsung phones, support swipe gestures for capturing screenshots. To use the swipe technique on a Samsung phone, activate the Palm Swipe to Capture feature by going to Settings > Advanced Features > Motions and Gestures. Once enabled, you can take a screenshot by swiping your palm across the screen from one side to the other.
Not all Android devices have this swipe functionality, so checking your phone’s specific settings and features is essential.
Power Menu Option
Another handy screenshot method on some Android phones is the Power Menu option. Press and hold the Power button, and a menu will appear with several options, including taking a screenshot. Tap on the screenshot option to capture the screen.
These built-in Android screenshot methods offer easy and accessible ways to capture important information or memorable moments on your device. Explore these methods and choose the best one for your phone and usage preferences.
Using Google Assistant for Screenshots
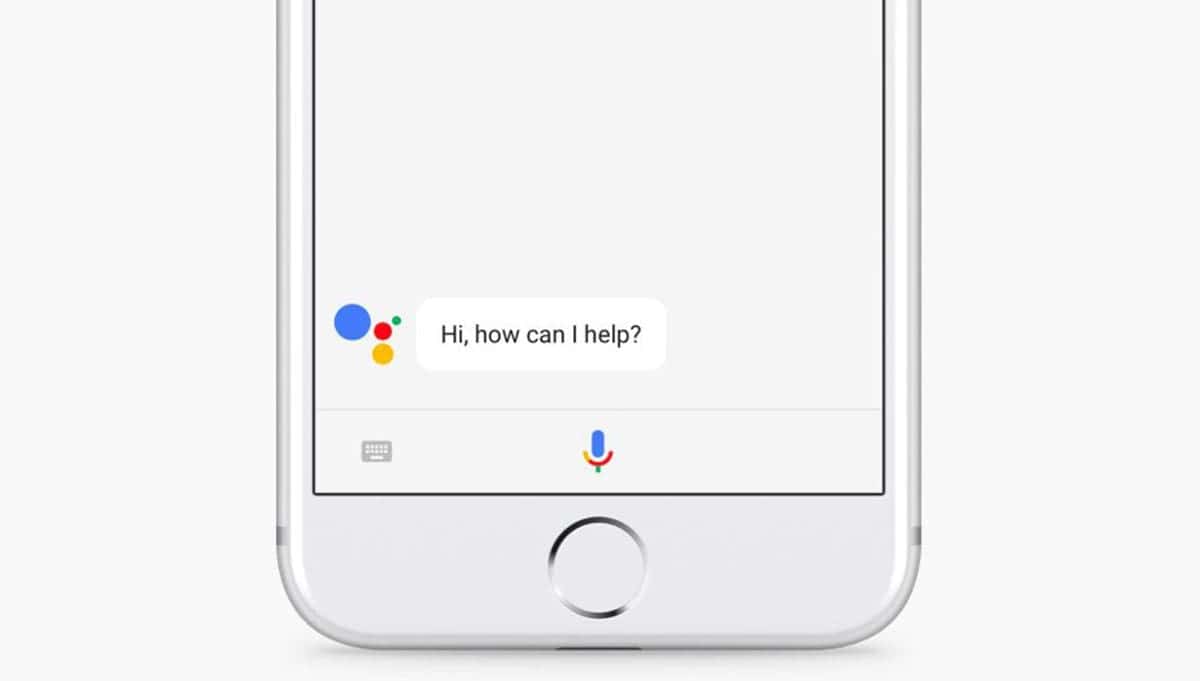
Taking a screenshot on your Android phone has become easier with the help of Google Assistant. This method is particularly useful if you prefer using voice commands or find it difficult to use button combinations. This section will teach you how to utilize Google Assistant to capture screenshots on your Android device.
To begin, ensure that Google Assistant is set up on your phone. Most Android phones have it pre-installed, but if not, you can download it from the Google Play Store. Once installed and set up, you can activate Google Assistant by saying “OK Google” or “Hey Google,” followed by your command.
Now, to capture a screenshot using Google Assistant, follow these simple steps:
- Navigate to the screen you want to capture.
- Activate Google Assistant by saying “OK Google” or “Hey Google.”
- Give the command for capturing a screenshot by saying “Take a screenshot.”
Google Assistant will then screenshot your current screen and save it in your device’s gallery. Remember that the assistant might not always be able to take screenshots on certain screens due to security restrictions, such as during banking transactions.
Screenshot Apps to Consider

As an Android user, you might find trying some third-party screenshot apps helpful for added functionality. Here is a list of three popular apps for taking screenshots on your device.
Screenshot Touch
Screenshot Touch is an advanced screenshot tool offering various capture methods, such as an overlay icon and phone shaking. To use this app, you’ll need to activate it beforehand by tapping “Start capture monitoring service.” Screenshot Touch also provides a built-in editing feature, allowing you to crop, add color effects, frames, stickers, and more.
AZ Screen Recorder
AZ Screen Recorder is a versatile app that captures screenshots and records your device’s screen. With a clean and user-friendly interface, this app offers customizable settings for screenshot quality and format. Additionally, AZ Screen Recorder provides a video recording feature, making it an all-in-one solution for capturing and sharing moments on your Android phone.
Screen Master
Screen Master is another reliable tool for taking quick and easy screenshots. This app boasts a range of editing options like cropping, adding text, frames, stickers, and overlays to your captured images. One of the standout features of Screen Master is its floating button, which makes capturing screenshots on-the-go convenient and efficient.
Privacy and Security Considerations When Taking Screenshots

When taking screenshots on your Android phone, it’s essential to consider the privacy and security aspects. You should be aware that screenshots can sometimes contain sensitive information that, if mishandled, could lead to privacy breaches or security risks.
Firstly, be mindful of capturing screenshots with personal data, such as names, addresses, emails, or phone numbers. Sharing these images without permission can infringe on other people’s privacy and open them up to potential risks. To minimize these risks, blur or redact sensitive information before sharing a screenshot with others.
Some Android applications and websites also restrict the ability to take screenshots for security reasons, such as banking apps or password managers. In these cases, attempting to bypass these restrictions can lead to security vulnerabilities. It’s best to respect the app’s settings and find alternative ways to share or document necessary information.
Another thing to consider is the storage and handling of screenshots on your device. Images containing sensitive data should be stored securely to prevent unauthorized access. Utilize encryption tools and follow good password practices to safeguard your files.
Lastly, always exercise caution when sharing screenshots online or through messaging apps. Be aware of the platforms’ privacy settings and ensure you only share images with trusted individuals.
Troubleshooting Common Screenshot Issues
Sometimes, taking screenshots on your Android device might not work as expected. Don’t worry, you can follow these steps to help diagnose and resolve common screenshot issues:
1. Check the key combination: Begin by confirming that you’re using the correct key combination to take a screenshot on your Android device. Most devices use Power + Volume Down button combination. However, some devices may differ, so please refer to your user manual for the specific command for your device.
2. Close Incognito tabs in Chrome: If you’re attempting to take a screenshot while using Chrome’s Incognito mode, you may encounter issues. To resolve this, tap the Tabs icon, and close all the Incognito tabs. You can then open a new tab in regular mode and take a screenshot.
3. Disable app or system restrictions: Some applications and system settings may restrict the ability to take screenshots. If you suspect this is the problem, review your app permissions and system settings to ensure that screenshot functionality is enabled.
4. Clear cache and data: Clearing the cache and data of the app or system service responsible for screenshots might help fix issues. To do this, navigate to Settings > Apps, find the app or service, tap Storage, and then select Clear Cache and Clear Data.
5. Update your device software: An outdated Android operating system could be causing screenshot issues. Ensure your device is running the latest software by going to Settings > About Phone > System Update, and follow any onscreen instructions to update.
6. Restart your device: Sometimes, a simple restart can resolve issues with your device. Power off your phone, wait a few seconds, and then turn it on again. Attempt to take a screenshot once the device has rebooted.
7. Factory reset: A factory reset might be the last resort to fix screenshot problems if all else fails. Performing a factory reset will wipe all your device’s data and settings, so back up your important files before proceeding. To perform a factory reset, go to Settings > System > Reset options, and follow the onscreen instructions.
Maximizing the Use of Screenshots
Screenshots are an excellent way of capturing important information on your Android phone. To make the most of this function, there are several methods you can employ:
- Use Android’s built-in screenshot shortcut: Press and hold the Power + Volume Down buttons simultaneously to capture a screenshot quickly. You’ll receive a notification confirming the successful capture.
- Leverage your phone’s power menu: Some Android devices allow you to take a screenshot through the power menu. To access this feature, press and hold the power button and select the screenshot option when the menu appears.
- Try Google Assistant: You can take a screenshot using Google Assistant by saying “Hey Google, take a screenshot.” This command will capture and save the current screen to your device’s gallery.
- Install third-party screenshot apps: Various apps on the Google Play Store can enhance your screenshot-taking experience. These apps provide additional functions like scrolling capture, annotations, and customized screenshot triggers.
- Enable gesture settings: Certain Android phones support gesture-based screenshots, which can be enabled from the settings. This varies by device but is found under the “Gestures” or “Motion” options in the settings menu.
- Samsung Galaxy S Pen: If you own a Samsung Galaxy device with an S Pen, you can take a screenshot using screen write or smart select features. Hover the S Pen over the screen and press the pen button to open Air Command, where you can select the screenshot option.
- Use the Notification Shade: On some Android devices, you can take a screenshot directly from the notification shade. Pull down the shade, look for the screenshot toggle, and tap it to capture your screen.
Remember to organize your screenshots by regularly transferring them to a dedicated folder, syncing them with cloud storage, or using apps with automatic organization features. This will ensure that you can easily find and access your captured images when needed.

These are very useful tips! I didn’t know about all the different methods to take screenshots on my Android phone. Thank you for sharing!
I agree! This article covers everything you need to know about taking screenshots on Android. Great job!
Very informative and well-written. I appreciate the detailed explanations and step-by-step instructions.
The section on using Google Assistant for screenshots was particularly helpful. Voice commands make it so much easier!
I think the focus on privacy and security considerations when taking screenshots is crucial. It’s often overlooked, but very important.
I never really thought about the privacy implications of screenshots. This article raises some important points.
Absolutely, privacy is a major concern when it comes to sharing screenshots. Good to see it addressed here.
I don’t understand why anyone would need third-party screenshot apps when the built-in methods work perfectly fine. Seems unnecessary.
Some users might want additional features, but for the average person, built-in methods should suffice.
I agree, the built-in methods are sufficient for most users. No need for extra apps.
This is basic information that any Android user should already know. Nothing groundbreaking here.
I found the explanation of using the S Pen for screenshots very interesting. I didn’t realize it had that functionality.
The S Pen feature is unique to Samsung phones, but it’s definitely a cool option for taking screenshots.
It’s a niche feature, but for those with Samsung devices, it’s a neat way to capture screenshots.