ตัวจัดการงาน Mac OS X
ตัวจัดการงานคืออะไร?
Task Manager ใน Mac OS X เป็นเครื่องมือสำคัญที่เรียกว่า กิจกรรมการตรวจสอบ ที่ช่วยคุณจัดการและติดตามประสิทธิภาพของ Mac ของคุณ โดยให้ข้อมูลโดยละเอียดเกี่ยวกับกระบวนการและแอปพลิเคชันที่ทำงานอยู่ในระบบของคุณในปัจจุบัน ยูทิลิตี้อันทรงพลังนี้ช่วยให้คุณระบุแอปที่ต้องการทรัพยากร เพิ่มประสิทธิภาพระบบของคุณ และแก้ไขปัญหาใด ๆ ที่อาจเกิดขึ้น
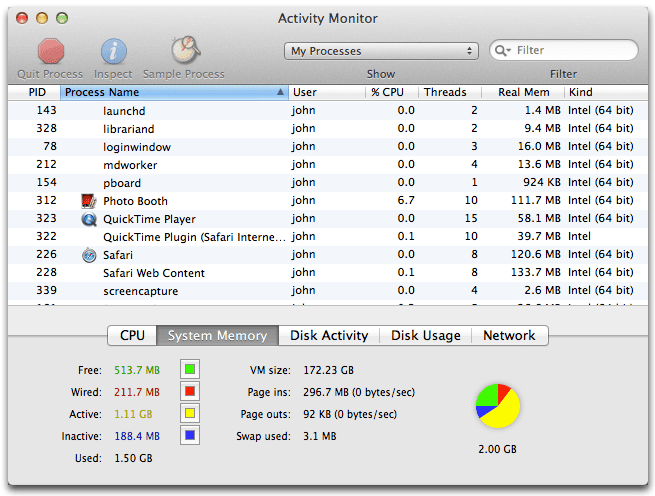
เหตุใดจึงต้องใช้ตัวจัดการงาน?
การใช้ตัวจัดการงานบน Mac ของคุณมีความสำคัญด้วยเหตุผลหลายประการ:
- ตรวจสอบประสิทธิภาพของระบบ: ตัวจัดการงานช่วยให้คุณติดตามการใช้งาน CPU หน่วยความจำ พลังงาน ดิสก์ และเครือข่ายแบบเรียลไทม์ ช่วยให้คุณมองเห็นปัญหาคอขวดที่อาจเกิดขึ้นและดำเนินการได้ทันท่วงที
- ระบุแอปที่ใช้ทรัพยากร: ตัวจัดการงานแสดงรายการแอปและกระบวนการที่ทำงานอยู่ทั้งหมด จัดเรียงตามการใช้ทรัพยากร ซึ่งช่วยให้คุณสามารถระบุผู้กระทำผิดและตัดสินใจว่าจะออกหรือยุติแอปเหล่านั้น
- จัดการแอปพลิเคชันของคุณ: ตัวจัดการงานช่วยให้คุณออกได้อย่างรวดเร็ว บังคับออก หรือแม้แต่เปิดแอปที่ไม่ตอบสนองอีกครั้งโดยไม่ต้องรีสตาร์ททั้งระบบ
- แก้ไขปัญหา: ตัวจัดการงานเป็นเครื่องมืออันล้ำค่าสำหรับการระบุและแก้ไขปัญหาที่เกี่ยวข้องกับประสิทธิภาพโดยการให้ข้อมูลเชิงลึกเกี่ยวกับกระบวนการที่ทำงานอยู่และการใช้งานระบบ
การเข้าถึงตัวจัดการงาน
มีหลายวิธีในการเข้าถึงตัวจัดการงาน (ตัวตรวจสอบกิจกรรม) บน Mac ของคุณ:
- ตัวค้นหา: เปิด Finder และไปที่ Applications > Utilities ดับเบิลคลิกที่ไอคอนตัวตรวจสอบกิจกรรม
- สปอตไลท์: ข่าวประชา
Command + Spaceเพื่อเปิด Spotlight Search พิมพ์ “Activity Monitor” แล้วกดReturn. คลิกไอคอน "Activity Monitor.app" ในผลลัพธ์ของ Spotlight - ท่าเรือ: หากคุณใช้ตัวจัดการงานบ่อยครั้ง ให้ลองเพิ่มลงใน Dock ของคุณเพื่อการเข้าถึงที่รวดเร็ว ในการดำเนินการนี้ ให้เปิดตัวตรวจสอบกิจกรรมผ่าน Finder หรือ Spotlight แล้วลากไอคอนจากหน้าต่างแอพไปที่ Dock
- แป้นพิมพ์ลัด: ข่าวประชา
Command + Alt + Escเพื่อเข้าถึงเวอร์ชันตัวจัดการงานที่เรียบง่ายซึ่งแสดงรายการโปรแกรมและแอปพลิเคชันที่เปิดอยู่ในปัจจุบัน
ด้วยการทำความคุ้นเคยกับ Mac OS X Task Manager คุณจะสามารถตรวจสอบและจัดการระบบของคุณในเชิงรุก เพื่อให้มั่นใจถึงประสิทธิภาพสูงสุดและการทำงานที่ราบรื่นยิ่งขึ้น
ทำลายอินเทอร์เฟซ
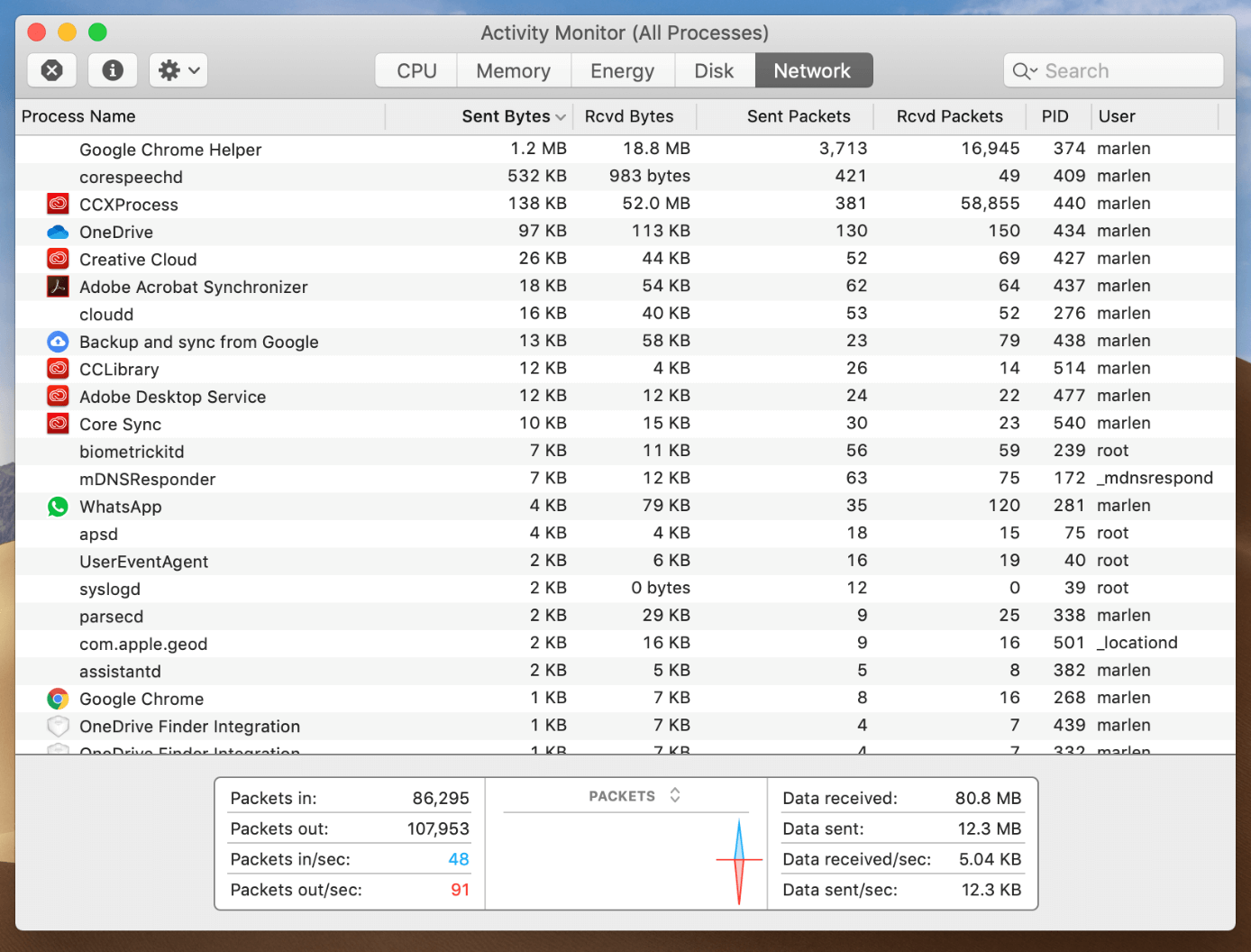
ส่วนนี้จะตรวจสอบแท็บต่างๆ ที่มีอยู่ใน Mac OS X Task Manager หรือที่เรียกว่า Activity Monitor สิ่งนี้จะช่วยให้คุณนำทางยูทิลิตี้ได้อย่างมีประสิทธิภาพมากขึ้น
แท็บซีพียู
แท็บ CPU จะแสดงข้อมูลเกี่ยวกับการใช้งานโปรเซสเซอร์โดยแต่ละแอปพลิเคชันที่ทำงานอยู่และกระบวนการบน Mac ของคุณ คุณจะเห็นรายการกระบวนการและเปอร์เซ็นต์ของ CPU ที่พวกเขาใช้ นอกจากนี้ คุณสามารถดูเปอร์เซ็นต์รวมของ CPU ที่ใช้งานอยู่ที่ด้านล่างของหน้าต่าง จับตาดูกระบวนการใดๆ ก็ตามที่มีการใช้งาน CPU สูง เนื่องจากอาจทำให้ประสิทธิภาพของ Mac ช้าลงได้
แท็บหน่วยความจำ
พื้นที่ แท็บหน่วยความจำ แสดงให้คุณเห็นว่าทรัพยากรหน่วยความจำของ Mac ของคุณถูกใช้อย่างไร คุณจะพบรายการกระบวนการที่ทำงานอยู่และการใช้หน่วยความจำในแท็บนี้ ที่ด้านล่างของหน้าต่าง คุณจะเห็นภาพรวมของการใช้หน่วยความจำกายภาพ รวมถึงจำนวนหน่วยความจำที่ใช้ และส่วนใดที่ถูกบีบอัด แคช ฯลฯ การตรวจสอบการใช้หน่วยความจำสามารถช่วยให้คุณระบุแอปพลิเคชันที่ใช้หน่วยความจำมากซึ่งอาจส่งผลต่อประสิทธิภาพของ Mac ของคุณ
แท็บพลังงาน
พื้นที่ แท็บพลังงาน ให้ข้อมูลเชิงลึกเกี่ยวกับการใช้พลังงานของแต่ละแอปพลิเคชันหรือกระบวนการที่ทำงานอยู่ แท็บนี้มีประโยชน์อย่างยิ่งสำหรับผู้ที่ใช้ Mac แบบพกพา เนื่องจากการสังเกตการใช้พลังงานสามารถช่วยยืดอายุการใช้งานแบตเตอรี่ได้ คอลัมน์ผลกระทบต่อพลังงานจะแสดงการวัดสัมพัทธ์ของการใช้พลังงานของแต่ละกระบวนการ ค่าที่ต่ำกว่าจะดีกว่า เนื่องจากค่าเหล่านี้บ่งชี้ถึงการใช้พลังงานที่ลดลง
แท็บดิสก์
ตัว Vortex Indicator ได้ถูกนำเสนอลงในนิตยสาร แท็บดิสก์คุณสามารถตรวจสอบกิจกรรมการอ่านและเขียนของฮาร์ดไดรฟ์ Mac ของคุณได้ แท็บนี้แสดงการใช้ดิสก์โดยแต่ละแอปพลิเคชันและกระบวนการ รวมถึงจำนวนข้อมูลที่กำลังอ่านหรือเขียน และจำนวนการดำเนินการอ่าน/เขียน การตรวจสอบกิจกรรมของดิสก์เป็นประจำสามารถช่วยให้คุณระบุแอพพลิเคชั่นที่มีการใช้งานดิสก์มากเกินไป ซึ่งอาจส่งผลต่อการตอบสนองของ Mac
แท็บเครือข่าย
สุดท้าย แท็บเครือข่าย ภาพรวมกิจกรรมเครือข่ายของ Mac ของคุณ คุณสามารถดูข้อมูลเกี่ยวกับข้อมูลที่ส่งและรับโดยแต่ละแอปพลิเคชันหรือกระบวนการ ซึ่งจะเป็นประโยชน์ในการระบุซอฟต์แวร์ที่ก่อให้เกิดการใช้งานเครือข่ายโดยไม่จำเป็น ซึ่งอาจส่งผลให้ความเร็วอินเทอร์เน็ตช้าลงหรือมีการใช้ข้อมูลมากขึ้น
การจัดการกระบวนการ
การสิ้นสุดกระบวนการ
หากต้องการยุติกระบวนการบน Mac ของคุณ ให้ทำตามขั้นตอนเหล่านี้:
- เปิด Activity Monitor โดยการกด
CMD+Spacebarและค้นหา “Activity Monitor” ใน Spotlight หรือไปที่ Applications > Utilities > Activity Monitor - คุณจะเห็นรายการกระบวนการที่กำลังทำงานอยู่ในหน้าต่าง Activity Monitor
- ค้นหากระบวนการที่คุณต้องการยุติและเลือก
- คลิกปุ่ม "X" ที่มุมซ้ายบนของหน้าต่าง
- คุณจะได้รับแจ้งให้ยืนยันว่าคุณต้องการออกหรือบังคับออกจากกระบวนการ เลือกตัวเลือกที่เหมาะสม
โปรดใช้ความระมัดระวังเมื่อยุติกระบวนการ เนื่องจากการทำเช่นนี้อาจทำให้ข้อมูลสูญหายหรือระบบไม่เสถียร
การเปลี่ยนชื่อกระบวนการ
ขออภัย คุณไม่สามารถเปลี่ยนชื่อกระบวนการบน Mac ได้โดยตรงผ่าน Activity Monitor ชื่อกระบวนการถูกกำหนดโดยแอปพลิเคชันหรือบริการที่กำลังเรียกใช้กระบวนการ หากคุณต้องการเปลี่ยนชื่อที่แสดงใน Activity Monitor คุณต้องแก้ไขแอปพลิเคชันหรือบริการที่เกี่ยวข้อง
การดูข้อมูลกระบวนการ
หากต้องการดูข้อมูลเพิ่มเติมเกี่ยวกับกระบวนการเฉพาะ ให้ทำตามขั้นตอนเหล่านี้:
- เปิดตัวตรวจสอบกิจกรรมตามที่อธิบายไว้ก่อนหน้านี้
- เลือกกระบวนการที่คุณสนใจ
- คลิกปุ่ม “i” ที่มุมซ้ายบนของหน้าต่าง หรือดับเบิลคลิกกระบวนการในรายการ
ซึ่งจะเป็นการเปิดหน้าต่างข้อมูลกระบวนการใหม่ ซึ่งรวมถึงข้อมูลโดยละเอียด เช่น:
- ชื่อกระบวนการ: ชื่อของกระบวนการ
- ผู้ใช้งาน: บัญชีผู้ใช้ที่กำลังดำเนินการกระบวนการ
- % ซีพียู: เปอร์เซ็นต์การใช้งาน CPU ตามกระบวนการ
- หน่วยความจำ: จำนวนหน่วยความจำที่กระบวนการใช้
- พลังงาน: ผลกระทบด้านพลังงานของกระบวนการต่ออายุการใช้งานแบตเตอรี่
- ดิสก์: พื้นที่ดิสก์ที่ใช้โดยกระบวนการ
- เครือข่าย: การใช้งานเครือข่ายของกระบวนการ
คุณยังสามารถดูข้อมูลในแท็บต่างๆ เช่น “เปิดไฟล์และพอร์ต” “หน่วยความจำ” และ “สถิติ” แท็บเหล่านี้ให้ข้อมูลที่ละเอียดมากขึ้นเกี่ยวกับกระบวนการที่เลือก ซึ่งช่วยให้คุณเข้าใจลักษณะการทำงานและการใช้ทรัพยากรได้ดียิ่งขึ้น
วิธีสังเกตแอปพลิเคชันที่ต้องการทรัพยากร
ในฐานะผู้ใช้ Mac การตรวจสอบและจัดการทรัพยากรระบบของคุณถือเป็นสิ่งสำคัญ บางครั้งแอปพลิเคชันอาจใช้ทรัพยากรมากกว่าที่ควร ส่งผลให้คอมพิวเตอร์ของคุณช้าลงหรือไม่ตอบสนอง ในส่วนนี้ คุณจะได้เรียนรู้วิธีระบุแอปพลิเคชันที่ต้องการทรัพยากรโดยใช้ Task Manager ของ Mac OS X
ในการเริ่มต้นให้เปิด กิจกรรมการตรวจสอบ บน Mac ของคุณ ตัวจัดการงาน OS X คุณสามารถเข้าถึงการตรวจสอบกิจกรรมได้โดยคลิกที่ไอคอน 'แว่นขยาย' ในแถบเมนูของคุณหรือโดยการกด Command+Space. พิมพ์ “activity monitor” ในแถบค้นหา Spotlight แล้วกด 'Return' หรือคลิกที่ไอคอน 'Activity Monitor.app' ในผลลัพธ์ของ Spotlight
เมื่อเข้าไปใน Activity Monitor แล้ว คุณจะเห็นหลายแท็บที่ด้านบนของหน้าต่าง แท็บเหล่านี้ให้ภาพรวมที่ครอบคลุมเกี่ยวกับการใช้งานระบบของคุณ รวมถึงการใช้งาน CPU, หน่วยความจำ, พลังงาน, ดิสก์ และเครือข่าย
หากต้องการระบุแอปพลิเคชันที่ต้องการทรัพยากร ขั้นแรกให้ตรวจสอบ ซีพียู แท็บ ที่นี่ คุณจะพบรายการกระบวนการที่ทำงานบน Mac ของคุณ โดยจัดเรียงตามเปอร์เซ็นต์การใช้งาน CPU ตรวจสอบกระบวนการที่แสดงการใช้งาน CPU สูงอย่างสม่ำเสมอ ซึ่งอาจทำให้คอมพิวเตอร์ของคุณช้าลง
ถัดไป สลับไปที่ หน่วยความจำ แท็บ การใช้หน่วยความจำเป็นปัจจัยสำคัญเนื่องจากส่งผลต่อประสิทธิภาพโดยรวมของระบบของคุณ แท็บหน่วยความจำจะแสดงการใช้งาน RAM ของแต่ละแอปพลิเคชัน การใช้หน่วยความจำสูงโดยกระบวนการเฉพาะอาจทำให้ประสิทธิภาพการทำงานช้าลงหรือระบบล่ม มองหากระบวนการที่ใช้หน่วยความจำจำนวนมาก โดยเฉพาะอย่างยิ่งเมื่อระบบของคุณรู้สึกช้า
โปรดจำไว้ว่าแอปพลิเคชันบางตัวอาจต้องการทรัพยากรเพิ่มเติมในระหว่างงานหรือบางช่วงเวลาเมื่อวิเคราะห์การใช้ทรัพยากร ตัวอย่างเช่น ซอฟต์แวร์ตัดต่อรูปภาพหรือวิดีโออาจใช้ CPU และหน่วยความจำมากขึ้นขณะประมวลผลไฟล์ขนาดใหญ่ อย่างไรก็ตาม หากคุณพบว่าแอปพลิเคชันใช้ทรัพยากรมากเกินไปอย่างต่อเนื่อง อาจบ่งบอกถึงปัญหากับแอปพลิเคชันนั้น
โดยสรุป การตรวจสอบการใช้ทรัพยากรของ Mac ด้วย Activity Monitor สามารถช่วยให้คุณมองเห็นและจัดการแอพพลิเคชั่นที่กินทรัพยากรได้อย่างมีประสิทธิภาพ ด้วยการติดตามการใช้ทรัพยากรของระบบ คุณสามารถรับประกันประสิทธิภาพสูงสุดและแก้ไขปัญหาที่อาจเกิดขึ้นก่อนที่จะสร้างปัญหาที่สำคัญมากขึ้น
การใช้ตัวจัดการงานเพื่อปิดแอปพลิเคชัน
ในการจัดการแอปพลิเคชันบน Mac ของคุณอย่างมีประสิทธิภาพ จำเป็นต้องเรียนรู้วิธีใช้ตัวจัดการงานหรือที่เรียกว่า Activity Monitor บน Mac OS X เครื่องมือนี้ช่วยให้คุณสามารถดูและปิดแอปพลิเคชันที่ไม่ตอบสนองหรือไม่จำเป็นซึ่งอาจใช้ทรัพยากรในคอมพิวเตอร์ของคุณ
หากต้องการเปิดตัวตรวจสอบกิจกรรม ให้ทำตามขั้นตอนเหล่านี้:
- เปิด Finder
- ไปที่แอปพลิเคชัน
- เลื่อนลงไปที่ยูทิลิตี้แล้วเปิด
- คลิกที่ไอคอนการตรวจสอบกิจกรรม
หรือคุณสามารถกดได้ Command + Spacebarค้นหา “ตัวตรวจสอบกิจกรรม” ใน Spotlight แล้วเปิดจากตรงนั้น
เมื่อคุณเปิดตัวตรวจสอบกิจกรรม คุณจะเห็นข้อมูลโดยละเอียดเกี่ยวกับกระบวนการและแอปพลิเคชันทั้งหมดที่ทำงานบน Mac ของคุณในปัจจุบัน หน้าต่างจะแบ่งออกเป็นหลายแท็บ: CPU, หน่วยความจำ, พลังงาน, ดิสก์ และเครือข่าย แต่ละแท็บจะให้ข้อมูลเชิงลึกเกี่ยวกับประสิทธิภาพด้านต่างๆ ของคอมพิวเตอร์ของคุณ
หากต้องการปิดแอปพลิเคชันโดยใช้ Activity Monitor ให้ทำตามขั้นตอนเหล่านี้:
- เลือกกระบวนการหรือแอปพลิเคชันที่คุณต้องการปิดจากรายการ
- คลิกปุ่ม "X" ที่มุมซ้ายบนของหน้าต่างตัวตรวจสอบกิจกรรม
- กล่องโต้ตอบการยืนยันจะปรากฏขึ้น คลิกปุ่ม "ออก" หรือ "บังคับออก" ขึ้นอยู่กับว่าแอปพลิเคชันตอบสนองหรือไม่
แนะนำให้ใช้ตัวเลือก "บังคับออก" หากแอปพลิเคชันไม่ตอบสนอง อย่างไรก็ตาม โปรดใช้ความระมัดระวังเมื่อใช้ตัวเลือกนี้ เนื่องจากการบังคับให้แอปพลิเคชันปิดอาจส่งผลให้ข้อมูลที่ยังไม่ได้บันทึกสูญหายหรือแม้กระทั่งทำให้ระบบไม่เสถียรในบางกรณี
นอกจากนี้ หากคุณต้องการปิดแอปพลิเคชันที่ติดหรือไม่ตอบสนองอย่างรวดเร็วโดยไม่ต้องเปิด Activity Monitor คุณสามารถกดได้ Command + Option + Esc เพื่อเปิดกล่องโต้ตอบ "บังคับให้ออกจากแอปพลิเคชัน" เลือกแอปพลิเคชันที่คุณต้องการปิดแล้วคลิกปุ่ม "บังคับออก"
การใช้ตัวจัดการงาน (ตัวตรวจสอบกิจกรรม) บน Mac ของคุณทำให้คุณสามารถจัดการแอปพลิเคชันและเพิ่มประสิทธิภาพการทำงานของคอมพิวเตอร์ได้อย่างมีประสิทธิภาพ
การใช้ฟังก์ชันการค้นหา
ก่อนที่จะเจาะลึกฟังก์ชันการค้นหาภายใน Task Manager ของ Mac OS X เรามาพูดคุยกันถึงเครื่องมือนี้กันก่อน ตัวจัดการงานบน Mac เรียกว่า Activity Monitor และจะแสดงข้อมูลโดยละเอียดเกี่ยวกับกระบวนการและแอปพลิเคชันต่างๆ ที่ทำงานบนระบบของคุณ
หากต้องการเปิดตัวตรวจสอบกิจกรรม ให้กด Command + Spacebar และค้นหา “Activity Monitor” ใน Spotlight หรือคุณสามารถนำทางไปยังโฟลเดอร์ Utilities ภายในโฟลเดอร์ Applications ผ่านทาง Finder และคลิกไอคอน Activity Monitor
ตอนนี้ เรามาเน้นที่การใช้ฟังก์ชันการค้นหาภายในตัวตรวจสอบกิจกรรมกันดีกว่า คุณจะพบแถบค้นหาที่มุมขวาบนของหน้าต่างตัวตรวจสอบกิจกรรม สิ่งนี้ช่วยให้คุณสามารถกรองรายการกระบวนการที่แสดงได้อย่างรวดเร็วและมีประสิทธิภาพ
การใช้คำค้นหา: คุณสามารถค้นหาโดยใช้ชื่อแอปพลิเคชันหรือชื่อกระบวนการเฉพาะได้ เมื่อคุณพิมพ์คำสำคัญของคุณ ตัวตรวจสอบกิจกรรมจะกรองรายการกระบวนการโดยอัตโนมัติ โดยแสดงเฉพาะผลลัพธ์ที่ตรงกันเท่านั้น สิ่งนี้มีประโยชน์เมื่อค้นหากระบวนการเฉพาะหรือตรวจสอบแอปพลิเคชันที่อาจทำให้เกิดปัญหาด้านประสิทธิภาพ
การจำกัดผลลัพธ์ให้แคบลง: คุณอาจพบผลลัพธ์หลายรายการเมื่อค้นหากระบวนการ หากต้องการจำกัดการค้นหาให้แคบลง ให้เพิ่มคำหลักที่แม่นยำมากขึ้น หรือใช้คำค้นหาเพิ่มเติม ตัวอย่างเช่น หากคุณกำลังมองหาแท็บ Chrome ใดแท็บหนึ่ง ให้ใช้ชื่อเต็มของหน้าเว็บนั้นเป็นข้อความค้นหาของคุณ
โดยสรุป ฟังก์ชันการค้นหาใน Task Manager ของ Mac OS X หรือ Activity Monitor เป็นเครื่องมืออันทรงพลังที่ช่วยให้คุณค้นหาและจัดการกระบวนการเฉพาะได้อย่างรวดเร็ว การใช้คุณสมบัตินี้อย่างมีประสิทธิภาพจะช่วยให้คุณสามารถตรวจสอบและเพิ่มประสิทธิภาพระบบของคุณได้
ทำความเข้าใจสถิติระบบ
หากต้องการใช้ตัวจัดการงาน Mac OS X อย่างมีประสิทธิภาพ สิ่งสำคัญคือต้องเข้าใจสถิติของระบบที่ตัวจัดการงานแสดง ตัวจัดการงานบน Mac เรียกว่าตัวตรวจสอบกิจกรรม ซึ่งให้ข้อมูลสำคัญเกี่ยวกับโปรเซสเซอร์ ดิสก์ หน่วยความจำ เครือข่าย และอื่นๆ ของ Mac ของคุณ
หากต้องการเปิด Activity Monitor ให้ไปที่ Finder > แอปพลิเคชัน > ยูทิลิตี้ > การตรวจสอบกิจกรรม หรือใช้ Spotlight Search โดยการกด คำสั่ง + Spaceพิมพ์ “activity monitor” และกดปุ่ม “Return”
เมื่อตัวตรวจสอบกิจกรรมเปิดขึ้น จะมีแท็บหลายแท็บอยู่ที่ด้านบน รวมถึง “CPU” “หน่วยความจำ” “พลังงาน” “ดิสก์” และ “เครือข่าย” แต่ละแท็บเหล่านี้จะแสดงสถิติและข้อมูลที่เกี่ยวข้องที่เกี่ยวข้องกับทรัพยากรระบบนั้น ๆ
- ซีพียู: แท็บนี้แสดงรายละเอียดเกี่ยวกับการใช้งานโปรเซสเซอร์ของคุณ รวมถึงเปอร์เซ็นต์ของ CPU ที่ใช้โดยแต่ละกระบวนการ เวลาที่แต่ละกระบวนการใช้ CPU และกราฟแบบเรียลไทม์ที่แสดงการใช้งาน CPU ของระบบโดยรวม
- หน่วยความจำ: ในแท็บนี้ คุณจะพบข้อมูลเกี่ยวกับการใช้ RAM ของ Mac รายละเอียดแบบกราฟิกที่ด้านล่างของหน้าต่างจะแสดงความสัมพันธ์ระหว่างหน่วยความจำกายภาพและหน่วยความจำที่ใช้ คุณยังสามารถระบุโปรแกรมและแอพพลิเคชั่นที่ต้องใช้หน่วยความจำมากในรายการ และกดปุ่ม X เพื่อออกจากโปรแกรมหากจำเป็น
- พลังงาน: แท็บนี้มีความสำคัญสำหรับผู้ใช้แล็ปท็อป Mac โดยให้ข้อมูลเชิงลึกว่าแต่ละแอปพลิเคชันหรือกระบวนการที่ทำงานอยู่ใช้พลังงานแบตเตอรี่อย่างไร สามารถช่วยคุณกำหนดได้ว่าแอปหรือกระบวนการใดที่ควรปิดเพื่อยืดอายุการใช้งานแบตเตอรี่
- ดิสก์: แท็บดิสก์จะแสดงจำนวนข้อมูลที่กำลังอ่านและเขียนลงในไดรฟ์จัดเก็บข้อมูลของ Mac วิธีนี้สามารถช่วยคุณระบุกระบวนการที่ทำให้เกิดการใช้งานดิสก์มากเกินไป ซึ่งอาจทำให้ระบบของคุณช้าลง
- เครือข่าย: ในแท็บเครือข่าย คุณสามารถดูจำนวนข้อมูลที่ Mac ของคุณส่งและรับผ่านการเชื่อมต่อเครือข่ายของคุณได้ สิ่งนี้มีประโยชน์สำหรับการตรวจสอบกิจกรรมเครือข่าย ระบุว่ากระบวนการใดใช้แบนด์วิธมากที่สุด และแก้ไขปัญหาการเชื่อมต่อ
การทำความคุ้นเคยกับสถิติของระบบเหล่านี้ คุณจะมีความพร้อมที่จะจัดการทรัพยากรของ Mac ของคุณได้อย่างมีประสิทธิภาพและมั่นใจได้ถึงประสิทธิภาพสูงสุด อย่าลืมจับตาดูสถิติที่เกี่ยวข้องกับความต้องการของคุณมากที่สุด และใช้ข้อมูลที่ตัวตรวจสอบกิจกรรมมอบให้เพื่อตัดสินใจอย่างมีข้อมูลเกี่ยวกับการจัดการกระบวนการและการใช้ทรัพยากรของ Mac
การรับรู้และตอบสนองต่อปัญหาของระบบ
ในฐานะผู้ใช้ Mac คุณอาจเผชิญกับสถานการณ์ที่ระบบของคุณดูเหมือนจะช้าลงหรือพบกับแอพพลิเคชั่นที่ไม่ตอบสนอง การตรวจจับและแก้ไขปัญหาเหล่านี้เป็นสิ่งสำคัญในการรักษาประสิทธิภาพสูงสุด ที่ กิจกรรมการตรวจสอบ macOS เทียบเท่ากับ Task Manager โดยให้ข้อมูลเชิงลึกที่มีคุณค่าเกี่ยวกับกระบวนการของระบบและการใช้ทรัพยากรของคุณ
ขั้นแรก เรามาเรียนรู้วิธีเปิดตัวติดตามกิจกรรมกันก่อน คุณสามารถเข้าถึงได้โดยกด CMD + สเปซบาร์ เพื่อเปิด Spotlight Search พิมพ์ “activity monitor” แล้วกดปุ่ม บริการรถส่ง สำคัญ. หรือคุณสามารถค้นหาได้ใน ปุ่ม อเนกประสงค์ โฟลเดอร์ภายใน การใช้งาน ไดเรกทอรี
เมื่อเปิดตัวติดตามกิจกรรม คุณจะเห็นหลายแท็บ: ซีพียู, หน่วยความจำ, พลังงาน, ดิสก์และ เครือข่าย. ตามค่าเริ่มต้น แท็บ CPU จะเปิดขึ้น โดยแสดงรายการกระบวนการที่ทำงานอยู่ทั้งหมดบน Mac ของคุณและการใช้งาน CPU ที่เกี่ยวข้อง ข้อมูลนี้ช่วยให้คุณระบุกระบวนการที่ใช้ทรัพยากรจำนวนมาก ซึ่งอาจทำให้ช้าลงหรือค้างได้
อาจถึงเวลาที่ต้องดำเนินการหากคุณสังเกตเห็นแอปพลิเคชันหรือกระบวนการที่ไม่ตอบสนอง การตรวจสอบกิจกรรมช่วยให้คุณสามารถ ออกจากกองทัพ กระบวนการที่ยุ่งยากในขั้นตอนง่ายๆ ขั้นแรก เลือกกระบวนการที่ทำให้เกิดปัญหาโดยคลิกที่ชื่อในรายการ จากนั้นให้คลิกที่ X ปุ่มอยู่ที่มุมซ้ายบนของหน้าต่างตัวตรวจสอบกิจกรรมเพื่อบังคับออกจากกระบวนการ การดำเนินการนี้จะยุติกระบวนการที่เป็นปัญหา ทำให้ระบบของคุณทำงานได้อย่างราบรื่น
นอกจากนี้ ให้ตรวจสอบการใช้หน่วยความจำของ Mac ของคุณโดยตรวจสอบแท็บหน่วยความจำใน Activity Monitor แท็บนี้จะแสดงข้อมูลเกี่ยวกับวิธีการใช้ทรัพยากร RAM ของระบบของคุณ การใช้หน่วยความจำสูงอาจทำให้ระบบโดยรวมช้าลง การระบุแอพพลิเคชั่นที่กินพื้นที่หน่วยความจำและการบังคับปิดแอพพลิเคชั่นอาจช่วยเพิ่มประสิทธิภาพการทำงานของ Mac ของคุณได้
สุดท้าย ใช้ พลังงาน, ดิสก์และ เครือข่าย แท็บเพื่อดูข้อมูลเชิงลึกเพิ่มเติมเกี่ยวกับการใช้ทรัพยากรของระบบของคุณ การตรวจสอบตัววัดเหล่านี้สามารถช่วยให้คุณทราบถึงกิจกรรมเบื้องหลังของ Mac ของคุณได้ดียิ่งขึ้น และทำการตัดสินใจอย่างมีข้อมูลเกี่ยวกับการจัดสรรทรัพยากร
การใช้ตัวตรวจสอบกิจกรรมอย่างมีประสิทธิภาพจะทำให้คุณสามารถระบุและบรรเทาปัญหาของระบบได้อย่างรวดเร็ว เพื่อให้มั่นใจว่า Mac ของคุณจะทำงานด้วยประสิทธิภาพสูงสุด
เทคนิคตัวจัดการงานขั้นสูง
ในส่วนนี้ เราจะสำรวจเทคนิคขั้นสูงบางอย่างสำหรับการใช้ตัวจัดการงานของ Mac OS X หรือที่เรียกว่าการตรวจสอบกิจกรรม เทคนิคเหล่านี้จะช่วยให้คุณปรับแต่งตัวตรวจสอบกิจกรรม ติดตามการใช้พลังงาน ตรวจสอบกิจกรรมเครือข่าย และใช้คำสั่งเทอร์มินัลสำหรับการจัดการงาน
การปรับแต่งตัวตรวจสอบกิจกรรม
หากคุณต้องการปรับแต่งมุมมองของตัวตรวจสอบกิจกรรมของคุณ คุณสามารถทำได้โดย:
- เปิดตัวตรวจสอบกิจกรรม (Finder > แอปพลิเคชัน > ยูทิลิตี้ > ตัวตรวจสอบกิจกรรม)
- ในแถบเครื่องมือที่ด้านบนของหน้าต่างตัวตรวจสอบกิจกรรม คุณสามารถเลือกแท็บต่างๆ เช่น CPU, หน่วยความจำ, พลังงาน, ดิสก์ และเครือข่าย เพื่อดูหมวดหมู่ต่างๆ
- คลิกเมนู "มุมมอง" และเลือก "คอลัมน์" เพื่อเลือกคอลัมน์ข้อมูลที่คุณต้องการแสดงหรือซ่อน
การใช้พลังงาน
การตรวจสอบการใช้พลังงานของ Mac เป็นสิ่งสำคัญในการรักษาอายุการใช้งานแบตเตอรี่ คุณสามารถสังเกตสิ่งนี้ได้ใน Activity Monitor:
- เปิดการตรวจสอบกิจกรรมและคลิกที่แท็บ "พลังงาน"
- สังเกตผลกระทบด้านพลังงานของแต่ละแอปพลิเคชันที่ทำงานอยู่ซึ่งแสดงอยู่ในรายการ
- จดโปรแกรมที่มีการใช้พลังงานสูง เนื่องจากจะทำให้อายุการใช้งานแบตเตอรี่สั้นลง
กิจกรรมเครือข่าย
การรับทราบข้อมูลเกี่ยวกับกิจกรรมเครือข่ายของ Mac สามารถช่วยวินิจฉัยปัญหาเครือข่ายและลดการใช้ข้อมูลได้ ตัวตรวจสอบกิจกรรมให้วิธีการดูกิจกรรมเครือข่ายของคุณ:
- เปิดการตรวจสอบกิจกรรมแล้วคลิกที่แท็บ "เครือข่าย"
- คุณสามารถดูข้อมูลที่ส่งและรับผ่านการเชื่อมต่อเครือข่ายของ Mac
- คอยสังเกตแอปพลิเคชันที่ใช้ข้อมูลมากเกินไป ซึ่งอาจทำให้ความเร็วการเชื่อมต่อช้าลงหรือใช้ข้อมูลที่คุณอนุญาต
คำสั่งเทอร์มินัลสำหรับการจัดการงาน
นอกจากการใช้ตัวตรวจสอบกิจกรรมแล้ว คุณยังสามารถจัดการงานต่างๆ โดยใช้คำสั่ง Terminal ได้อีกด้วย ต่อไปนี้เป็นคำสั่งบางส่วนเพื่อช่วยในการจัดการงาน:
top: คำสั่งนี้ให้ภาพรวมของกระบวนการที่ทำงานอยู่ คล้ายกับ Activity Monitor พิมพ์topใน Terminal แล้วกด Enterps: หากต้องการแสดงรายการกระบวนการที่กำลังทำงานอยู่ ให้พิมพ์ps -axใน Terminal แล้วกด Enterkillคุณต้องมี PID (Process ID) เพื่อยุติกระบวนการ พิมพ์kill [PID]ใน Terminal ให้กด Enter (แทนที่ [PID] ด้วย ID กระบวนการจริง)niceและrenice: คำสั่งเหล่านี้ช่วยคุณกำหนดลำดับความสำคัญสำหรับกระบวนการที่กำลังทำงานอยู่ งานที่มีลำดับความสำคัญต่ำกว่ามีโอกาสน้อยที่จะทำให้เกิดปัญหาด้านประสิทธิภาพ พิมพ์nice -n [priority] [command]เพื่อกำหนดลำดับความสำคัญเมื่อเริ่มกระบวนการใหม่หรือrenice [priority] -p [PID]เพื่อเปลี่ยนลำดับความสำคัญของกระบวนการที่ทำงานอยู่ (แทนที่ [priority] ด้วยค่าระหว่าง -20 ถึง 19 และ [PID] ด้วย ID กระบวนการจริง)
การใช้เทคนิคขั้นสูงเหล่านี้จะช่วยให้คุณได้รับประโยชน์สูงสุดจากความสามารถในการจัดการงานของ Mac ซึ่งสามารถปรับปรุงประสิทธิภาพและประสิทธิภาพของระบบได้
คำแนะนำและเคล็ดลับสำหรับการใช้งานอย่างมีประสิทธิภาพ
แป้นพิมพ์ลัด
การใช้แป้นพิมพ์ลัดสามารถปรับปรุงการใช้งานตัวจัดการงาน Mac OS X หรือที่เรียกว่าการตรวจสอบกิจกรรมได้ โดยการกด คำสั่ง + ตัวเลือก + Esc เมื่อรวมคีย์เข้าด้วยกัน คุณสามารถแสดงรายการแอปพลิเคชันที่ทำงานบน Mac ของคุณได้ทันที ทางลัดนี้ทำหน้าที่เทียบเท่ากับ Mac ของ Ctrl-Alt-Delete ใน Windows
การตั้งค่าการเตือนและการแจ้งเตือน
ติดตามประสิทธิภาพของระบบ Mac ของคุณโดยการตั้งค่าการเตือนและการแจ้งเตือนสำหรับเหตุการณ์เฉพาะ วิธีนี้จะมีประโยชน์อย่างยิ่งหากคุณกังวลเกี่ยวกับการใช้หน่วยความจำ โหลดของ CPU หรือตัวบ่งชี้ประสิทธิภาพอื่นๆ คุณสามารถใช้เครื่องมือติดตามกิจกรรมและสร้างการแจ้งเตือนแบบกำหนดเองสำหรับตัวบ่งชี้ที่สำคัญที่สุดได้ ด้วยการกำหนดค่าที่เหมาะสม คุณสามารถรับการแจ้งเตือนได้ทันทีเมื่อทรัพยากรเริ่มเข้าใกล้ขีดความสามารถหรือเกณฑ์สำคัญอื่นๆ
การจัดการงานอัตโนมัติ
ระบบอัตโนมัติสามารถประหยัดเวลาและลดโอกาสที่จะเกิดข้อผิดพลาดด้วยตนเองในการจัดการงาน ใน MacOS คุณสามารถใช้เครื่องมือในตัว รวมถึง Automator และ AppleScript เพื่อสร้างสคริปต์แบบกำหนดเองสำหรับงานประจำได้ สคริปต์เหล่านี้อาจเป็นอะไรก็ได้ตั้งแต่การเปิดตัวแอปพลิเคชันไปจนถึงการจัดการโฟลเดอร์ไฟล์หรือเพิ่มประสิทธิภาพการทำงานของ Mac ด้วยการทำให้กระบวนการเหล่านี้เป็นอัตโนมัติ คุณสามารถรับประกันการจัดการทรัพยากรระบบของคุณอย่างมีประสิทธิภาพ และรักษาประสบการณ์ผู้ใช้โดยรวมที่ดีขึ้น
อัพเดตล่าสุด : 15 ตุลาคม 2023

Sandeep Bhandari สำเร็จการศึกษาระดับปริญญาตรี สาขาวิศวกรรมคอมพิวเตอร์จาก Thapar University (2006) เขามีประสบการณ์ 20 ปีในสาขาเทคโนโลยี เขามีความสนใจในด้านเทคนิคต่างๆ รวมถึงระบบฐานข้อมูล เครือข่ายคอมพิวเตอร์ และการเขียนโปรแกรม คุณสามารถอ่านเพิ่มเติมเกี่ยวกับเขาได้จากเขา หน้าไบโอ.

