Системні вимоги для Minecraft на Mac

Перш ніж завантажувати та інсталювати Minecraft на свій Mac, важливо переконатися, що ваш комп’ютер відповідає необхідним системним вимогам. Це забезпечить плавну гру без проблем із продуктивністю.
Операційна система: Ваш Mac має працювати під керуванням 64-бітної OS X із версією 10.9 Maverick або новішою. Для оптимальної продуктивності рекомендується мати останню версію macOS.
ЦП/процесор: переконайтеся, що ваш Mac має AMD A8 7600 APU або еквівалентний процесор. Оновлення до більш потужного процесора може допомогти покращити загальну продуктивність Minecraft.
Оперативна пам'ять: Мінімальна вимога до оперативної пам’яті для Minecraft становить 4 ГБ. Однак для більш плавної гри рекомендується мати більше пам’яті, особливо якщо ви використовуєте ресурсомісткі моди або налаштування.
зберігання: Переконайтеся, що на вашому Mac достатньо місця для зберігання, щонайменше 2 ГБ, для встановлення Minecraft.
Крім того, Minecraft додала підтримку архітектури Apple ARM64. Користувачі Mac M1 і M2 можуть насолоджуватися Minecraft на своїх пристроях.
Тепер, коли ви ознайомилися з необхідними системними вимогами для Minecraft на Mac, ви можете сміливо завантажувати та встановлювати гру. Не забувайте завжди оновлювати свою систему, щоб забезпечити безперебійну гру.
Купівля та завантаження Minecraft

Ви повинні придбати гру, перш ніж почати грати в Minecraft на своєму Mac. Для цього перейдіть на офіційний сайт Minecraft за адресою minecraft.net. Натисніть «Get Minecraft» на головній сторінці, а потім виберіть «Minecraft: Java Edition» для Mac. Завершіть процес покупки, і ви отримаєте посилання для завантаження.
Почніть із відкриття веб-браузера на вашому Mac і переходу на сторінку завантаження програми запуску Minecraft. Знайдіть файл для завантаження для Mac OS і натисніть його, щоб почати завантаження файлу. Після завершення завантаження перейдіть до папки «Завантаження», щоб знайти файл інсталятора.
примітки: переконайтеся, що ваш Mac відповідає мінімальним системним вимогам для безперебійної роботи Minecraft. Рекомендовано, щоб на вашому Mac було принаймні Mac OS X 10.13 High Sierra або пізнішої версії, процесор Intel Core i5-4690 або AMD A10-7800 (або еквівалент) і встановлена остання версія Java.
Щоб встановити Minecraft, виконайте такі дії:
- Двічі клацніть завантажений файл інсталятора Minecraft, щоб почати процес встановлення.
- Якщо ви бачите попередження безпеки, перейдіть до «Системні параметри» > «Безпека та конфіденційність» і натисніть «Усе одно відкрити». Це дозволить продовжити встановлення.
- Після запуску інсталятора дотримуйтеся вказівок на екрані, щоб завершити процес встановлення. Виберіть місце, де ви хочете встановити гру, і прийміть усі положення та умови.
Після завершення процесу інсталяції ви можете запустити Minecraft з папки «Програми» або через панель запуску на Mac. Увійдіть, використовуючи облікові дані свого облікового запису Minecraft, щоб отримати доступ до гри, і тепер ви готові насолоджуватися Minecraft на своєму Mac.
Установка Minecraft

Запуск Minecraft.dmg
Спочатку завантажте інсталяційний файл Minecraft (Minecraft.dmg) з офіційного веб-сайту Minecraft, щоб почати процес встановлення. Після завершення завантаження знайдіть файл Minecraft.dmg у папці «Завантаження» та двічі клацніть його. Це відкриє вікно встановлення Minecraft.
Переміщення Minecraft в папку додатків
Відкривши вікно установки, ви побачите логотип Minecraft і значок папки «Програми». Щоб інсталювати Minecraft на вашому Mac, натисніть і перетягніть логотип Minecraft на піктограму папки «Програми». Файли гри буде скопійовано до папки «Програми», де зберігається більшість програм Mac.
Після завершення процесу копіювання ви зможете отримати доступ до Minecraft з папки «Програми». Двічі клацніть значок Minecraft у папці «Програми», щоб почати гру. Вам може бути запропоновано увійти за допомогою облікового запису Minecraft, якщо ви ще цього не зробили. Якщо у вас немає облікового запису, ви можете створити його на офіційний сайт Minecraft.
Після входу в систему відкриється панель запуску ігор, яка дозволить вам налаштувати параметри та почати грати в Minecraft на вашому Mac.
Налаштування Minecraft
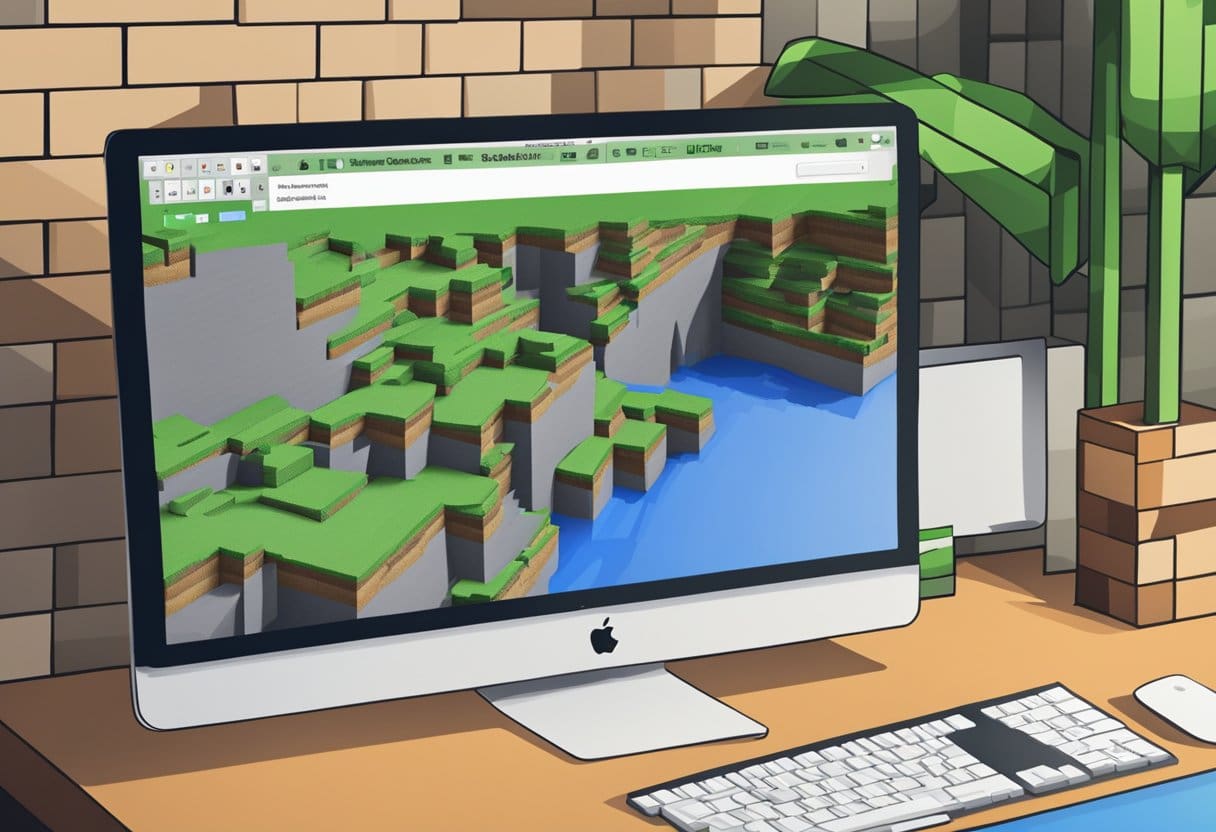
Перш ніж почати, переконайтеся, що ваш Mac відповідає мінімальним системним вимогам для запуску Minecraft. Ваш Mac повинен мати щонайменше Mac OS X 10.13 High Sierra або новішу версію, процесор Intel Core i5-4690 або AMD A10-7800 (або еквівалент) і 8 ГБ оперативної пам’яті.
Щоб завантажити та встановити Minecraft, виконайте такі дії:
- Придбайте гру: перейдіть на офіційний сайт Minecraft і придбайте ліцензію Minecraft.
- завантажити гру: Після того, як ви придбали ліцензію, ви можете завантажити клієнт гри з веб-сайту Minecraft. Знайдіть версію для Mac і натисніть її, щоб розпочати процес завантаження.
- Встановіть гру: Після завершення завантаження знайдіть завантажений файл, який має бути a
.dmgфайл. Двічі клацніть його, щоб підключити інсталятор, а потім перетягніть значок Minecraft у папку «Програми».
На цьому етапі ви успішно встановили Minecraft на свій Mac. Перш ніж почати грати, вам потрібно налаштувати обліковий запис користувача та налаштувати параметри гри.
- Створити аккаунт: Запустіть програму Minecraft з папки Applications. Натисніть «Реєстрація», щоб створити новий обліковий запис, або «Увійти», якщо у вас уже є обліковий запис.
- Виберіть Gamertag: це буде ваше публічне ім’я в спільноті Xbox. Виберіть унікальне та творче ім’я, яке представлятиме вас.
- Налаштувати параметри: Після входу перейдіть до налаштувань гри. Налаштуйте параметри відео, аудіо та керування відповідно до ваших уподобань і будь-яких параметрів доступності, які вам можуть знадобитися.
- Виберіть режим гри: Minecraft пропонує різні режими гри, включаючи виживання, творчість, пригоди та глядача. Виберіть той, який найкраще відповідає вашим інтересам і цілям.
Виконавши ці кроки, ви готові досліджувати величезний світ Minecraft на своєму Mac. Занурюйтесь і починайте будувати, видобувати корисні копалини та створювати крафт у цій захоплюючій та захоплюючій грі.
Усунення поширених проблем

Іноді у вас можуть виникнути проблеми під час завантаження або встановлення Minecraft на ваш Mac. Давайте розглянемо деякі типові проблеми та їх вирішення.
Проблема 1: Майнкрафт аварійно завершує роботу під час запуску
Поширена проблема, про яку повідомляли деякі користувачі, полягає в тому, що Minecraft виходить з ладу під час запуску. Це може бути з кількох причин, наприклад, застаріле програмне забезпечення або пошкоджені файли. Щоб вирішити цю проблему, виконайте такі дії:
- Переконайтеся, що на вашому Mac встановлено останню версію macOS.
- Оновіть установку Java до останньої версії.
- Видаліть будь-які модифікації або пакети ресурсів, які можуть спричиняти проблеми сумісності.
- Якщо проблема не зникає, спробуйте перевстановити Minecraft.
Проблема 2: програма запуску не відкривається
Якщо програма запуску Minecraft не відкривається або не працює належним чином, спробуйте виконати такі дії:
- Перезапустіть Mac і перевірте, чи проблема не зникає.
- Переконайтеся, що підключення до Інтернету стабільне.
- Оновіть графічні драйвери.
- Якщо необхідно, перевстановіть програму запуску Minecraft.
Проблема 3: Проблеми з продуктивністю гри
Якщо у вас виникають проблеми з продуктивністю, як-от затримка або заїкання під час гри в Minecraft, виконайте такі дії, щоб покращити продуктивність гри:
- Знизьте налаштування графіки в грі.
- Закрийте всі фонові програми, які можуть використовувати системні ресурси.
- Виділіть більше оперативної пам’яті для Minecraft, якщо у вас достатньо пам’яті.
- Оновіть графічні драйвери.
Пам’ятайте про терпіння під час усунення несправностей, оскільки може знадобитися деякий час, щоб визначити першопричину проблем. Виконуючи ці кроки, ви зможете вирішити більшість поширених проблем, пов’язаних із завантаженням і встановленням Minecraft для Mac.
Останнє оновлення: 19 листопада 2023 р

Сандіп Бхандарі отримав ступінь бакалавра комп’ютерної техніки в Університеті Тапар (2006). Має 20 років досвіду роботи в технологічній сфері. Він має великий інтерес до різних технічних галузей, включаючи системи баз даних, комп'ютерні мережі та програмування. Ви можете прочитати більше про нього на його біо сторінка.

